Macユーザガイド
- ようこそ
- macOS Tahoeの新機能
-
- 連係の概要
- AirDropを使用して項目を近くのデバイスに送信する
- タスクをデバイス間で引き継ぐ
- MacからiPhoneを操作する
- デバイス間でコピー&ペーストする
- AirPlayでビデオとオーディオをストリーミングする
- Macで電話をかける/受ける/テキストメッセージを送受信する
- MacでiPhoneのインターネット接続を使用する
- Wi-Fiパスワードを別のデバイスと共有する
- iPhoneをWebカメラとして使用する
- iPhoneまたはiPadからスケッチ、写真、およびスキャンを挿入する
- MacのロックをApple Watchで解除する
- iPadを2台目のディスプレイとして使用する
- 1つのキーボードとマウスを使ってMacとiPadを制御する
- ミュージックやブックなどをデバイス間で同期する
- Mac用のリソース
- Appleデバイス用のリソース
- 著作権および商標

Macでビデオ会議機能を使用する
Macの機種によっては、ビデオを撮影するアプリの使用中に、画面共有、発表者オーバーレイ、ビデオエフェクト、リアクションなどのビデオ会議機能を使用できます。対応しているiPhoneをお使いの場合は、ビデオ会議機能でiPhoneをMacのWebカメラとして使用することもできます。
ビデオ通話で画面を共有する
ビデオを撮影するアプリ(FaceTimeなど)に移動して、電話をかけます。
メニューバーの
 をクリックし、
をクリックし、 をクリックしてから、以下のいずれかの操作を行います:
をクリックしてから、以下のいずれかの操作を行います:画面全体を共有する: ビデオ通話で画面全体を共有します。「画面全体を共有」をクリックします。
ウインドウを共有する: 1つのアプリウインドウを共有します。共有したいウインドウの上にポインタを置き、「このウインドウを共有」をクリックします。
アプリを共有する: 1つのアプリのすべてのウインドウを共有します。共有したいアプリのいずれかのウインドウの上にポインタを置き、「すべてのアプリケーションのウインドウを共有」をクリックします。
画面を共有する必要がなくなったら、「共有を停止」をクリックします。
発表者オーバーレイを使用する
Appleシリコンを搭載したMacコンピュータを使用しているか、またはiPhone 12以降をWebカメラにした状態で連係カメラを使用している場合は、「発表者オーバーレイ」を使用して画面共有時のあなたの映像の見え方をカスタマイズできます。
ビデオを撮影するアプリ(FaceTimeなど)に移動して、電話をかけます。
メニューバーの
 をクリックしてから、
をクリックしてから、 をクリックします。「発表者オーバーレイ」の下にある次のいずれかのオプションを選択します:
をクリックします。「発表者オーバーレイ」の下にある次のいずれかのオプションを選択します:なし: あなたの映像は、共有画面とは別のウインドウに表示されます。
小: あなたの映像は、顔部分だけを表示する移動可能な吹き出しとして共有画面内に表示されます。
大: あなたの映像は、ウインドウ内で最も目立つように手前に表示され、共有画面はあなたの横に別レイヤーとしてフレーミングされます。
プレゼンテーションが終了し、画面を共有する必要がなくなったら、「共有を停止」をクリックします。
注記: 「発表者オーバーレイ」がオプションとして表示されない場合、使用しているアプリは発表者オーバーレイに対応していません。
リアクションを追加する
FaceTimeのようにビデオを撮影するアプリを使用するときは、リアクションを追加して、ハート、風船、花火などの楽しい3D拡張現実エフェクトでカメラフレームを埋めることができます。
ビデオを撮影するアプリ(FaceTimeなど)に移動します。
メニューバーの
 をクリックしてから、「リアクション」の横にある
をクリックしてから、「リアクション」の横にある  をクリックし、リアクションを選択します。
をクリックし、リアクションを選択します。矢印が表示されない場合は、「リアクション」をクリックして機能をオンにします。
リアクションをクリックするか、またはハンドジェスチャを使用してリアクションを生成します。以下のいずれかのリアクションを選択します:
リアクション | ジェスチャ | アイコン |
|---|---|---|
ハート | 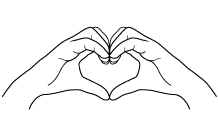 | 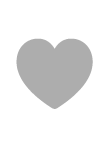 |
いいね | 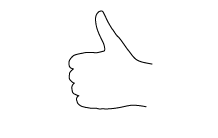 |  |
よくないね | 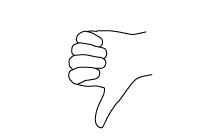 | 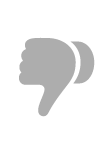 |
風船 | 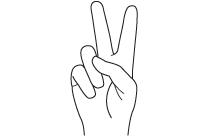 | 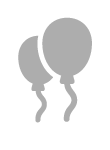 |
雨 | 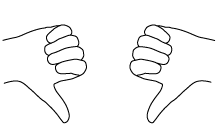 | 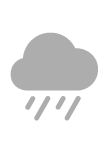 |
紙ふぶき | 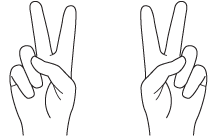 | 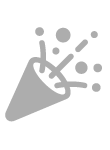 |
レーザー | 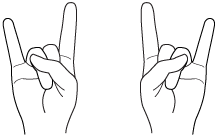 | 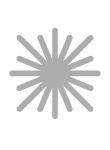 |
花火 | 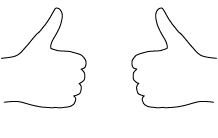 | 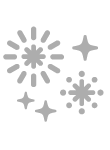 |
注記: ジェスチャを使うときは、両手を顔から遠ざけ、エフェクトが有効になるまで少しの間動かないでください。
頭上にカメラがあるかのように机を上から見た映像が表示されるデスクビューをオンにできる場合もあります。デスクビューを使用するを参照してください。(「デスクビュー」は、12MPセンターフレームカメラを搭載したMacコンピュータを使用している場合、またはiPhone 11以降を連係カメラとして使用している場合に利用できます。)