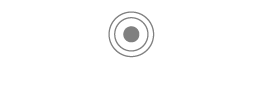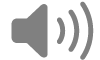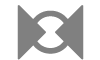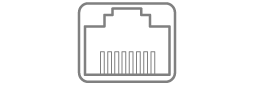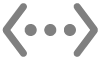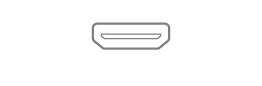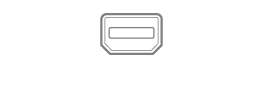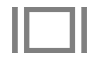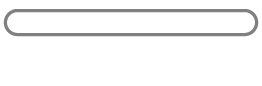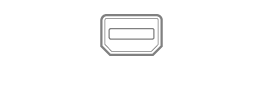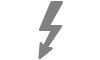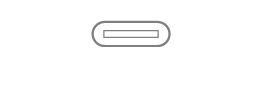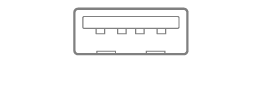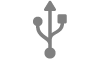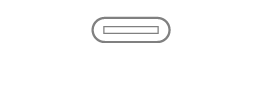Macのポートを使用する
Macには、データの転送、スピーカーやヘッドフォンの接続、ディスプレイの接続に使用できるポートが搭載されています。
Macにアクセサリを接続する
Appleシリコンを搭載したMacノートブックを使用している場合は、Macに接続した新しいUSBデバイス、Thunderboltデバイス、およびSDカードを許可する必要があります。「許可」を選択すると、アクセサリで充電とデータ転送の両方が許可されます。「許可しない」を選択してもアクセサリの充電はできますが、データは転送されません。
注記: macOS 13.3以降を使用している場合には、SDカードを許可するように求められます。
注記: 通常、自分のデバイスやアクセサリでは「許可」オプションを選択して問題ありません。Macを公共の機器(空港の充電ステーションなど)に接続する場合は、「許可しない」を選択することを検討してください。
新しいデバイスやアクセサリを接続するときに手動で許可したくない場合は、この設定を変更できます。
Macでアップルメニュー

 をクリックします。(下にスクロールする必要がある場合があります。)
をクリックします。(下にスクロールする必要がある場合があります。)手動で承認せずに常にアクセサリの接続を許可するには、「アクセサリの接続を許可」の横にあるポップアップメニューをクリックして、「ロックされていない場合は自動的に許可」または「常に許可」を選択します。
Macのポートについて知る
お使いのMacにどのポートがあるのか不明な場合は、Appleのサポート記事「Macのポートを調べる」を参照してください。
注記: お使いのMacによっては、各ポートの近くに識別するためのアイコンが付いている場合があります。
ポート | 外観 | アイコン | 説明 |
|---|---|---|---|
アナログオーディオ出力 | このポートで3.5 mmメタルプラグの付いた標準的なオーディオケーブルを使って、電源内蔵スピーカーやその他のオーディオ機器を接続できます。 | ||
オーディオ入力 | このポートを使って、ステレオミニプラグ- RCAケーブルアダプタでステレオ装置をMacに接続できます。一部のMacコンピュータは、S/PDIFプロトコルを使用した光デジタルオーディオ入力にも対応しています。Toslinkミニプラグアダプタの付いたToslinkケーブルを使用するか、3.5 mmプラスチックまたはナイロン光プラグの付いた光ファイバーケーブルを使用します。 | ||
Ethernet | Ethernetケーブルを使用してインターネットに接続します。Macの10ギガビットEthernetポートについてを参照してください。 | ||
HDMI | HDMIポートが搭載されているHDTVに接続します。このポートを使って、コンピュータのオーディオとビデオをHDTVで再生できます。 | ||
ヘッドフォン | このポートは、コンビネーションヘッドフォン/ライン出力ポートとして使用できます。3.5 mmメタルプラグの付いた標準的なオーディオケーブルを使って、ヘッドフォン(マイクが内蔵されている場合もあります)、電源内蔵スピーカー、またはその他のオーディオ機器を接続します。 | ||
Mini DisplayPort | Mini DisplayPortに接続します。DVI、HDMI、VGAディスプレイに接続するには、アダプタを使用します。 | ||
SDまたはSDXCカードスロット | アイコンなし | デジタルカメラから画像を読み込んだり、情報を保存したりします。Appleのサポート記事「MacのSDおよびSDXCカードスロットを使う」を参照してください。 | |
ThunderboltおよびThunderbolt 2 | ThunderboltデバイスまたはMini DisplayPortディスプレイに接続します。DVI、HDMI、VGAディスプレイに接続するには、アダプタを使用します。 | ||
Thunderbolt 3(USB-C)、Thunderbolt/USB-4、Thunderbolt 4(USB-C)、およびThunderbolt 5(USB-C) | USBデバイス、Thunderboltデバイス、またはMini DisplayPortディスプレイに接続します。Thunderbolt 2デバイスまたはDVI、HDMI、VGAディスプレイに接続するには、アダプタを使用します。 | ||
USB-A | USB 3またはUSB 2デバイスに接続します。 | ||
USB-C | アイコンなし | ポートの機能に応じて、USBデバイス、Thunderboltデバイス、またはMini DisplayPortディスプレイに接続します。Thunderbolt 2デバイスまたはDVI、HDMI、VGAディスプレイに接続するには、アダプタを使用します。Appleのサポート記事「Macのポートを調べる」を参照してください。 |
装置への接続が動作しない場合
外部装置が動作しない場合は、以下のいずれかを試してください:
装置を確認する: 装置の電源が入っていること、およびケーブルが接続されていることを確認します。装置に電源コードが必要な場合は、電源コードが接続されていることを確認します。装置に付属しているソフトウェアおよびファームウェアをインストールしたことを確認します。製造元のWebサイトで、最新のソフトウェアについて確認してください。装置がデイジーチェーン接続されている場合は、装置をデイジーチェーンから取り外してから、コンピュータに直接接続して装置が動作することを確認します。
正しいケーブルを使用していることを確認する: 正しいケーブルをお持ちでない場合は、アダプタが必要な場合があります。Appleのサポート記事「MacのThunderbolt/USB-Cポート用のアダプタ」を参照してください。
デイジーチェーン接続された装置を確認する: 装置をThunderboltデバイスにデイジーチェーン接続している(装置を相互に接続して、そのうちの1つの装置だけがThunderboltポートに直接接続されている)場合は、装置をデイジーチェーンから取り外して装置が動作することを確認します(上の「装置を確認する」を参照してください)。その後、Macに直接接続されている装置以外のすべての装置に電源コードが接続されていることを確認します。(Macに直接接続されている装置に電源コードが必要な場合は、その装置にも電源コードが必要です。)
Mini DisplayPort装置がチェーン接続に含まれる場合、その装置はMini DisplayPortケーブルで一番最後に接続されていることを確認します。
装置が「システム情報」に表示されることを確認する: Macで、Optionキーを押したまま、アップルメニュー

表示されるウインドウで、左側のリストの「ハードウェア」の下に装置がリストされているかどうかを確認します。そこに問題の装置が表示されているにかかわらず、動作しない場合は、装置のマニュアルでその他の解決方法を確認してください。
また、装置を使用しているアプリを終了してからもう一度開くことや、Macの再起動も試してみてください。