
MacでiPhoneをWebカメラとして使用する
連係カメラ機能を使って、iPhoneをMacのWebカメラまたはマイクとして使用したり、強力なiPhoneカメラと追加のビデオエフェクトを利用したりできます。ワイヤレスで接続したり、USBケーブルで有線接続したりできます。
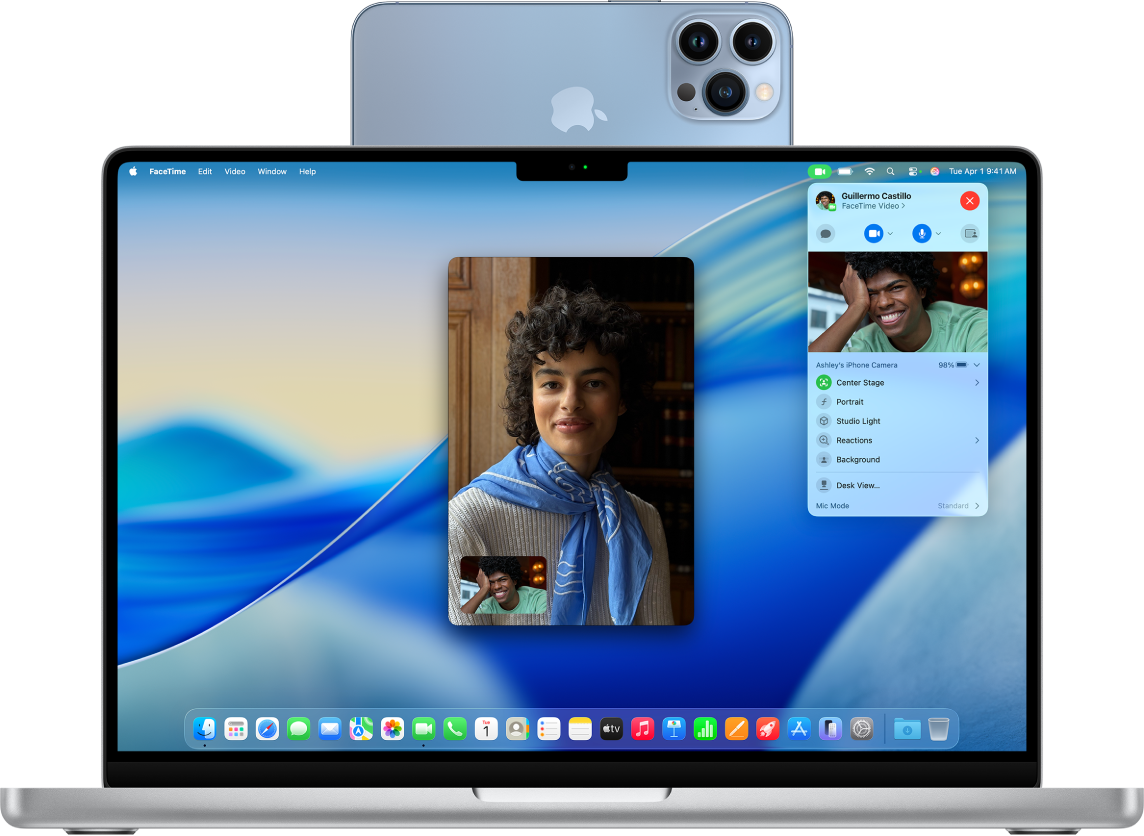
はじめに
以下を確認します:
両方のデバイスで同じApple Accountにサインインしています。
デバイスが互いに約10m以内の距離にあります。
両方のデバイスが連係カメラの最小システム条件を満たしています。
連係カメラ用にiPhoneを設定する
iPhone対応のマウントまたはスタンドを使用し、iPhoneを横向きにマウントします。Macの近く(約10m以内)の安定した場所に設置し、背面カメラを自分に向ける必要があります。
連係カメラをオンにするには、iPhoneの設定アプリ
 を開きます。
を開きます。「一般」をタップしてから、「AirPlayと連係」をタップします。
「連係カメラ」をオンにします。
連係カメラはワイヤレスで動作しますが、iPhoneとMacをUSBケーブルで接続して連係カメラを使うこともできます。iPhoneに付属するケーブルを使うことも、iPhoneとMacのポートに一致する別のケーブルを使うこともできます。
注記: iPhoneとMacをケーブルで接続し、iPhoneに「このコンピュータを信頼しますか?」という通知が表示された場合は、「信頼」をタップします。続けるためにデバイスのパスコードの入力を求められる場合があります。Macに「アクセサリの接続を許可しますか?」という通知が表示された場合は、「許可」をクリックします。
iPhoneをMacのWebカメラとして使用する
Macで、カメラまたはマイクにアクセスできるFaceTimeやPhoto Boothなどのアプリを開きます。カメラまたはマイクにアクセスする多くの他社製アプリでも、この機能を使用できます。
アプリのメニューバーまたは設定で、iPhoneをカメラとして選択します。
注記: これらの設定の場所は、アプリによって異なる場合があります。例えばFaceTimeでは、メニューバーで
 をクリックしてからiPhoneを選択します。「拡大鏡」では、メニューバーの「カメラ」をクリックしてから、iPhoneを選択します。ほかのアプリでこれらの設定を見つける場所のガイダンスについては、Macで外付けカメラを選択するを参照してください。
をクリックしてからiPhoneを選択します。「拡大鏡」では、メニューバーの「カメラ」をクリックしてから、iPhoneを選択します。ほかのアプリでこれらの設定を見つける場所のガイダンスについては、Macで外付けカメラを選択するを参照してください。iPhoneで、背面カメラからMacにオーディオまたはビデオのストリーミングが開始されます。
ビデオやオーディオを調整するには、以下の操作を行います:
ビデオまたはオーディオを一時停止する: iPhoneで「一時停止」をタップします。上にスワイプしてiPhoneのロックを解除し、ビデオまたはオーディオを一時停止することもできます。
ビデオまたはオーディオを再開する: iPhoneで「再開」をタップします。iPhoneをロックして再開することもできます。
WebカメラまたはマイクとしてのiPhoneの使用を停止する: Macで、アプリを終了します。
注記: 「連係カメラ」がオンになっているときにiPhoneの充電が必要になった場合は、最善の結果を得るためにUSBケーブルを使用してください。
ビデオまたはオーディオをストリーミングしているときに、iPhoneを動かして向きを変えることができます。ただし、iPhoneを横向きにマウントしたままにすると、最適な結果を得ることができることに注意してください。
iPhoneをWebカメラとして使うと、ポートレートモードやセンターフレームなどのビデオエフェクトを使用できます。Macでビデオ会議機能を使用するを参照してください。
デスクビューをオンにする
ビデオに対応するアプリを使っており、iPhoneをWebカメラとして設定している場合、デスクビューなどのビデオエフェクトを使うことができます。
Macで、以下のいずれかの操作を行います:
FaceTime: ビデオ通話を開始し、ビデオウインドウの下にある
 をクリックしてから、「デスクビュー」を選択します。
をクリックしてから、「デスクビュー」を選択します。ビデオに対応しているその他のアプリ: メニューバーの
 をクリックしてから、「デスクビュー」ボタンをクリックします。
をクリックしてから、「デスクビュー」ボタンをクリックします。
「デスクビューを共有」をクリックします。
デスクビューが開きます。頭上にカメラがあるかのように机を上から見た映像が表示されます。
Macで「デスクビュー」設定ウインドウを使って、机とカメラを合わせます。拡大/縮小するには、ウインドウ下部のオンスクリーンコントロールをドラッグします。ビデオ通話でデスクビューを共有する準備が整ったら、「デスクビューを共有」をクリックします。
注記: 机の上にあるものを他社製アプリで共有するには、アプリの画面共有機能を使用して「デスクビュー」ウインドウを選択して共有します。使い方については、開発元の取扱説明書を見るか、アプリのメニューや設定を確認してみてください。
デスクビューをオフにするには、
 をクリックしてウインドウを閉じます。
をクリックしてウインドウを閉じます。
iPhoneをMacのマイクとして使用する
iPhoneを内蔵マイクや外部マイクがないMacのマイクとして使用できます。
Macでシステム設定アプリ
 を開きます。
を開きます。サイドバーで「サウンド」
 をクリックします。(下にスクロールする必要がある場合があります。)
をクリックします。(下にスクロールする必要がある場合があります。)「入力」をクリックし、サウンド入力デバイスのリストでiPhoneを選択します。
注記: マイクが内蔵されていないMacでiPhoneをマイクとして使用するには、iPhoneを横向きにして固定し、画面をオフにする必要があります。
MacでWebカメラまたはマイクのオプションとしてのiPhoneを削除する
iPhoneで、「接続解除」をタップして、接続解除を確定します。
アプリのカメラとマイクのリストからiPhoneが削除され、「サウンド」設定のサウンド入力デバイスのリストからも削除されます。
iPhoneをWebカメラまたはマイクとして再接続するには、USBケーブルでMacに接続してから、上記のiPhoneをWebカメラとして使用するまたはiPhoneをマイクとして使用するの手順に従います。
連係カメラが動作しない場合
デバイスが互いに約10m以内にあることを確認してください。最適な結果を得るには、iPhoneを横向きにマウントすることをおすすめします。
MacにiPhoneをUSBケーブルで接続して再確認します。(すでにケーブルで接続されている場合は、外して再接続してください。)iPhoneでコンピュータを信頼することを求められた場合や、Macでアクセサリを許可することを求められた場合は、使用許可を与えるようにします。
デバイスが連係カメラの最小システム条件を満たしていることを確認してください。
追加のトラブルシューティング手順について詳しくは、Appleのサポート記事「連係カメラ」の下の方に記載されている「サポートが必要な場合」を参照してください。