このコントロールを変更すると、このページが自動的に更新されます
Macユーザガイド
- ようこそ
- macOS Tahoeの新機能
-
- 連係の概要
- AirDropを使用して項目を近くのデバイスに送信する
- タスクをデバイス間で引き継ぐ
- MacからiPhoneを操作する
- デバイス間でコピー&ペーストする
- AirPlayでビデオとオーディオをストリーミングする
- Macで電話をかける/受ける/テキストメッセージを送受信する
- MacでiPhoneのインターネット接続を使用する
- Wi-Fiパスワードを別のデバイスと共有する
- iPhoneをWebカメラとして使用する
- iPhoneまたはiPadからスケッチ、写真、およびスキャンを挿入する
- MacのロックをApple Watchで解除する
- iPadを2台目のディスプレイとして使用する
- 1つのキーボードとマウスを使ってMacとiPadを制御する
- ミュージックやブックなどをデバイス間で同期する
- Mac用のリソース
- Appleデバイス用のリソース
- 著作権および商標

MacのFinderの「プレビュー」パネルを使用する
Finderウインドウの「プレビュー」パネルに、書類に含まれる内容および画像が小さく表示され、このファイルのメタデータすべての包括的なリストが表示されます。書類が作成された日付、写真に使われたカメラの種類やレンズのモデルなどの詳細を確認するのに役立ちます。クリックすると、アプリを開かずにFinderから直接特定のタスクを実行できる「クイックアクション」ボタンもあります。
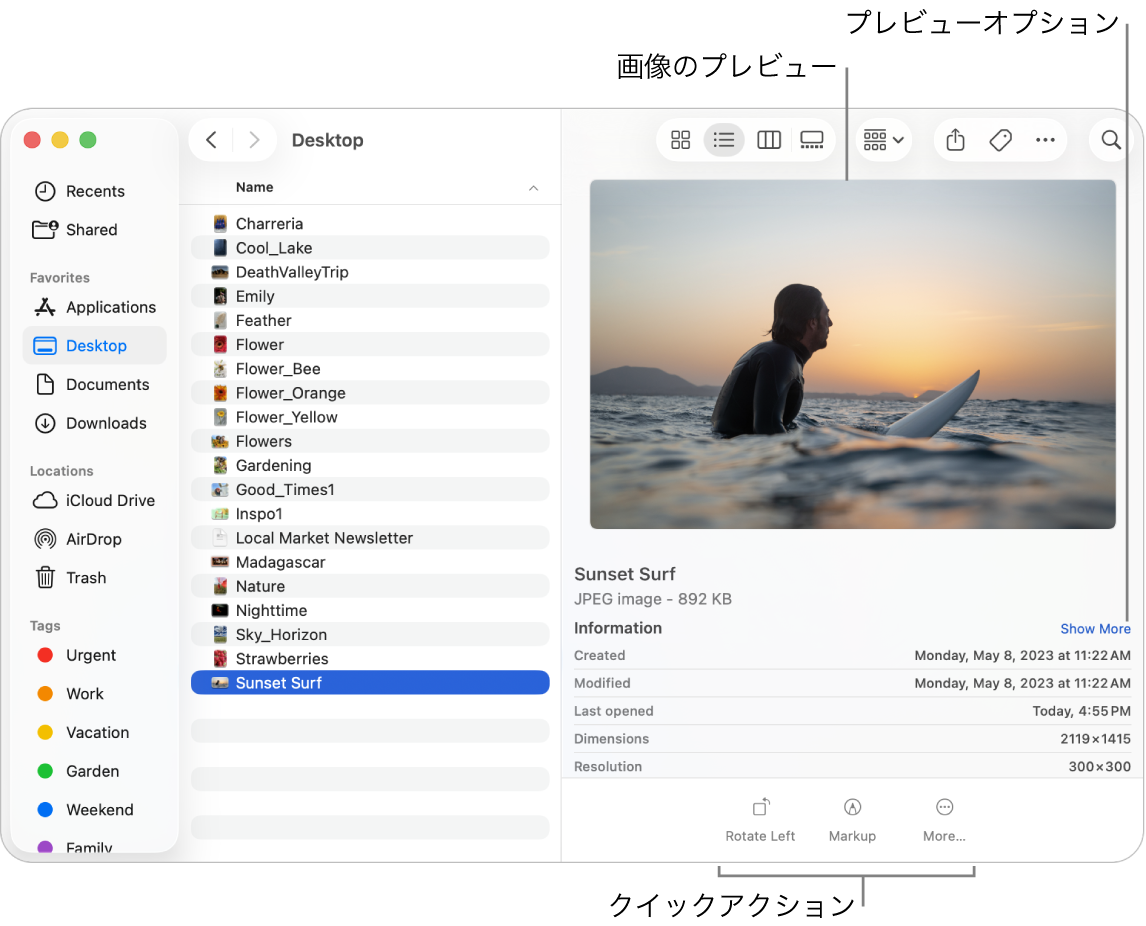
Macで、Dockの
 をクリックし、Finderウインドウを開きます。
をクリックし、Finderウインドウを開きます。フォルダまたはファイルを選択してください。
プレビューパネルが表示されない場合は、「表示」>「プレビューを表示」と選択します。
「表示」>「プレビューオプションを表示」と選択して、選択したファイルに対して表示するオプションのチェックボックスを選択します(使用できるオプションは、ファイルのタイプによって異なります)。
パネルから直接ファイルのタスク(画像の回転やPDFの作成など)を実行するには、「クイックアクションを表示」が選択されていることを確認してください。Finderでクイックアクションを実行するを参照してください。
ヒント: ファイルとフォルダ、およびプレビュー詳細の間にある分割線をドラッグして、「プレビュー」パネルのサイズを変更します。分割線を右端までドラッグして、「プレビュー」パネルを閉じます。
フィードバックありがとうございます。