Logic Proユーザガイド
- ようこそ
-
- アレンジの概要
-
- リージョンの概要
- リージョンを選択する
- リージョンの一部を選択する
- リージョンをカット、コピー、およびペーストする
- リージョンを移動する
- ギャップを追加する/取り除く
- リージョンの再生をディレイする
- リージョンをループさせる
- リージョンを繰り返す
- リージョンのサイズを変更する
- リージョンをミュートする/ソロにする
- リージョンをタイムストレッチする
- オーディオリージョンを逆方向にする
- リージョンを分割する
- MIDIリージョンをデミックスする
- リージョンを結合する
- トラック領域でリージョンを作成する
- Mac用Logic Proのトラック領域でオーディオリージョンのゲインを変更する
- トラック領域でオーディオリージョンをノーマライズする
- MIDIリージョンのエイリアスを作成する
- 繰り返しのMIDIリージョンをループに変換する
- リージョンの色を変更する
- オーディオリージョンをサンプラー音源のサンプルに変換する
- リージョン名を変更する
- リージョンを削除する
- グルーブテンプレートを作成する
-
- Smart Controlの概要
- マスターエフェクトのSmart Controlを表示する
- Smart Controlのレイアウトを選択する
- MIDIコントローラの自動割り当て
- スクリーンコントロールを自動的にマップする
- スクリーンコントロールをマップする
- マッピングパラメータを編集する
- パラメータマッピンググラフを使用する
- スクリーンコントロールのプラグインウインドウを開く
- スクリーンコントロールの名前を変更する
- アーティキュレーションIDを使ってアーティキュレーションを変更する
- ハードウェアコントロールをスクリーンコントロールにアサインする
- Smart Controlの編集内容と保存されている設定を比較する
- アルペジエータを使う
- スクリーンコントロールの動きを自動化する
-
- 概要
- ノートを追加する
- スコアエディタでオートメーションを使う
-
- 譜表スタイルの概要
- トラックに譜表スタイルを割り当てる
- 譜表スタイルウインドウ
- 譜表スタイルを作成する/複製する
- 譜表スタイルを編集する
- 譜表と声部を編集する/パラメータを割り当てる
- Mac用Logic Proの譜表スタイルウインドウで譜表または声部を追加する/削除する
- Mac用Logic Proの譜表スタイルウインドウで譜表または声部をコピーする
- プロジェクト間で譜表スタイルをコピーする
- 譜表スタイルを削除する
- 声部と譜表に音符を割り当てる
- 多声部のパートを別々の譜表に表示する
- スコア記号の割り当てを変更する
- 譜表をまたいで音符を連桁にする
- ドラム記譜用にマッピングされた譜表スタイルを使う
- 定義済みの譜表スタイル
- スコアを共有する
-
-
- キーコマンドの概要
- キーコマンドをブラウズする/読み込む/保存する
- キーコマンドを割り当てる
- キーコマンドをコピーする/プリントする
-
- グローバルコマンド
- グローバルコントロールサーフェスコマンド
- さまざまなウインドウ
- オーディオファイルを表示しているウインドウ
- メインウインドウのトラックとさまざまなエディタ
- さまざまなエディタ
- タイムルーラのある表示
- オートメーションのある表示
- メインウインドウのトラック
- Live Loopsグリッド
- ミキサー
- MIDIエンバイロメント
- ピアノロール
- スコアエディタ
- イベントエディタ
- ステップエディタ
- ステップシーケンサー
- プロジェクトオーディオ
- オーディオファイルエディタ
- スマートテンポエディタ
- ライブラリ
- Sampler
- Drum Machine Designer
- ステップインプットキーボード
- Smart Control
- ツールメニュー
- コントロールサーフェスのインストールウインドウ
- Touch Barのショートカット
-
-
- 用語集
- 著作権

Logic Pro for MacのDrum Machine Designerのパッドコントロールを使う
各グリッドページに表示されている16のパッドのいずれかのアイコンまたは背景の上にポインタを移動するか、アイコンまたは背景をクリックすると、パッドのパラメータにアクセスしたり、Logic Pro for MacのDrum Machine Designerのキットピースコントロールを表示したりできます。グリッドの下にあるパッドコントロールバーを使うと、編集オプションにアクセスしたり、パッドのページを切り替えたりできます。
グリッドの上にあるキット・コントロールバーを使うと、Smart Controlパネルでキットパラメータを表示したり編集したりできます(Smart Controlパネルが表示されている場合)。
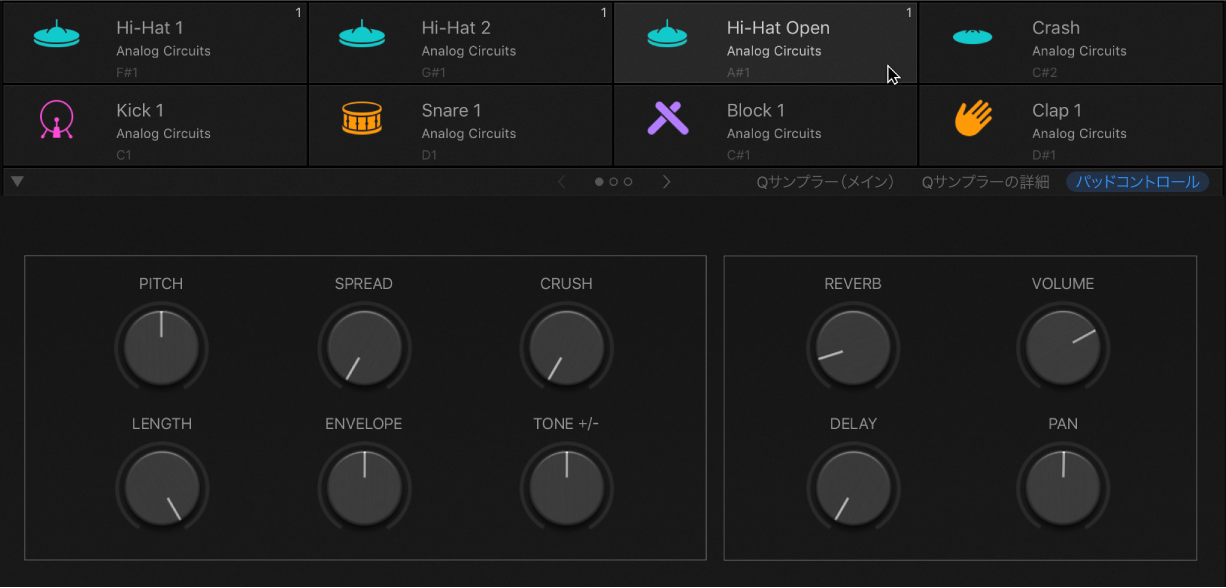
パッドのパラメータ
パッド: パッドの上にポインタを移動すると、「Mute」、「Solo」、「Input」、「Output」、「アクション」ポップアップメニューの各オプションが表示されます。スピーカーのアイコンをクリックすると、サウンドが再生されます。グリッド内のパッドを並べ替えるにはパッドをドラッグします。パッドをダブルクリックすると、パッドとサブトラックの名前を変更できます。パッドに割り当てられているキットピースのサウンドを交換することもできます。
注記: パッドのアイコンまたはパッドの背景をクリックすると、Smart Controlパネルがアップデートされ、そのサウンドに固有のパラメータが表示されます。Smart Controlパネルが表示されていない場合は、グリッドの左下にある開閉用矢印ボタンをクリックします。
注記: 再生中、キットコントロールバーにあるキットのアイコンの上にポインタを移動すると、ミュートされたスピーカーのアイコンがキットのアイコンに表示されます。こうするとすべてのキットピースの再生を即座に停止することができます。これは、プレビュー中のQuick Samplerベースのキットピースにある長いワンショットサンプルを消音したい場合などに便利です。
未割り当てのパッド: 対応するサブトラックがないパッドのことを、未割り当てのパッドといいます。未割り当てのパッドにはアイコンやキットピース名、キット名がなく、パッドの上にポインタを移動すると「+」のアイコンが表示されます。「+」のアイコンをクリックすると、新しい空のサブトラックとチャンネルストリップが作成されます。また、パッドをクリックするとライブラリでキットピースを選択できます。パッドにオーディオサンプルまたはリージョンをドラッグすることもできます。
注記: 「Clear Pad」コマンドを使った場合、そのパッドにはサウンドが割り当てられませんが対応するサブトラックは割り当てられるので、「+」のアイコンが表示されません。
「Mute」ボタン: これを使うと、パッドに割り当てられたサブトラックが消音されます。複数のパッドをミュートできます。
「Solo」ボタン: このサウンドだけを再生します。このため、サブトラックがソロになります。ほかのすべてのパッドはミュートされます(ミュートボタンが点滅します)。複数のパッドをソロにできます。
「Input」ポップアップメニュー: パッドの入力ノート番号を選択(登録)します。複数のパッドに同じ入力ノートを割り当てると、音源の異なる複数のチャンネルストリップでサウンドの層を作り出せます。
「Output」ポップアップメニュー: パッドの出力ノート番号を選択(登録)します。
注記: メイントラックで受信したMIDIノートはパッドに割り当てられている入力ノートと出力ノートに基づいてサブトラックに配信されます。これはメイントラックのリージョンのノートの場合も、メイントラックがフォーカストラックであるときにリアルタイムで演奏されるノートの場合も同じです。例えば、1つ目のサブトラックに割り当てられているパッドがノートC1を入力したらノートG2を出力するように設定されている場合、メイントラックでC1を演奏するとG2に変換されます。このノート値は1つ目のサブトラックに渡され、サブトラックのチャンネルストリップに挿入されている音源でG2が再生されます。
アクションポップアップメニュー: パッドに関するコマンドを選択します。
Exclusive Group: パッドのグループを選択します。複数のパッドを同じグループに割り当てることができます。グループ内のドラムサウンドが1つトリガされると、同じグループのほかのサウンドはすべて停止します。例えば、オープンハイハット、セミクローズドハイハット、クローズドハイハットの3つのパッドをグループにすることができます。一度に演奏できるサウンドは3つのうちの1つのみです。これには現実のハイハットの動きが反映されています。
注記: グループのメンバーを選択すると、グループの各パッドの右上にグループ番号が表示されます。
Open/Close Library: ライブラリパネルを開閉します。ライブラリでパッチ名をクリックすると、割り当てられたキットピースが交換されます。
Resample Pad: リサンプリング処理を開始します。選択したパッドの入力ノートがDrum Machine Designerに送信され、割り当てられている音源が再生されます。この音源にはすべてのチャンネルストリップとメイントラックのプラグインが含まれます。Drum Machine Designerからの出力はリサンプリングされ、新しいチャンネルストリップおよびサブトラック上の新しいQuick Samplerインスタンスに読み込まれます。このサブトラックは使用可能な最初の(数字が最も小さい)未割り当てのパッドに自動的に割り当てられます。
注記: 複数のパッドに同じ入力ノートが割り当てられている場合は、すべてのパッドを混ぜ合わせたサウンドがリサンプリングされます。こうすると、複数のパッドのサウンドを1つのパッドにまとめることができます。
Update Kit Name for this Kit Piece: 選択したキットピースに現在のキット名を適用します。
DMDパッド音源に基づいて出力ノートを設定する: クイックサンプラーのルートキーまたはほかの音源に従って、キットピースの出力ノートを割り当てることを選択します。これにより、サンプルがクイックサンプラーでは元の速度でトリガされ、ほかの音源では正しいピッチでトリガされます。
トラックアイコンを割り当て: 選択して複数のカテゴリからキットのアイコンを選択できるウインドウを開きます。リストからカテゴリを選択し、アイコンをクリックしてキット(およびメイントラック)に割り当てます。
Clear Pad: このパッドへのキットピースの割り当てを解除します。これによってパッドのサブトラックのチャンネルストリップが消去されます。
未割り当てのパッドにキットピースを追加する
Logic Proで、未割り当てのパッドの上にポインタを移動します。
以下のいずれかの操作を行います:
ライブラリでキットピースパッチをクリックして、キットピースを追加します。
Finder、オーディオファイルブラウザ、またはループブラウザからパッドにMIDIリージョン、オーディオリージョン、またはオーディオファイルをドラッグします。Logic Proでサポートされるすべてのオーディオファイルフォーマットのファイルを使用できます。
パッドにリージョンをドロップするとリサンプリング処理が始まり、新しいサブトラックに新しいQuick Samplerインスタンスが挿入されます。このサブトラックは使用可能な最初の(数字が最も小さい)未割り当てのパッドに自動的に割り当てられます。
「+」のアイコンが表示されたら、アイコンをクリックして新しい空のチャンネルストリップとサブトラックを作成します。
注記: 「Clear Pad」コマンドを使った場合、そのパッドにはサウンドが割り当てられませんが対応するサブトラックは割り当てられるので、「+」のアイコンが表示されません。パッドの背景をクリックすると、パッドとサブトラックにサウンドを割り当てることができます。
Drum Machine Designerのメイントラックまたはサブトラックの未使用のパッドにサンプルを追加する
メイントラックのヘッダにコンテンツをドラッグすると未使用のパッドにサンプルを素早く追加できます。また、対応するサブトラックのヘッダにコンテンツをドラッグするとパッドのサンプルを置き換えることができます。
Logic Proで、1つ以上のオーディオファイル、リージョン、またはApple LoopをDrum Machine Designerのメイントラックまたはサブトラックのヘッダにドラッグします。
オーディオファイルを追加すると、トラックヘッダに「サンプルを次に追加」ダイアログが表示されます。Drum Machine Designerゾーンに項目をドラッグします。
項目は最初の(最も番号が小さい)未割り当てのパッドに割り当てられます。
オーディオリージョンまたはソフトウェア音源リージョンを追加すると、リサンプリング処理がトリガされると同時に、リージョンがオーディオファイルとしてオフラインでバウンスされます。
ステップシーケンサーリージョンを追加すると、リサンプリング処理がトリガされると同時に、リージョンがオーディオファイルとしてオフラインでバウンスされます。
注記: パッドにリージョンをドロップするとリサンプリング処理が始まり、新しいサブトラックに新しいQuick Samplerインスタンスが挿入されます。このサブトラックは使用可能な最初の(数字が最も小さい)未割り当てのパッドにマップされます。
ドラムまたはキットピースを演奏する
Logic Proで、以下のいずれかの操作を行います:
パッドにポインタを置き、スピーカーのアイコンをクリックします。サウンドが最初から最後まで再生されます。
パッドにポインタを置き、スピーカーのアイコンをクリックして押さえたままにします。サウンドが再生され、マウスのボタンを放すとすぐに再生が停止します。
キットピースをミュートする
Logic Proで、パッドにポインタを置いて使用可能なオプションを表示してから、表示されるミュートボタンをクリックします。
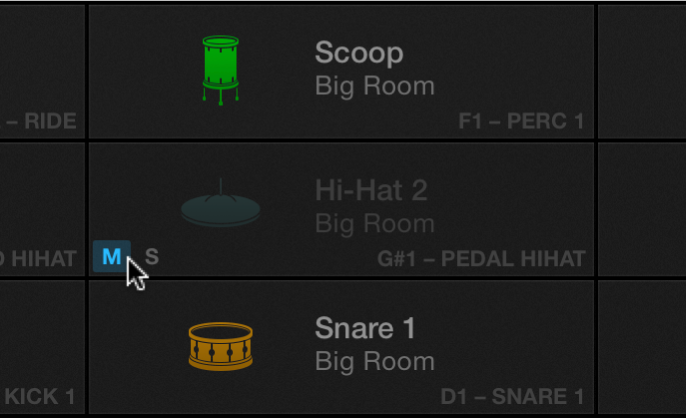
ミュートされているパッドは淡色表示され、淡色表示されているパッドのミュートボタンが強調表示されます。パッドに割り当てられたサブトラックが消音されます。
キットピースをソロにする
Logic Proで、パッドにポインタを置いて使用可能なオプションを表示してから、表示されるソロボタンをクリックします。
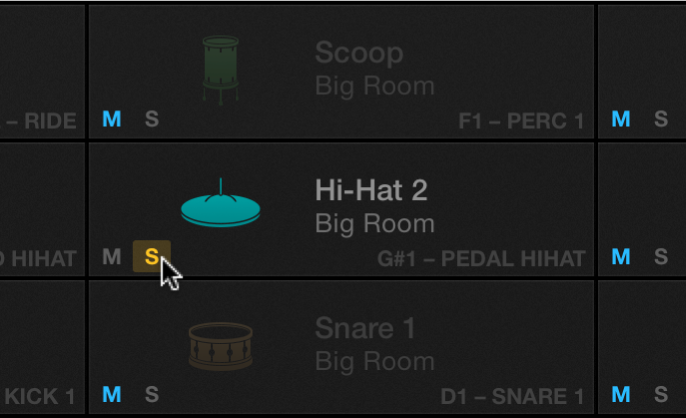
その他のすべてのパッドが淡色表示され、ソロボタンが強調表示されます。パッドに割り当てられたサブトラックがソロになります。
キットピースのサウンドを編集する
Smart Controlのパラメータを使って、キット全体または選択したキットピースを処理したり、それらに影響を与えたりできます。
注記: Smart Controlパネルが表示されていない場合は、グリッドの左下にある開閉用矢印ボタンをクリックします。
Logic Proで、編集したいキットピースのアイコンまたはパッドの背景をクリックします。
パッドコントロールバーの「Pad Controls」ボタンをクリックします。
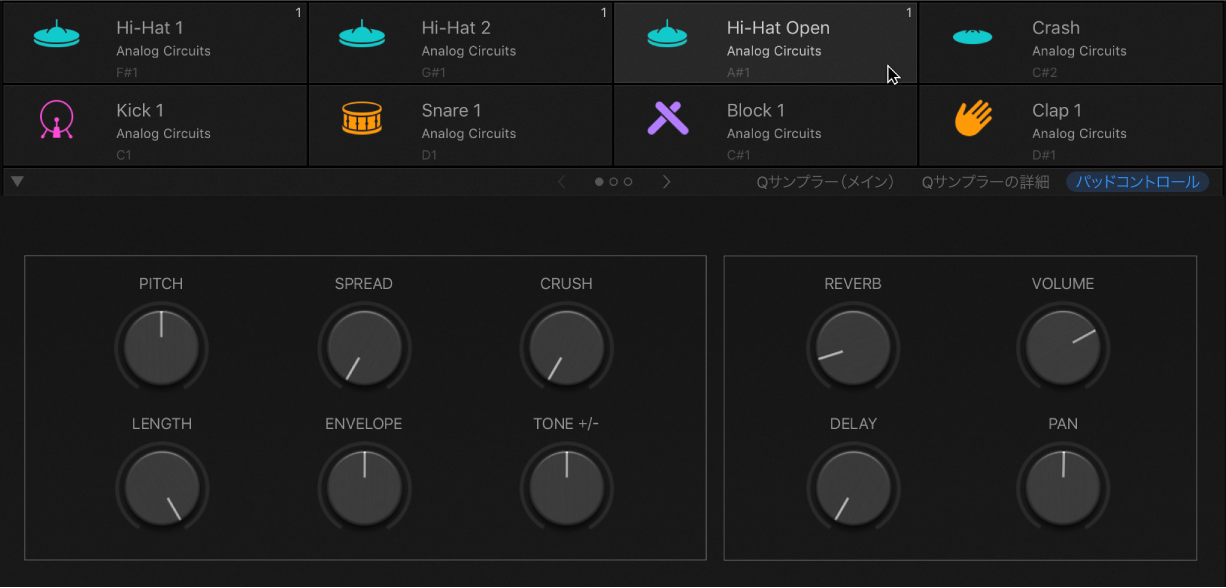
Smart Controlのキットピース用のパラメータを調整します。
各コントロールのサウンドへの影響について詳しくは、Logic Pro for MacのDrum Machine Designerのキットピースコントロールを参照してください。
注記: Drum Machine DesignerのサブトラックまたはパッドでQuick SamplerまたはDrum Synthプラグインが使用されている場合は、グリッドの下にある「Pad Controls」ボタンの横に「Q-Sampler Main」、「Q-Sampler Details」、または「Drum Synth」の表示ボタンが追加で表示されます。Drum Machine Designerウインドウの下部で、これらのパラメータを使って各音源プラグインのインターフェイスとパラメータに直接アクセスできます。Drum Machine Designerのインターフェイスの下部に表示できる編集パラメータの詳細については、Quick Samplerの概要およびDrum Synthの概要を参照してください。
編集したキットピースのサウンドをキットピースパッチとして保存する
Logic Proで、保存したい編集済みキットピースのアイコンまたはパッドの背景をクリックします。
「ライブラリ」パネルの下部にある「保存」ボタンをクリックします。ライブラリが表示されていない場合は、パッドの「アクション」ポップアップメニューをクリックし、「ライブラリを開く」を選択します。
Finderウインドウで、以下を行います:
ファイルの保存に使う場所をブラウズします。デフォルトのフォルダは「User Kit Piece Patches」です。必要に応じて新しいフォルダを作成します。
キットピースパッチの名前を入力し、「保存」ボタンをクリックします。
キットピースを並べ替える
Logic Proでは、以下の方法でキットピースを並べ替えることができます:
グリッド内の空の場所にパッドをドラッグします。
グリッド内の2つのパッドの間にパッドをドラッグします。パッドの移動先を示す青い縦線が表示されます。目的のパッドの間にパッドが配置されます。ドロップしたパッドが入る分、隣接するパッドが移動し、ほかのすべてのパッドも移動します。
グリッドの別のページにパッドをドラッグします。グリッドの左端または右端に矢印が一時的に表示されてから、目的のページに移動します。移動先のページの目的の位置にパッドをドロップします。
グリッドの別のパッドにパッドをドラッグして互いの位置を入れ替えます。
注記: ドラッグしたときの動作には、キットコントロールバーの「アクション」ポップアップメニューの「パッドを並べ替え」サブメニューで選択されているオプションが影響します。
Change Sounds: パッドのレイアウトを変更するとパッドのサウンドが移動しますが、パッドの入出力ノート設定は変更されません。このため、MIDIキーボードを弾いたり録音済みのリージョンを再生したりすると、サウンドの順序が変わります。
Visual Only: パッドのレイアウトを変更するとパッドとサウンドが一緒に移動し、並べ替えの結果は表示にのみ影響します。パッドが表示される順序は変わりますが、パッドに割り当てられているサウンドは引き続き同じMIDIノートによって演奏されます。
パッドを使ってキットピースを置き換える
Logic Proで、パッドのアイコンまたはパッドの背景をクリックして選択します。
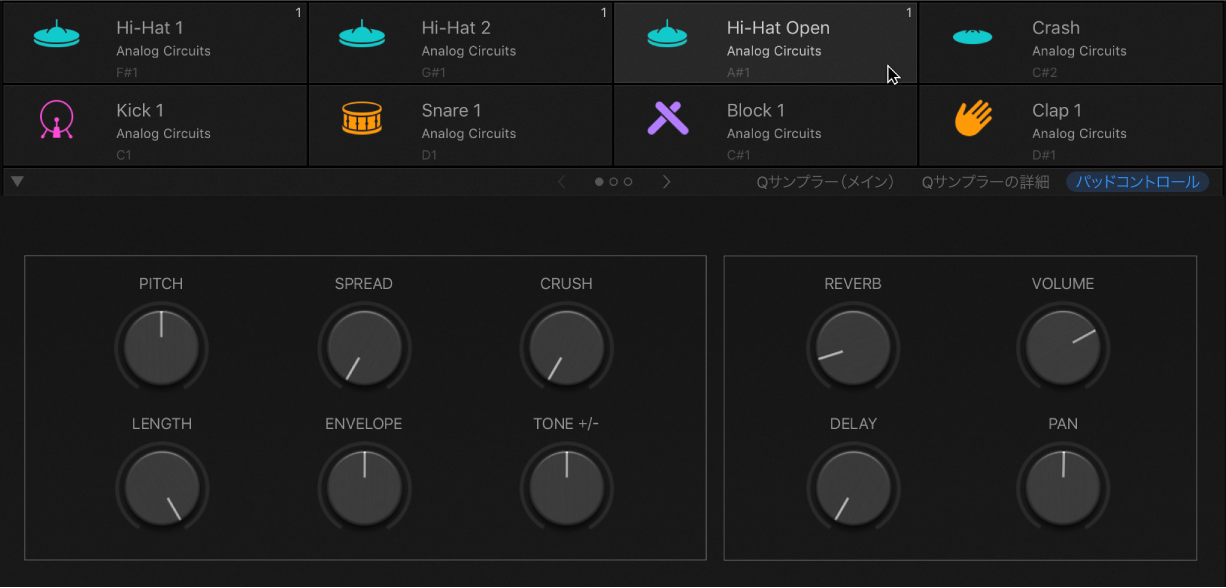
以下のいずれかの操作を行います:
ライブラリでキットピースパッチをクリックして、キットピースを交換します。ライブラリが表示されていない場合は、アクションメニューまたはショートカットメニューで「ライブラリを開く」を選択します。Controlキーを押したままクリックするとショートカットメニューにアクセスできます。
Finder、オーディオファイルブラウザ、またはループブラウザからパッドにMIDIリージョン、オーディオリージョン、またはオーディオファイルをドラッグします。Logic Proでサポートされるすべてのオーディオファイルフォーマットのファイルを使用できます。
注記: パッドに「Quick Samplerで置き換える」メッセージが表示されます。
Drum Machine Designerサブトラックを使ってキットピースを置き換える
Logic Proで、オーディオファイル、リージョン、またはApple LoopをDrum Machine Designerのサブトラックにドラッグします。
「サンプルを置き換える」ダイアログが表示されたら、項目をドロップします。