Logic Proユーザガイド
- ようこそ
-
- アレンジの概要
-
- リージョンの概要
- リージョンを選択する
- リージョンの一部を選択する
- リージョンをカット、コピー、およびペーストする
- リージョンを移動する
- ギャップを追加する/取り除く
- リージョンの再生をディレイする
- リージョンをループさせる
- リージョンを繰り返す
- リージョンのサイズを変更する
- リージョンをミュートする/ソロにする
- リージョンをタイムストレッチする
- オーディオリージョンを逆方向にする
- リージョンを分割する
- MIDIリージョンをデミックスする
- リージョンを結合する
- トラック領域でリージョンを作成する
- Mac用Logic Proのトラック領域でオーディオリージョンのゲインを変更する
- トラック領域でオーディオリージョンをノーマライズする
- MIDIリージョンのエイリアスを作成する
- 繰り返しのMIDIリージョンをループに変換する
- リージョンの色を変更する
- オーディオリージョンをサンプラー音源のサンプルに変換する
- リージョン名を変更する
- リージョンを削除する
- グルーブテンプレートを作成する
-
- Smart Controlの概要
- マスターエフェクトのSmart Controlを表示する
- Smart Controlのレイアウトを選択する
- MIDIコントローラの自動割り当て
- スクリーンコントロールを自動的にマップする
- スクリーンコントロールをマップする
- マッピングパラメータを編集する
- パラメータマッピンググラフを使用する
- スクリーンコントロールのプラグインウインドウを開く
- スクリーンコントロールの名前を変更する
- アーティキュレーションIDを使ってアーティキュレーションを変更する
- ハードウェアコントロールをスクリーンコントロールにアサインする
- Smart Controlの編集内容と保存されている設定を比較する
- アルペジエータを使う
- スクリーンコントロールの動きを自動化する
-
- 概要
- ノートを追加する
- スコアエディタでオートメーションを使う
-
- 譜表スタイルの概要
- トラックに譜表スタイルを割り当てる
- 譜表スタイルウインドウ
- 譜表スタイルを作成する/複製する
- 譜表スタイルを編集する
- 譜表と声部を編集する/パラメータを割り当てる
- Mac用Logic Proの譜表スタイルウインドウで譜表または声部を追加する/削除する
- Mac用Logic Proの譜表スタイルウインドウで譜表または声部をコピーする
- プロジェクト間で譜表スタイルをコピーする
- 譜表スタイルを削除する
- 声部と譜表に音符を割り当てる
- 多声部のパートを別々の譜表に表示する
- スコア記号の割り当てを変更する
- 譜表をまたいで音符を連桁にする
- ドラム記譜用にマッピングされた譜表スタイルを使う
- 定義済みの譜表スタイル
- スコアを共有する
-
-
- キーコマンドの概要
- キーコマンドをブラウズする/読み込む/保存する
- キーコマンドを割り当てる
- キーコマンドをコピーする/プリントする
-
- グローバルコマンド
- グローバルコントロールサーフェスコマンド
- さまざまなウインドウ
- オーディオファイルを表示しているウインドウ
- メインウインドウのトラックとさまざまなエディタ
- さまざまなエディタ
- タイムルーラのある表示
- オートメーションのある表示
- メインウインドウのトラック
- Live Loopsグリッド
- ミキサー
- MIDIエンバイロメント
- ピアノロール
- スコアエディタ
- イベントエディタ
- ステップエディタ
- ステップシーケンサー
- プロジェクトオーディオ
- オーディオファイルエディタ
- スマートテンポエディタ
- ライブラリ
- Sampler
- Drum Machine Designer
- ステップインプットキーボード
- Smart Control
- ツールメニュー
- コントロールサーフェスのインストールウインドウ
- Touch Barのショートカット
-
-
- 用語集
- 著作権

Logic Pro for MacのSamplerの「Synth」パネル
シンセパラメータでは、読み込んだサンプラー音源全体に適用される、Samplerのグローバル設定とフィルタ設定を制御できます。「Synth」パネルの右上にある「Details」ボタンをクリックすると、「Synth Details」スライドパネルの表示/非表示を切り替えることができます。このパネルでは、追加のパラメータを設定できます。一部のシンセサイザーパラメータは、ナビゲーションバーのポップアップメニューにあるコマンドでも設定できます。Samplerの概要を参照してください。
シンセサイザーを使うのが初めてで、その概念になじみがない場合は、シンセサイザーの基礎の概要を参照してください。
「Modulators」パネルでは、シンセサイザーとその他のパラメータを制御するためのLFOやエンベロープを割り当ておよび調整できます。「Mod Matrix」パネルを使ってモジュレーション経路を設定することもできます。Samplerのモジュレーションの概要を参照してください。
「Mapping」パネルと「Zone」パネルでは、個々のサンプル(ゾーン)またはグループ化されたサンプルを調整および制御できます。Samplerの「Mapping」パネルと「Zone」パネルの概要を参照してください。
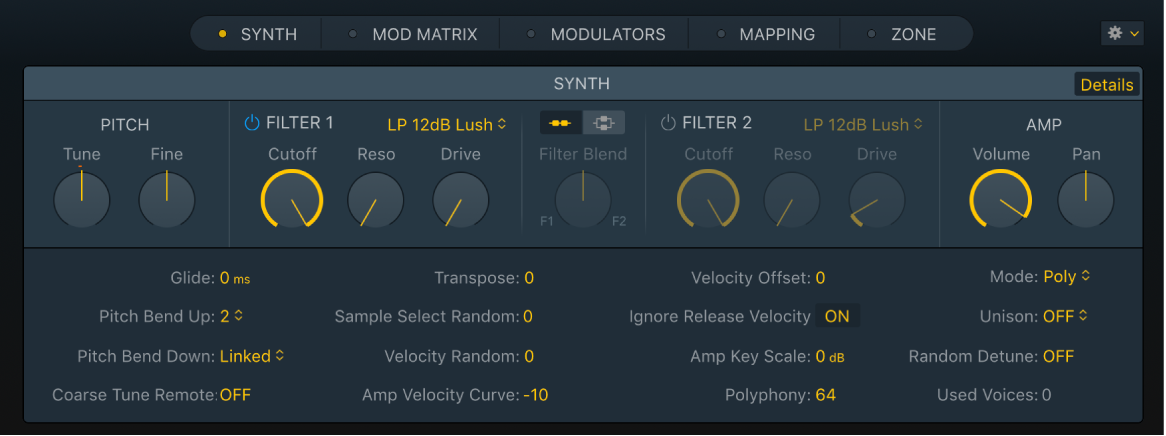
「Synth」パネルのパラメータ
パラメータのノブをダブルクリックすると、デフォルト値にリセットされます。
パラメータの値フィールドをダブルクリックすると、新しい値を入力できます。Returnキーを押すと、操作が確定します。
「Details」ボタン: 追加のシンセパラメータを設定できるスライドアウトパネルの表示/非表示を切り替えます。Samplerのシンセ詳細を参照してください。
「Tune」ノブ/フィールド: サンプラー音源のピッチを半音単位で増減させます。デフォルト(ゼロ)の位置では、ピッチは変更されません。
「Fine」ノブ/フィールド: サンプラー音源のチューニングをセント(半音の100分の1)単位で調整します。このパラメータを使用すると、サンプルの微妙なチューニングのずれを修正できます。
「Filter On/Off」ボタン: 各フィルタセクションのオン/オフを切り替えます。フィルタ別のエンベロープまたは共有のエンベロープを設定できます。これらは「Mod Matrix」パネルで定義します。フィルタを適用すると、最終的に生成される音が大きく変わってしまうので、ほかのパラメータを調整している間は、フィルタセクションを無効にしておくとよいでしょう。
フィルタタイプポップアップメニュー: フィルタのタイプとスロープを選択します。Samplerのフィルタタイプを参照してください。
「Cutoff」ノブ: フィルタのカットオフ周波数を設定します。「Cutoff」の値は、フィルタを使用したモジュレーションでまず最初に調整する必要のあるパラメータです。
ローパスフィルタでは、カットオフ周波数を高く設定するほど、高い周波数成分が通過するようになります。
ハイパスフィルタでは、カットオフ周波数よりも低い周波数成分が遮断され、それよりも高い周波数成分だけが通過するようになります。
バンドパスフィルタ/バンド阻止フィルタでは、カットオフ周波数によってそのフィルタの中央周波数が決まります。
「Resonance」ノブ: カットオフ周波数付近の周波数領域をブーストまたはカットします。「Resonance」の値を非常に大きくすると、フィルタが自励発振し、サイン波の音を発するようになります。
ローパスフィルタでは、カットオフ周波数と同じ周波数が強調されます。
ハイパスフィルタでは、カットオフ周波数と同じ周波数が強調されます。
バンドパスフィルタでは、「Cutoff」ノブで設定した周波数の近辺の信号部分(周波数帯)が強調されます。Samplerでは、「Resonance」で周波数帯域の幅を指定します。
「Drive」ノブ: フィルタ入力にオーバードライブがかかり、高密度の飽和した信号になって倍音成分が増えます。「Drive」は、各ボイスに個別に作用します。各ボイスが個別にオーバードライブされる状態は、音を濁らせるファズボックスを、ギターの6本の各弦に付けるようなものです。したがって、キーボード上のどの音域でどれだけ複雑なコードを演奏しても支障はありません。不必要な相互変調エフェクトのために音質を損なうことがなく、クリーンな響きになります。「Drive」パラメータの設定によっては変わった特徴の音を作り出すことができます。オーバードライブ気味の特徴ある音を、アナログフィルタではどのように合成しているかを思い返してみるとよいでしょう。オーバードライブ状態になったときのフィルタの動作は、シンセサイザーによってさまざまです。この点でSamplerは柔軟であり、繊細なファズ音から激しくディストーションをかけた音まで、音色を自由に操ることができます。
フィルタ構成ボタン: フィルタ設定の直列/並列を切り替えます。
「Series」ボタン: 信号はまずフィルタ1に送られ、そこでフィルタされた信号がフィルタ2に送られます。次に、フィルタ2の出力信号が、ダイナミック段階(アンプリファイアセクション)の入力に送られます。
「Parallel」ボタン: 信号が2つのフィルタに同時に送られます。「Filter Blend」ノブを中央の位置に設定すると、信号が1:1の比率でフィルタ1とフィルタ2に送られます。その後、2つのフィルタの出力信号がミックスされて、ダイナミック段階の入力(アンプセクション)に送られます。
ヒント: いずれかのフィルタをオフにする(バイパスする)と、元の信号とフィルタした信号をミックスして、シンプルなフェイザーエフェクトなどを作成できます。
「Filter Blend」ノブ: 並列モードでのフィルタ1とフィルタ2のバランスを設定します。Samplerのフィルタをクロスフェードするを参照してください。
「Volume」ノブ: Samplerの出力信号の全体的なレベルを設定します。個々のサンプルまたはグループ化されたサンプルのレベルは、「Mapping」パネルと「Zone」パネルで設定します。
「Pan」ノブ: Samplerの出力信号のパン位置(バランス)を設定します。
「Synth」パネルのショートカットメニューを使ってモジュレーション経路を作成する/表示する
Logic Pro Samplerの「Synth」パネルで、モジュレーションターゲットとして使用できるパラメータをControlキーを押したままクリックしてショートカットメニューを開き、次のいずれかを選択します:
Add Modulation: 「Mod Matrix」パネルに新しいモジュレーション経路を作成し、ポップアップメニューからソースパラメータを選択します。
Show Modulation: 「Mod Matrix」パネルで表示フィルタを有効にして、選択したパラメータを使用する既存のすべてのモジュレーション経路を強調表示します。SamplerのMod Matrixを使用するを参照してください。