Logic Proユーザガイド
- ようこそ
-
- アレンジの概要
-
- リージョンの概要
- リージョンを選択する
- リージョンの一部を選択する
- リージョンをカット、コピー、およびペーストする
- リージョンを移動する
- ギャップを追加する/取り除く
- リージョンの再生をディレイする
- リージョンをループさせる
- リージョンを繰り返す
- リージョンのサイズを変更する
- リージョンをミュートする/ソロにする
- リージョンをタイムストレッチする
- オーディオリージョンを逆方向にする
- リージョンを分割する
- MIDIリージョンをデミックスする
- リージョンを結合する
- トラック領域でリージョンを作成する
- Mac用Logic Proのトラック領域でオーディオリージョンのゲインを変更する
- トラック領域でオーディオリージョンをノーマライズする
- MIDIリージョンのエイリアスを作成する
- 繰り返しのMIDIリージョンをループに変換する
- リージョンの色を変更する
- オーディオリージョンをサンプラー音源のサンプルに変換する
- リージョン名を変更する
- リージョンを削除する
- グルーブテンプレートを作成する
-
- Smart Controlの概要
- マスターエフェクトのSmart Controlを表示する
- Smart Controlのレイアウトを選択する
- MIDIコントローラの自動割り当て
- スクリーンコントロールを自動的にマップする
- スクリーンコントロールをマップする
- マッピングパラメータを編集する
- パラメータマッピンググラフを使用する
- スクリーンコントロールのプラグインウインドウを開く
- スクリーンコントロールの名前を変更する
- アーティキュレーションIDを使ってアーティキュレーションを変更する
- ハードウェアコントロールをスクリーンコントロールにアサインする
- Smart Controlの編集内容と保存されている設定を比較する
- アルペジエータを使う
- スクリーンコントロールの動きを自動化する
-
- 概要
- ノートを追加する
- スコアエディタでオートメーションを使う
-
- 譜表スタイルの概要
- トラックに譜表スタイルを割り当てる
- 譜表スタイルウインドウ
- 譜表スタイルを作成する/複製する
- 譜表スタイルを編集する
- 譜表と声部を編集する/パラメータを割り当てる
- Mac用Logic Proの譜表スタイルウインドウで譜表または声部を追加する/削除する
- Mac用Logic Proの譜表スタイルウインドウで譜表または声部をコピーする
- プロジェクト間で譜表スタイルをコピーする
- 譜表スタイルを削除する
- 声部と譜表に音符を割り当てる
- 多声部のパートを別々の譜表に表示する
- スコア記号の割り当てを変更する
- 譜表をまたいで音符を連桁にする
- ドラム記譜用にマッピングされた譜表スタイルを使う
- 定義済みの譜表スタイル
- スコアを共有する
-
-
- キーコマンドの概要
- キーコマンドをブラウズする/読み込む/保存する
- キーコマンドを割り当てる
- キーコマンドをコピーする/プリントする
-
- グローバルコマンド
- グローバルコントロールサーフェスコマンド
- さまざまなウインドウ
- オーディオファイルを表示しているウインドウ
- メインウインドウのトラックとさまざまなエディタ
- さまざまなエディタ
- タイムルーラのある表示
- オートメーションのある表示
- メインウインドウのトラック
- Live Loopsグリッド
- ミキサー
- MIDIエンバイロメント
- ピアノロール
- スコアエディタ
- イベントエディタ
- ステップエディタ
- ステップシーケンサー
- プロジェクトオーディオ
- オーディオファイルエディタ
- スマートテンポエディタ
- ライブラリ
- Sampler
- Drum Machine Designer
- ステップインプットキーボード
- Smart Control
- ツールメニュー
- コントロールサーフェスのインストールウインドウ
- Touch Barのショートカット
-
-
- 用語集
- 著作権

Mac用Logic Proでチャンネルストリップの出力フォーマットを設定する
チャンネルストリップの出力フォーマットは、チャンネルストリップのタイプに応じて自動的に設定されます。自動設定を使わずに、手動で出力を設定することもできます。自動設定では、以下の規則でチャンネルストリップの出力フォーマットが決まります:
オーディオチャンネルストリップ: 空のオーディオトラックのチャンネルストリップは、最初にチャンネルストリップに追加したオーディオファイルのフォーマットに自動的に設定されます。トラックに割り当てられた出力フォーマットと異なるフォーマットのオーディオファイルを追加した場合(例えばサラウンド出力にルーティングされたトラックにステレオファイルを追加した場合など)は、チャンネルストリップの出力フォーマットに合わせてオーディオファイルが自動的にアップミックスまたはダウンミックスされます。
注記: ここで設定できるサラウンドフォーマットの上限は、プロジェクト設定のサラウンドフォーマットによって決まります。サラウンドフォーマットを設定するを参照してください。
音源チャンネルストリップ: 音源チャンネルストリップのフォーマットは、挿入した音源のチャンネルフォーマットに自動的に設定されます。
ステレオ音源を挿入すると、チャンネルストリップの出力もステレオになります。
ソフトウェア音源のサラウンドインスタンス(ES2やSculptureなど)を挿入すると、チャンネルストリップの出力はプロジェクトのサラウンドフォーマットに合わせて設定されます。
Auxチャンネルストリップ: 自動的に作成されたAuxチャンネルストリップは、それぞれの入力ソースのフォーマットに自動的に設定されます(ステレオチャンネルをAuxチャンネルストリップにルーティングした場合は、Auxもステレオになります)。Auxチャンネルストリップの出力フォーマットを手動で変更した場合は、Logic Proで次の処理が自動的に行われます:
Auxの出力をモノラルからステレオに変更した場合はSurround Balancer、モノラル/ステレオからサラウンドに変更した場合はモノラル/ステレオ->サラウンドのサラウンドパンナーが挿入されます。サラウンドパンナーの概要を参照してください。
信号が適切なフォーマットにダウンミックスされます。
自動設定を使いたくない場合は、すべてのオーディオ、音源、Aux、および出力チャンネルストリップの出力を、選択したサラウンドフォーマットに手動で設定できます。
チャンネルストリップの出力フォーマットをサラウンドに設定する
Logic Proで、チャンネルストリップの出力スロットをクリックし、ポップアップメニューから「出力」>「サラウンド」と選択します。
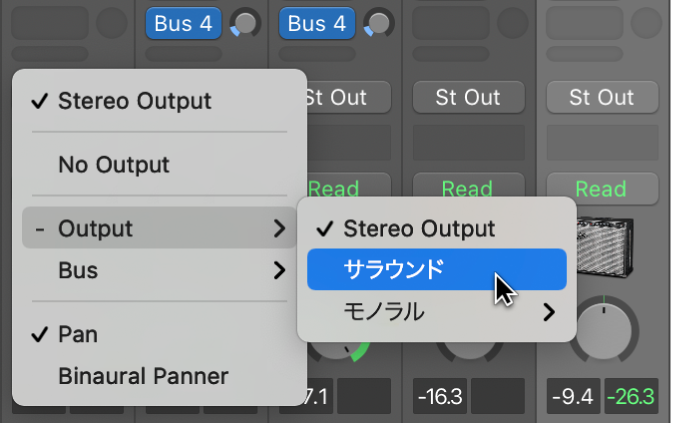
チャンネルストリップのパンノブが、2次元の「サラウンドパンナー」コントロールに変わります。スピーカーの位置はコントロールの周囲のドットで表され、これは現在選択されているプロジェクトのサラウンドフォーマットを示しています。パン位置は緑色のドットで表示され、このドットをポインタで動かすことができます。サラウンドパンナーの概要を参照してください。
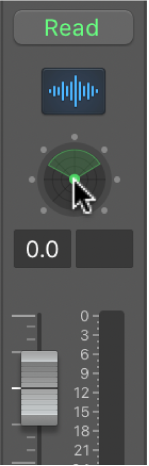
複数のチャンネルストリップの出力フォーマットをサラウンドに設定する
Logic Proで、サラウンド出力に設定したいチャンネルストリップをすべて選択します。
選択したチャンネルストリップのいずれかの出力スロットをクリックし、ポップアップメニューから「出力」>「サラウンド」と選択します。