Logic Proユーザガイド
- ようこそ
-
- アレンジの概要
-
- リージョンの概要
- リージョンを選択する
- リージョンの一部を選択する
- リージョンをカット、コピー、およびペーストする
- リージョンを移動する
- ギャップを追加する/取り除く
- リージョンの再生をディレイする
- リージョンをループさせる
- リージョンを繰り返す
- リージョンのサイズを変更する
- リージョンをミュートする/ソロにする
- リージョンをタイムストレッチする
- オーディオリージョンを逆方向にする
- リージョンを分割する
- MIDIリージョンをデミックスする
- リージョンを結合する
- トラック領域でリージョンを作成する
- Mac用Logic Proのトラック領域でオーディオリージョンのゲインを変更する
- トラック領域でオーディオリージョンをノーマライズする
- MIDIリージョンのエイリアスを作成する
- 繰り返しのMIDIリージョンをループに変換する
- リージョンの色を変更する
- オーディオリージョンをサンプラー音源のサンプルに変換する
- リージョン名を変更する
- リージョンを削除する
- グルーブテンプレートを作成する
-
- Smart Controlの概要
- マスターエフェクトのSmart Controlを表示する
- Smart Controlのレイアウトを選択する
- MIDIコントローラの自動割り当て
- スクリーンコントロールを自動的にマップする
- スクリーンコントロールをマップする
- マッピングパラメータを編集する
- パラメータマッピンググラフを使用する
- スクリーンコントロールのプラグインウインドウを開く
- スクリーンコントロールの名前を変更する
- アーティキュレーションIDを使ってアーティキュレーションを変更する
- ハードウェアコントロールをスクリーンコントロールにアサインする
- Smart Controlの編集内容と保存されている設定を比較する
- アルペジエータを使う
- スクリーンコントロールの動きを自動化する
-
- 概要
- ノートを追加する
- スコアエディタでオートメーションを使う
-
- 譜表スタイルの概要
- トラックに譜表スタイルを割り当てる
- 譜表スタイルウインドウ
- 譜表スタイルを作成する/複製する
- 譜表スタイルを編集する
- 譜表と声部を編集する/パラメータを割り当てる
- Mac用Logic Proの譜表スタイルウインドウで譜表または声部を追加する/削除する
- Mac用Logic Proの譜表スタイルウインドウで譜表または声部をコピーする
- プロジェクト間で譜表スタイルをコピーする
- 譜表スタイルを削除する
- 声部と譜表に音符を割り当てる
- 多声部のパートを別々の譜表に表示する
- スコア記号の割り当てを変更する
- 譜表をまたいで音符を連桁にする
- ドラム記譜用にマッピングされた譜表スタイルを使う
- 定義済みの譜表スタイル
- スコアを共有する
-
-
- キーコマンドの概要
- キーコマンドをブラウズする/読み込む/保存する
- キーコマンドを割り当てる
- キーコマンドをコピーする/プリントする
-
- グローバルコマンド
- グローバルコントロールサーフェスコマンド
- さまざまなウインドウ
- オーディオファイルを表示しているウインドウ
- メインウインドウのトラックとさまざまなエディタ
- さまざまなエディタ
- タイムルーラのある表示
- オートメーションのある表示
- メインウインドウのトラック
- Live Loopsグリッド
- ミキサー
- MIDIエンバイロメント
- ピアノロール
- スコアエディタ
- イベントエディタ
- ステップエディタ
- ステップシーケンサー
- プロジェクトオーディオ
- オーディオファイルエディタ
- スマートテンポエディタ
- ライブラリ
- Sampler
- Drum Machine Designer
- ステップインプットキーボード
- Smart Control
- ツールメニュー
- コントロールサーフェスのインストールウインドウ
- Touch Barのショートカット
-
-
- 用語集
- 著作権

Logic Pro for MacのAlchemyの基本的な合成を微調整する
Alchemyには何千もの既成のプリセットがあるので、いろいろと試してみてください。これらは音楽の発想の源として優れているだけでなく、作成に携わったサウンドデザイナーたちの数々の知見をもたらしてくれます。ゼロからサウンドをプログラミングすることには興味がなくても、既存のプリセットを少し調整すれば、プロジェクトや演奏に最適なサウンドになることがあります。
注記: チュートリアルに掲載されている画像は、タスクで使用するプリセット限定のものではありません。これらは、Alchemyのインターフェイス内で領域やパラメータを検索するときに使用するガイドとして含まれています。
AlchemyのPerformanceコントロールとエフェクトコントロールを使ってサウンドを微調整する
このタスクではPerformanceコントロールとエフェクトコントロールの基本操作をご紹介します。操作方法はどのプリセットでも同じです。これらのコントロールは少しだけ効かせることも劇的に作用させることもできます。これらを使うと新しいパッチを素早く作成できます。調整中に気に入ったサウンドに出会ったら、忘れずに上部の「Save As」ボタンをクリックしてください。
Logic ProのAlchemyで、名前バーのプリセット名フィールドをクリックし、「Analog Bass Sequence」というプリセットを選択します。「Advanced」表示ボタンが有効になっていることを確かめます。
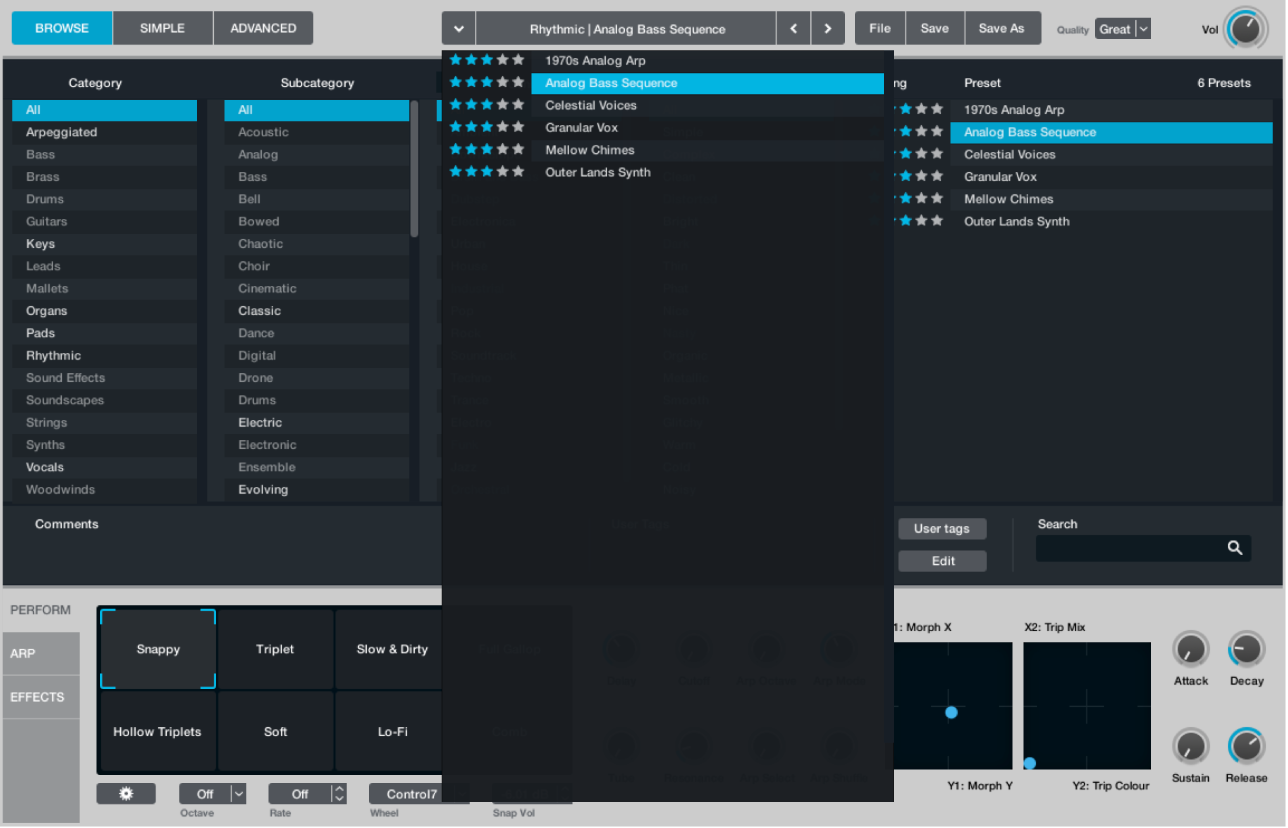
「Perform」ボタンをクリックしてPerformanceコントロールを表示し、キーボードを演奏しながらトランスフォームパッドのフレームを囲む括弧をドラッグします。
異なるサウンドバリエーション間でサウンドのモーフィングが行われます。気に入ったサウンドに出会ったら、名前バーの「Save As」ボタンを使って新しいプリセットに名前を付けて新しいプリセットを保存できます。

フレームを囲む括弧を左上の「Snappy」にドラッグし、「Decay」ノブをゼロ、「Sustain」ノブを75%前後に設定します。「Arp Mode」ノブを左端の「Off」の位置までドラッグします。
キーボードのキーを押さえると音が伸び、シーケンスパターンにはなりません。「Cutoff」、「Resonance」、および「Tube」ノブを調整し、サウンドの違いを聴いて確かめます。
「Effects」ボタンをクリックしてエフェクトセクションを表示し、4つすべてのエフェクトで青色の「On」ボタンをクリックしてエフェクトをパイパスします。
いくつかの音を弾いて影響を耳で確かめてから、グレイの「On」ボタンをクリックして再びMultimode Filterプラグインを有効にします。

Multimode Filterの「Type」メニューで「Formant」オプションを選択します。
Delayプラグインの「On」ボタンをクリックし、いくつかの音を弾いて効果を耳で確かめます。
Delayエフェクトのインターフェイスの「File」メニューからプリセットを選択します。Delayエフェクトが表示されていない場合は、エフェクトセクション下部にあるグレイのスクロールバーをドラッグします。
Performanceコントロールに戻り、キーをスタッカートで弾いたり押さえたりしながら「Resonance」ノブと「Cutoff」ノブを調整します。
キーを弾きながら両方のXYパッドで青いコントロールポイントをドラッグして、コントロールの効果を耳で確かめます。
「Resonance」ノブと「Cutoff」ノブの両方をダブルクリックし、ゼロの位置に設定します。
Alchemyでソースを入れ替えてサウンドを微調整する
Logic ProのAlchemyで、左上の「Global」ボタンをクリックして、ソースAからソースDを表示します。
「Analog Bass Sequence」プリセットには次の4つのソースが使われていることが分かります: A、B、C、D。
ソースAとBの両方で、ソース選択フィールドをクリックしてから、それぞれ「Load VA」>「Simple」>「Triangle」と選択します。
キーボードを弾くと、より柔らかなシンセのサウンドが聞こえます。ソースBとCでもこの手順を繰り返してみてください。別の波形を使用するほか、サンプルを読み込んでも面白いかもしれません。
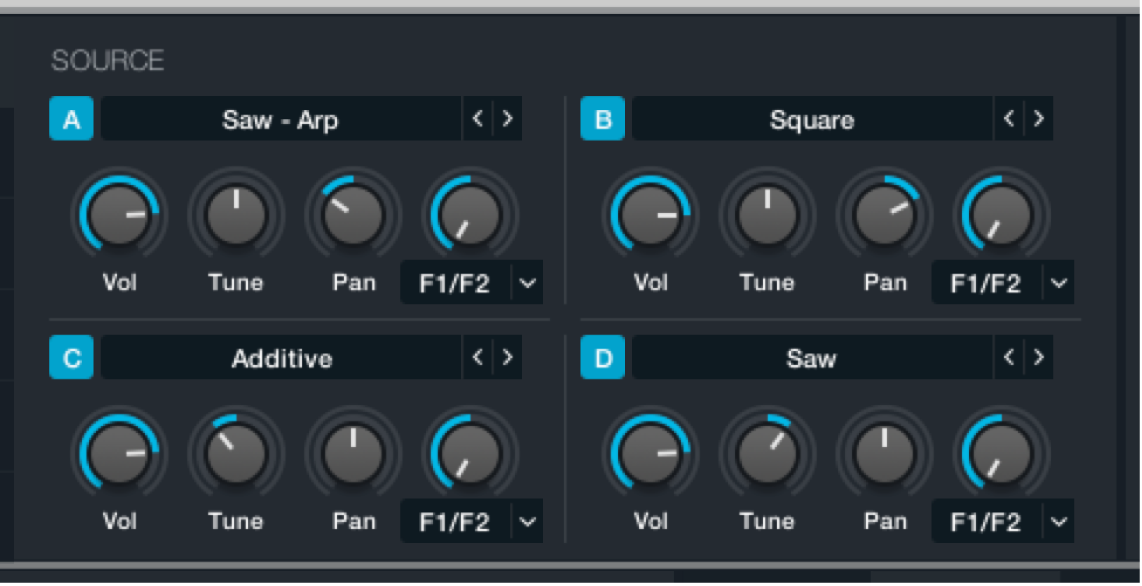
Alchemyで部分的なプリセットを使ってソースをミュートする
Logic ProのAlchemyで、名前バーの「File」ボタンをクリックし、「Initialize Preset」を選択してから、プリセット名フィールドで「Analog Bass Sequence」というプリセットを選択します。詳細表示の「Global」ボタンが有効になっていることを確かめます。
ソース「A」ボタンとソース「B」ボタンをクリックし、これらのソースをミュートします。「A」、「B」、「C」、または「D」ボタンが青く点灯している場合、そのソースがアクティブです。
キーボードを弾くと、シーケンスサウンドが大きく変化し、加算ソースのCとソースDに使われているノコギリ波の相互作用が強調されます。ソース「C」ボタンとソース「D」ボタンをクリックすると、これらのソースを個別に聴くことができます。単独で聴いてみると意外な音がするかもしれません。
ヒント: ソース設定を編集または調整する際には、この方法でソースをミュートするよう習慣づけておくと便利です。この方法をとると、ソースに加えようとしている音響特性に集中できます。変更が完了したら、ソースのミュートを解除して各ソースのボリュームを調整し、ソースどうしのバランスをとることができます。
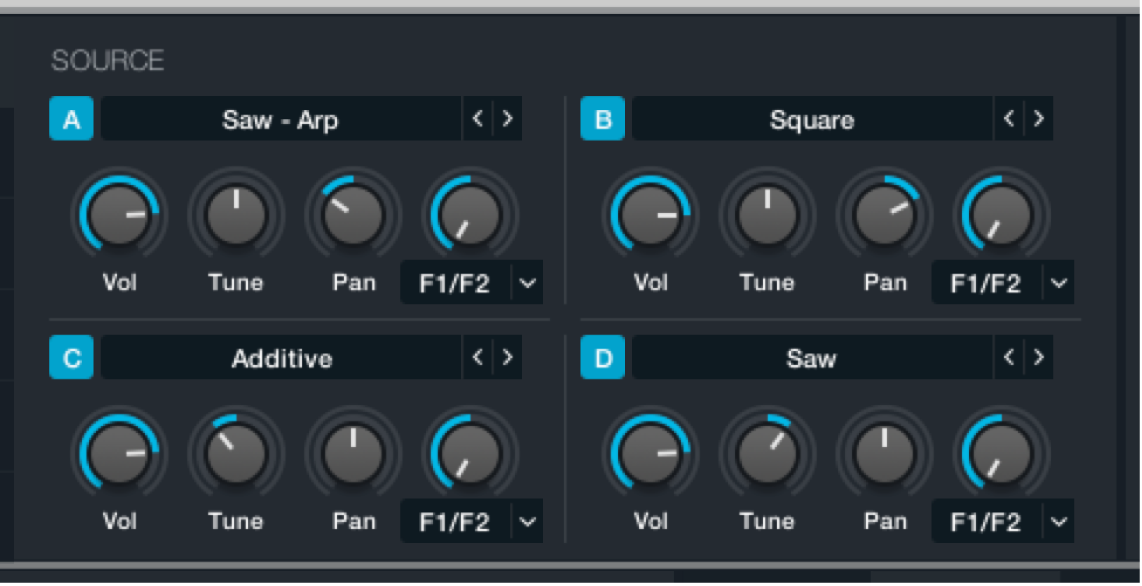
「Perform」ボタンをクリックしてPerformanceコントロールを表示し、キーボードを演奏しながらトランスフォームパッドのフレームを囲む括弧をドラッグします。
あるサウンドバリエーションから別のバリエーションへのモーフィングが行われます。気に入ったサウンドに出会ったら、名前バーの「Save As」ボタンを使って新しいプリセットに名前を付けて新しいプリセットを保存できます。完了したら、フレームを囲む括弧を「Snappy」の位置まで戻します。
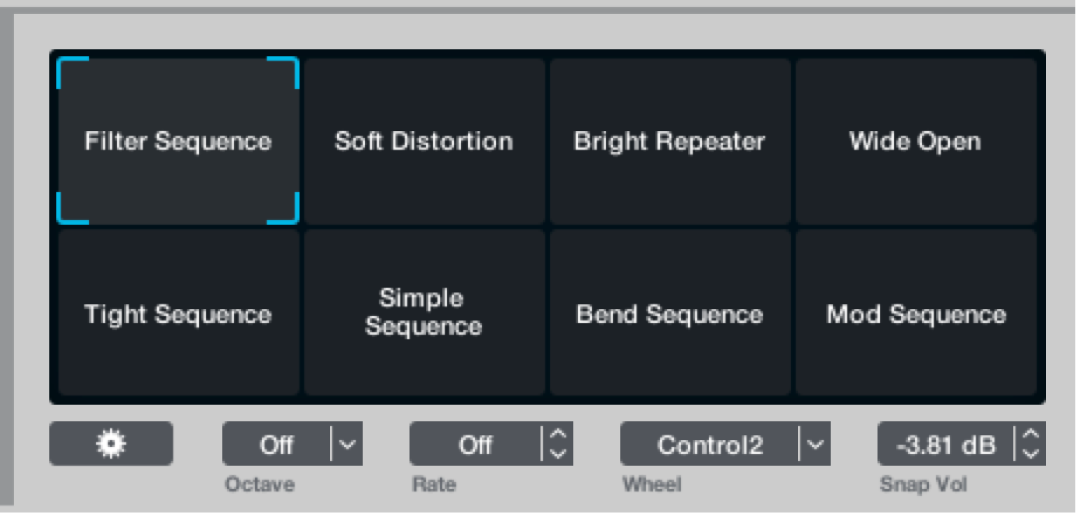
Alchemyでソースのチューニングとエンベロープを調整する
Logic ProのAlchemyで、名前バーの「File」ボタンをクリックし、「Initialize Preset」を選択してから、プリセット名フィールドで「Analog Bass Sequence」というプリセットを選択します。詳細表示の「Global」ボタンが有効になっていることを確かめます。
で、ソースBの「Tune」ノブを-24半音までドラッグします。
ソースBの「Vol」ノブをクリックします。
中央のモジュレーションセクションでAHDSRエンベロープがアップデートされます。
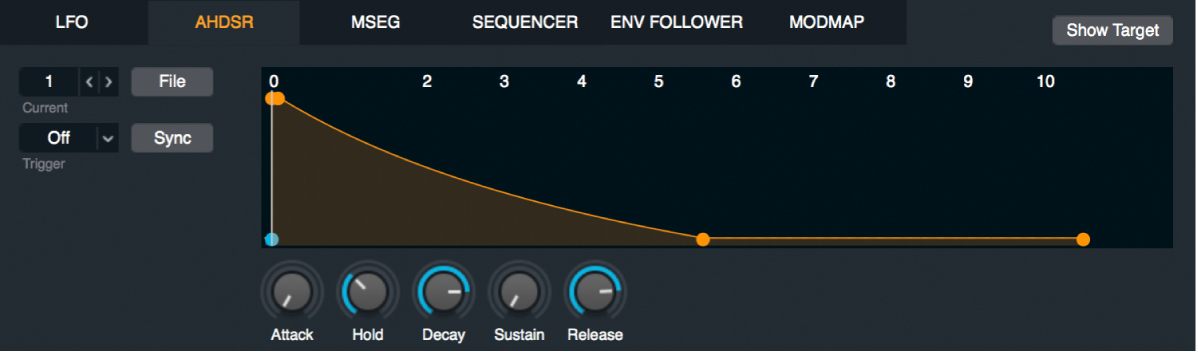
ソースBの「Pan」ノブをダブルクリックして中央に移動します。
中央のモジュレーションセクションで、必ず「Attack」、「Hold」、および「Decay」ノブをゼロに設定し、「Sustain」を80%あたり、「Release」を0.032あたりに設定しておいてください。また、Performanceコントロールセクションの「Decay」などのノブを調整して影響を耳で確かめてみるのもよいでしょう。
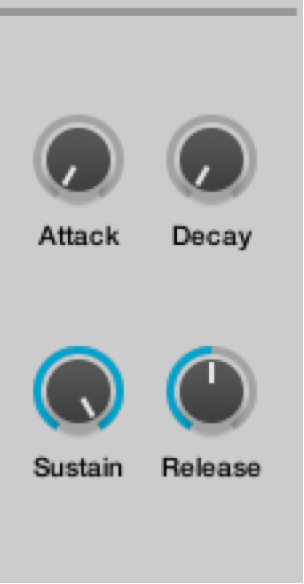
Alchemyでフィルタを調整してサウンドを微調整する
Logic ProのAlchemyで、演奏しながら、ソースの右側にあるメインフィルタセクションでフィルタ2のカットオフおよびレゾナンス設定を変更します。
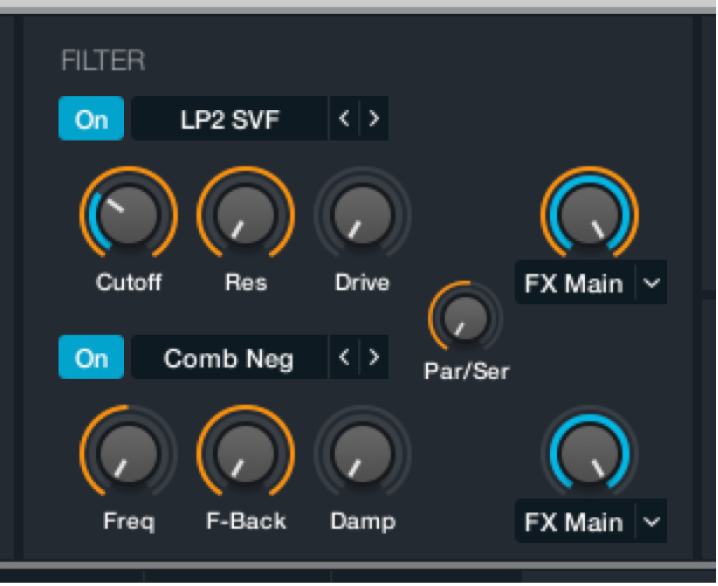
フィルタタイプメニューをクリックしてさまざまなフィルタを試します。
フィルタ1を有効にして、さまざまな設定を試します。
「Par/Ser」ノブを調整して、フィルタを直列に配置したときと並列に配置したときの影響を聴き比べます。
Performanceコントロールのフレームを囲む括弧をドラッグして、微調整したサウンドのバリエーションを聴き比べます。
Alchemyでほかのプリセットのソースとサウンド設定を再利用する
これは微調整というよりも、サウンドを簡単に作成する方法です。Alchemyには何千ものプリセットが用意されています。これらを部分的に使って、新しいサウンドやシーケンス、モジュレーション設定、アルペジオ、エフェクト設定などに利用できます。
読み込まれたいずれかのAlchemyのプリセットで、ソース名フィールドをクリックし、ポップアップメニューから「Save Source」を選択します。
ファイルダイアログでソースに名前を付け、「Save」をクリックします。
このソースは自動的に「Alchemy」>「Source」サブフォルダに保存されます。
別のインスタンスのAlchemyで、ソース選択フィールドをクリックし、ポップアップメニューから「Load Source」を選択して、保存したソースを選択します。
このようにして最大4つのプリセットからソースを再利用できます。
手順1-3は、モジュレーション設定、アルペジエータ設定、エフェクト設定など、「File」ポップアップメニューのある任意のAlchemyエレメントで繰り返すことができます。
既存のプリセットを独自のサウンドの素材の源として役立ててください。