Logic Proユーザガイド
- ようこそ
-
- アレンジの概要
-
- リージョンの概要
- リージョンを選択する
- リージョンの一部を選択する
- リージョンをカット、コピー、およびペーストする
- リージョンを移動する
- ギャップを追加する/取り除く
- リージョンの再生をディレイする
- リージョンをループさせる
- リージョンを繰り返す
- リージョンのサイズを変更する
- リージョンをミュートする/ソロにする
- リージョンをタイムストレッチする
- オーディオリージョンを逆方向にする
- リージョンを分割する
- MIDIリージョンをデミックスする
- リージョンを結合する
- トラック領域でリージョンを作成する
- Mac用Logic Proのトラック領域でオーディオリージョンのゲインを変更する
- トラック領域でオーディオリージョンをノーマライズする
- MIDIリージョンのエイリアスを作成する
- 繰り返しのMIDIリージョンをループに変換する
- リージョンの色を変更する
- オーディオリージョンをサンプラー音源のサンプルに変換する
- リージョン名を変更する
- リージョンを削除する
- グルーブテンプレートを作成する
-
- Smart Controlの概要
- マスターエフェクトのSmart Controlを表示する
- Smart Controlのレイアウトを選択する
- MIDIコントローラの自動割り当て
- スクリーンコントロールを自動的にマップする
- スクリーンコントロールをマップする
- マッピングパラメータを編集する
- パラメータマッピンググラフを使用する
- スクリーンコントロールのプラグインウインドウを開く
- スクリーンコントロールの名前を変更する
- アーティキュレーションIDを使ってアーティキュレーションを変更する
- ハードウェアコントロールをスクリーンコントロールにアサインする
- Smart Controlの編集内容と保存されている設定を比較する
- アルペジエータを使う
- スクリーンコントロールの動きを自動化する
-
- 概要
- ノートを追加する
- スコアエディタでオートメーションを使う
-
- 譜表スタイルの概要
- トラックに譜表スタイルを割り当てる
- 譜表スタイルウインドウ
- 譜表スタイルを作成する/複製する
- 譜表スタイルを編集する
- 譜表と声部を編集する/パラメータを割り当てる
- Mac用Logic Proの譜表スタイルウインドウで譜表または声部を追加する/削除する
- Mac用Logic Proの譜表スタイルウインドウで譜表または声部をコピーする
- プロジェクト間で譜表スタイルをコピーする
- 譜表スタイルを削除する
- 声部と譜表に音符を割り当てる
- 多声部のパートを別々の譜表に表示する
- スコア記号の割り当てを変更する
- 譜表をまたいで音符を連桁にする
- ドラム記譜用にマッピングされた譜表スタイルを使う
- 定義済みの譜表スタイル
- スコアを共有する
-
-
- キーコマンドの概要
- キーコマンドをブラウズする/読み込む/保存する
- キーコマンドを割り当てる
- キーコマンドをコピーする/プリントする
-
- グローバルコマンド
- グローバルコントロールサーフェスコマンド
- さまざまなウインドウ
- オーディオファイルを表示しているウインドウ
- メインウインドウのトラックとさまざまなエディタ
- さまざまなエディタ
- タイムルーラのある表示
- オートメーションのある表示
- メインウインドウのトラック
- Live Loopsグリッド
- ミキサー
- MIDIエンバイロメント
- ピアノロール
- スコアエディタ
- イベントエディタ
- ステップエディタ
- ステップシーケンサー
- プロジェクトオーディオ
- オーディオファイルエディタ
- スマートテンポエディタ
- ライブラリ
- Sampler
- Drum Machine Designer
- ステップインプットキーボード
- Smart Control
- ツールメニュー
- コントロールサーフェスのインストールウインドウ
- Touch Barのショートカット
-
-
- 用語集
- 著作権

Logic Pro for MacのAlchemyのソースフィルタ
ソースセクションは詳細表示でのみ表示されます。詳細表示に切り替えるには、「Advanced」ボタンをクリックします。その後、「A」、「B」、「C」、または「D」ボタンをクリックして、編集するソースを選択します。
ソースフィルタモジュールには3つのマルチモードフィルタがあり、それらを並列または直列に構成できます。ソースフィルタでは、各ソースに個別にフィルタをかけることができます。これに対し、メインフィルタでは、4つのソースをミックスした信号にフィルタがかかります。Logic Pro for MacのAlchemyのメインフィルタコントロールを参照してください。
ヒント: フィルタはシグナルパス上の複数の位置で使用できますが、使いかたを工夫すれば、フィルタの数を減らしてもまったく同じかほぼ同じ結果が得られます。フィルタの数が少ない方がCPUに対する負荷は低くなります。
ソースフィルタを直列に構成すると、信号は3つのフィルタを順番に通ります。
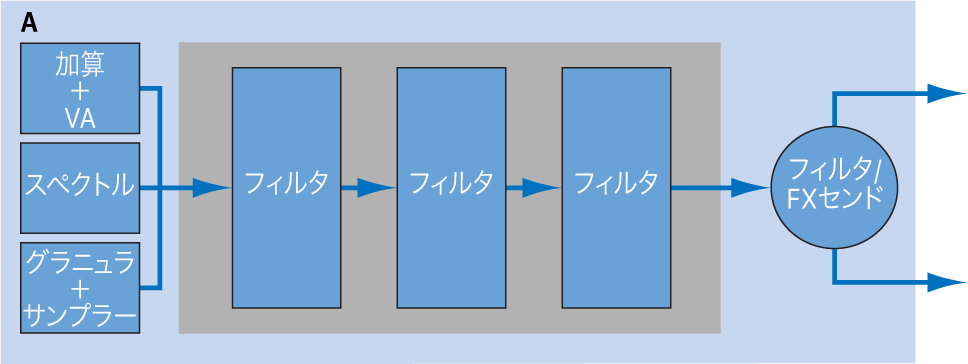
ソースフィルタを並列に構成すると、信号は分割されて3つのフィルタを同時に通ります。
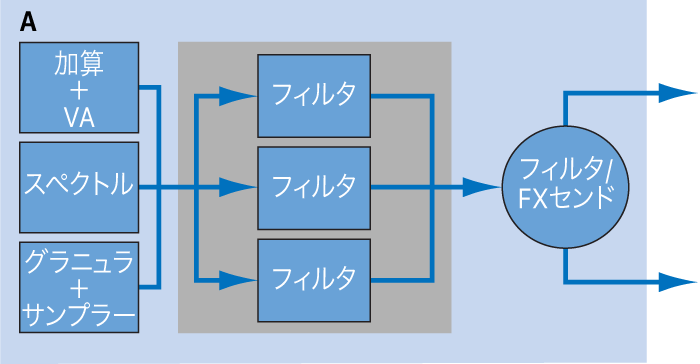
ソースフィルタパラメータ
以下では、多くのフィルタに共通するコントロールを示します。選択したフィルタのタイプによって、利用可能なコントロールの名前と機能が変わる場合があることに注意してください(「Cutoff」、「Res」、「Drive」など)。Logic Pro for MacのAlchemyのフィルタタイプおよびLogic Pro for MacのAlchemyのソースフィルタを使用する際のヒントを参照してください。
「1/2/3」ボタン: 各フィルタを選択します。3つのフィルタは独立しており、個別に設定できます。各ボタンの上部のLEDでは、オン(点灯)またはオフ(消灯)の状態が示されます。
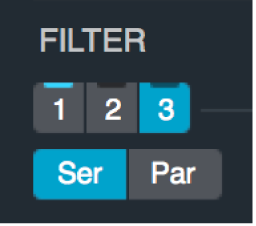
オン/オフボタン: 各フィルタ(1、2、3)のオン/オフを切り替えます。
フィルタタイプポップアップメニュー/フィールド: フィルタのタイプを選択します。「Clean」、「Edgy」、「Gritty」、「Rich」、「Sharp」、「Smooth」という説明的な名前で判断して、サウンドに最適な項目を選択してください。左右の矢印ボタンを使って、利用可能なフィルタタイプを順に切り替えることもできます。
「Ser/Par」ボタン: フィルタのルーティング構成を設定します。「Ser」(直列)ではフィルタ1からフィルタ2に信号が流れます。「Par」(並列)では2つのフィルタが横並びに配置されます。
「Cutoff」ノブ/フィールド: 選択したフィルタタイプのカットオフ周波数を設定します。
「Res」ノブ/フィールド: 「Cutoff」ノブで設定した値の上、下、または周辺の周波数をブーストまたはカットします。「Res」の機能はフィルタタイプによって異なります。
「Drive」ノブ/フィールド: フィルタをオーバードライブさせます。フィルタタイプによっては、これによって強いディストーションやエイリアシングがかかります。
「Send」ノブ: 「Send」ポップアップメニューで指定した送信先に送るソース出力(ソースフィルタを使用している場合はその適用後)のレベルを設定します。
「Send」ポップアップメニュー: ソース出力(ソースフィルタを使用している場合はその適用後)の送信先を設定します。
F1/F2: ソース出力をメインフィルタ1と2にルーティングします。これらの出力先間のバランスは「Send」ノブで設定します。
F1/FX A/B/C/D: ソース出力をメインフィルタ1とエフェクトラックA、B、C、またはDにルーティングします。これらの出力先間のバランスは「Send」ノブで設定します。
F2/FX A/B/C/D: ソース出力をメインフィルタ2とエフェクトラックA、B、C、またはDにルーティングします。これらの出力先間のバランスは「Send」ノブで設定します。
注記: 「Send」ノブを右いっぱいに回すと、エフェクトラックA、B、C、またはDに送られる信号はメインフィルタをバイパスします。Logic Pro for MacのAlchemyのエフェクトの概要を参照してください。