Logic Proユーザガイド
- ようこそ
-
- アレンジの概要
-
- リージョンの概要
- リージョンを選択する
- リージョンの一部を選択する
- リージョンをカット、コピー、およびペーストする
- リージョンを移動する
- ギャップを追加する/取り除く
- リージョンの再生をディレイする
- リージョンをループさせる
- リージョンを繰り返す
- リージョンのサイズを変更する
- リージョンをミュートする/ソロにする
- リージョンをタイムストレッチする
- オーディオリージョンを逆方向にする
- リージョンを分割する
- MIDIリージョンをデミックスする
- リージョンを結合する
- トラック領域でリージョンを作成する
- Mac用Logic Proのトラック領域でオーディオリージョンのゲインを変更する
- トラック領域でオーディオリージョンをノーマライズする
- MIDIリージョンのエイリアスを作成する
- 繰り返しのMIDIリージョンをループに変換する
- リージョンの色を変更する
- オーディオリージョンをサンプラー音源のサンプルに変換する
- リージョン名を変更する
- リージョンを削除する
- グルーブテンプレートを作成する
-
- Smart Controlの概要
- マスターエフェクトのSmart Controlを表示する
- Smart Controlのレイアウトを選択する
- MIDIコントローラの自動割り当て
- スクリーンコントロールを自動的にマップする
- スクリーンコントロールをマップする
- マッピングパラメータを編集する
- パラメータマッピンググラフを使用する
- スクリーンコントロールのプラグインウインドウを開く
- スクリーンコントロールの名前を変更する
- アーティキュレーションIDを使ってアーティキュレーションを変更する
- ハードウェアコントロールをスクリーンコントロールにアサインする
- Smart Controlの編集内容と保存されている設定を比較する
- アルペジエータを使う
- スクリーンコントロールの動きを自動化する
-
- 概要
- ノートを追加する
- スコアエディタでオートメーションを使う
-
- 譜表スタイルの概要
- トラックに譜表スタイルを割り当てる
- 譜表スタイルウインドウ
- 譜表スタイルを作成する/複製する
- 譜表スタイルを編集する
- 譜表と声部を編集する/パラメータを割り当てる
- Mac用Logic Proの譜表スタイルウインドウで譜表または声部を追加する/削除する
- Mac用Logic Proの譜表スタイルウインドウで譜表または声部をコピーする
- プロジェクト間で譜表スタイルをコピーする
- 譜表スタイルを削除する
- 声部と譜表に音符を割り当てる
- 多声部のパートを別々の譜表に表示する
- スコア記号の割り当てを変更する
- 譜表をまたいで音符を連桁にする
- ドラム記譜用にマッピングされた譜表スタイルを使う
- 定義済みの譜表スタイル
- スコアを共有する
-
-
- キーコマンドの概要
- キーコマンドをブラウズする/読み込む/保存する
- キーコマンドを割り当てる
- キーコマンドをコピーする/プリントする
-
- グローバルコマンド
- グローバルコントロールサーフェスコマンド
- さまざまなウインドウ
- オーディオファイルを表示しているウインドウ
- メインウインドウのトラックとさまざまなエディタ
- さまざまなエディタ
- タイムルーラのある表示
- オートメーションのある表示
- メインウインドウのトラック
- Live Loopsグリッド
- ミキサー
- MIDIエンバイロメント
- ピアノロール
- スコアエディタ
- イベントエディタ
- ステップエディタ
- ステップシーケンサー
- プロジェクトオーディオ
- オーディオファイルエディタ
- スマートテンポエディタ
- ライブラリ
- Sampler
- Drum Machine Designer
- ステップインプットキーボード
- Smart Control
- ツールメニュー
- コントロールサーフェスのインストールウインドウ
- Touch Barのショートカット
-
-
- 用語集
- 著作権

Mac用Logic Proでプラグインを追加する/削除する/移動する/コピーする
プラグインを追加したり、別のプラグインに置き換えたり、チャンネルストリップから削除したりできます。また、移動したり、コピーしたり、バイパスしたりすることもできます。プラグインの調整が気に入らなかった場合は、調整を取り消すことができます。
音源プラグインを追加する
Logic Proのチャンネルストリップで、以下のいずれかの操作を行います:
音源スロットをクリックし、ポップアップメニューからプラグインを選択します。
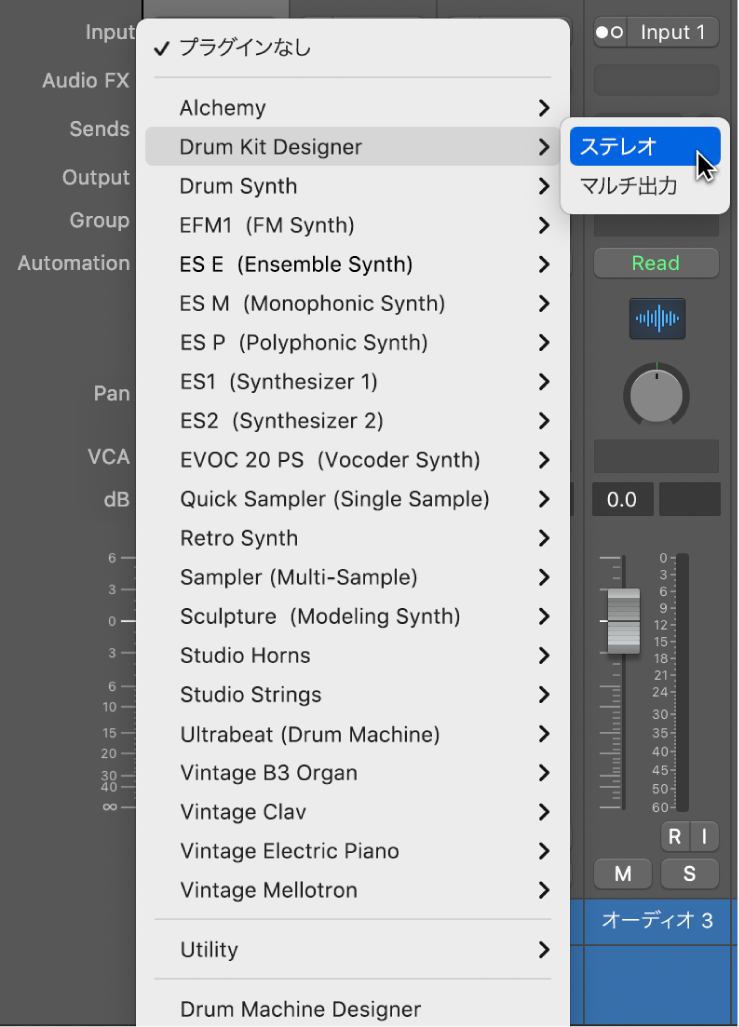
Optionキーを押しながら音源スロットをクリックします。
ポップアップメニューからレガシープラグインを選択できるようになりました。
MIDIエフェクトプラグインを追加する
Logic Proのチャンネルストリップで、以下のいずれかの操作を行います:
MIDIエフェクトスロットをクリックし、ポップアップメニューからプラグインを選択します。
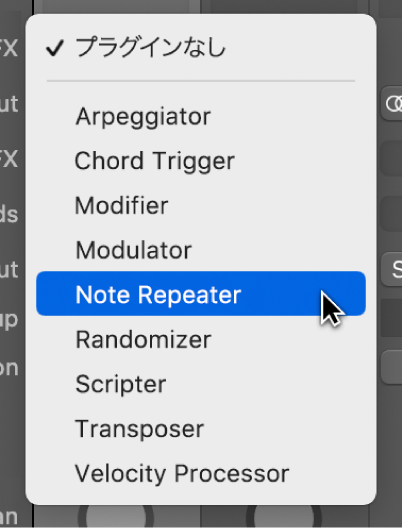
使用中のMIDIエフェクトスロットの上または下にポインタを置き、表示される緑色の線をクリックしてから、ポップアップメニューでプラグインを選択します。
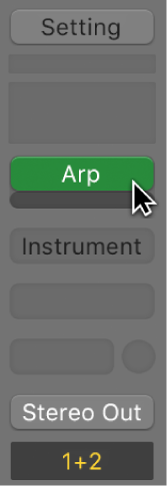
音源チャンネルにオーディオエフェクトプラグインを追加する
Logic Proのチャンネルストリップで、以下のいずれかの操作を行います:
オーディオエフェクトスロットをクリックし、ポップアップメニューからプラグインを選択します。
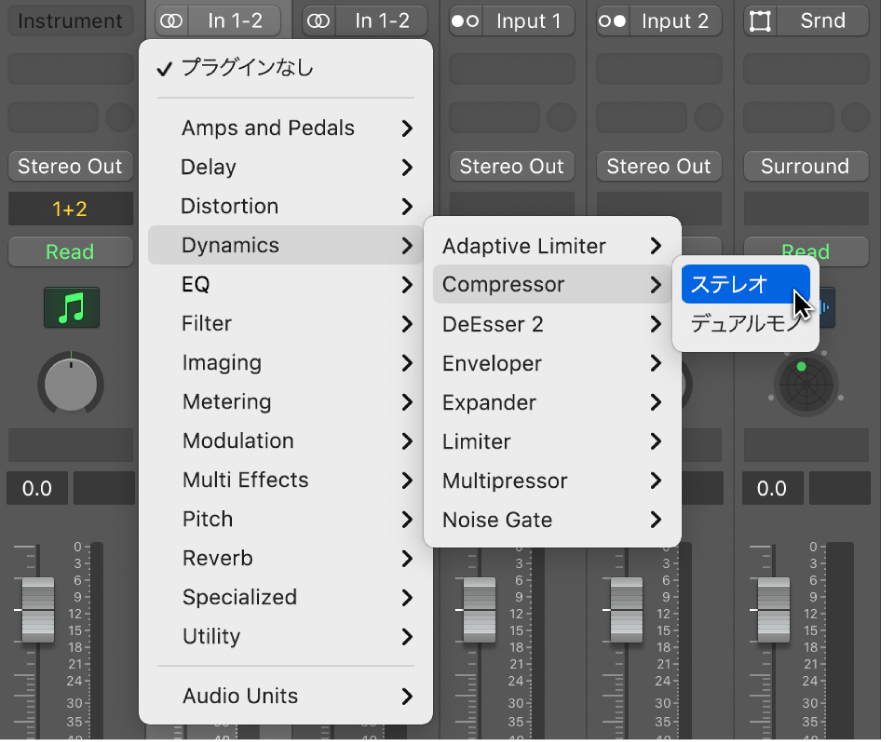
チャンネルストリップの最後に表示されている空のオーディオエフェクトスロットは半分の高さで表示されますが、使いかたは変わりません。
Optionキーを押しながらオーディオエフェクトスロットをクリックします。
ポップアップメニューからレガシープラグインを選択できるようになりました。
プラグインを置き換える
Logic Proのチャンネルストリップで、プラグインスロットの上にポインタを置き、右側に表示される矢印をクリックしてから、既存のプラグインに替わるプラグインを選択します。
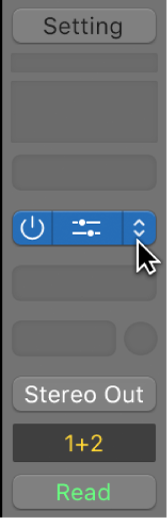
プラグインを削除する
Logic Proのチャンネルストリップで、プラグインスロットの上にポインタを置き、右側に表示される矢印をクリックしてから、ポップアップメニューで「プラグインなし」を選択します。
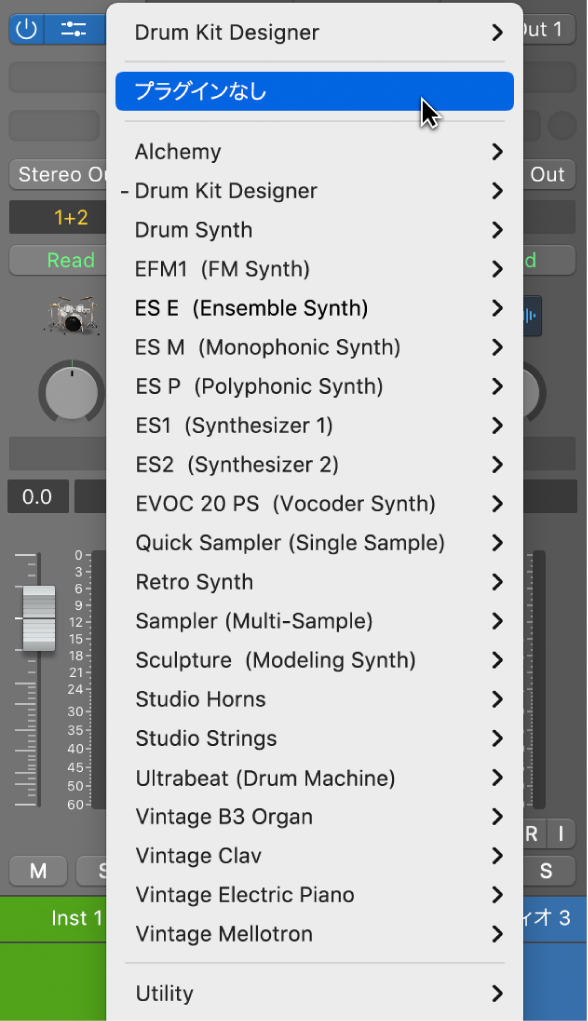
エフェクトまたはMIDIプラグインを移動する
Logic Proのチャンネルストリップで、同じチャンネルストリップの上下または別のチャンネルストリップにプラグインをドラッグします。
プラグインを移動するときにカラーの線を目安線として使います。
エフェクトまたはMIDIプラグインをコピーする
Logic Proのチャンネルストリップで、Optionキーを押したまま、不使用のスロットにプラグインをドラッグします。
プラグインをバイパスする
プラグインをチャンネルストリップから削除せずに無効にしたい場合は、そのプラグインをバイパスします。バイパスされたプラグインは、システムリソースを消費しません。
Logic Proで1つのプラグインをバイパスするには、以下のいずれかの操作を行います:
プラグインスロットの上にポインタを置き、左側に表示される「バイパス」ボタンをクリックします。
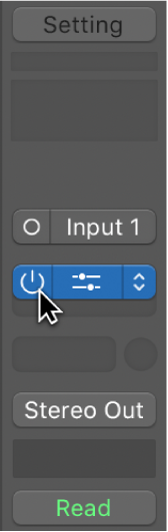
Optionキーを押しながらプラグインスロットをクリックします。
プラグインスロットの中央の領域をクリックしてプラグインウインドウを開き、プラグインウインドウのヘッダの左側にある「バイパス」ボタンをクリックします。
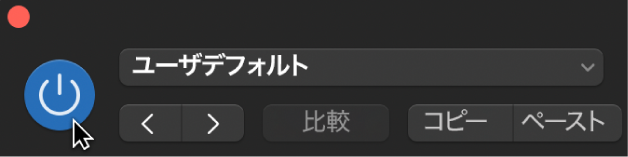
複数のプラグインをバイパスするには、いずれかのプラグインスロットをクリックしてから、ポインタを上下にドラッグします。
スワイプしたすべてのプラグインスロットが、同じ状態に切り替わります。