Logic Proユーザガイド
- ようこそ
-
- アレンジの概要
-
- リージョンの概要
- リージョンを選択する
- リージョンの一部を選択する
- リージョンをカット、コピー、およびペーストする
- リージョンを移動する
- ギャップを追加する/取り除く
- リージョンの再生をディレイする
- リージョンをループさせる
- リージョンを繰り返す
- リージョンのサイズを変更する
- リージョンをミュートする/ソロにする
- リージョンをタイムストレッチする
- オーディオリージョンを逆方向にする
- リージョンを分割する
- MIDIリージョンをデミックスする
- リージョンを結合する
- トラック領域でリージョンを作成する
- Mac用Logic Proのトラック領域でオーディオリージョンのゲインを変更する
- トラック領域でオーディオリージョンをノーマライズする
- MIDIリージョンのエイリアスを作成する
- 繰り返しのMIDIリージョンをループに変換する
- リージョンの色を変更する
- オーディオリージョンをサンプラー音源のサンプルに変換する
- リージョン名を変更する
- リージョンを削除する
- グルーブテンプレートを作成する
-
- Smart Controlの概要
- マスターエフェクトのSmart Controlを表示する
- Smart Controlのレイアウトを選択する
- MIDIコントローラの自動割り当て
- スクリーンコントロールを自動的にマップする
- スクリーンコントロールをマップする
- マッピングパラメータを編集する
- パラメータマッピンググラフを使用する
- スクリーンコントロールのプラグインウインドウを開く
- スクリーンコントロールの名前を変更する
- アーティキュレーションIDを使ってアーティキュレーションを変更する
- ハードウェアコントロールをスクリーンコントロールにアサインする
- Smart Controlの編集内容と保存されている設定を比較する
- アルペジエータを使う
- スクリーンコントロールの動きを自動化する
-
- 概要
- ノートを追加する
- スコアエディタでオートメーションを使う
-
- 譜表スタイルの概要
- トラックに譜表スタイルを割り当てる
- 譜表スタイルウインドウ
- 譜表スタイルを作成する/複製する
- 譜表スタイルを編集する
- 譜表と声部を編集する/パラメータを割り当てる
- Mac用Logic Proの譜表スタイルウインドウで譜表または声部を追加する/削除する
- Mac用Logic Proの譜表スタイルウインドウで譜表または声部をコピーする
- プロジェクト間で譜表スタイルをコピーする
- 譜表スタイルを削除する
- 声部と譜表に音符を割り当てる
- 多声部のパートを別々の譜表に表示する
- スコア記号の割り当てを変更する
- 譜表をまたいで音符を連桁にする
- ドラム記譜用にマッピングされた譜表スタイルを使う
- 定義済みの譜表スタイル
- スコアを共有する
-
-
- キーコマンドの概要
- キーコマンドをブラウズする/読み込む/保存する
- キーコマンドを割り当てる
- キーコマンドをコピーする/プリントする
-
- グローバルコマンド
- グローバルコントロールサーフェスコマンド
- さまざまなウインドウ
- オーディオファイルを表示しているウインドウ
- メインウインドウのトラックとさまざまなエディタ
- さまざまなエディタ
- タイムルーラのある表示
- オートメーションのある表示
- メインウインドウのトラック
- Live Loopsグリッド
- ミキサー
- MIDIエンバイロメント
- ピアノロール
- スコアエディタ
- イベントエディタ
- ステップエディタ
- ステップシーケンサー
- プロジェクトオーディオ
- オーディオファイルエディタ
- スマートテンポエディタ
- ライブラリ
- Sampler
- Drum Machine Designer
- ステップインプットキーボード
- Smart Control
- ツールメニュー
- コントロールサーフェスのインストールウインドウ
- Touch Barのショートカット
-
-
- 用語集
- 著作権

Mac用Logic Proで独自のApple Loopsを作成する
独自のオーディオおよびソフトウェア音源録音からApple Loopsを作成できます。リージョンからApple Loopを作成すると、ループライブラリに追加されてループブラウザに表示されるので、ほかのプロジェクトで再利用できます。
ループをハードディスク上の場所から別のフォルダまたは別のハードディスクに移動すると、Apple Loopsライブラリの再インデックスが必要となる場合もあります。
Apple Loopsを作成する
Logic Proのトラック領域で、1つまたは複数のオーディオリージョンまたはソフトウェア音源リージョンを選択します。
以下のいずれかの操作を行います:
「ファイル」>「書き出す」>「リージョン/セルをループライブラリに」と選択します。
Controlキーを押しながらリージョンをクリックし、ショートカットメニューから「書き出す」>「ループライブラリに追加」を選択します。
リージョンをループブラウザにドラッグします。
Control+Shift+Oキーを押します。
「Apple Loopsライブラリにリージョンを追加」ダイアログで、「名前」フィールド内のテキストを選択して新しい名前を入力します。一度に複数のリージョンをループライブラリに追加する場合、Apple Loopsでは元のリージョンの名前が保持されます。
作成するループを既存のループファミリーに入れたい場合は、そのループにほかのループファミリーと同じ名前を付け、名前の末尾に連続する次の番号を追加します。例えば、Mod Beat 01とMod Beat 02という2つのApple Loopsで構成されるループファミリーがあり、作成するループをこのループファミリーに入れたい場合は、ループの名前をMod Beat 03にします。
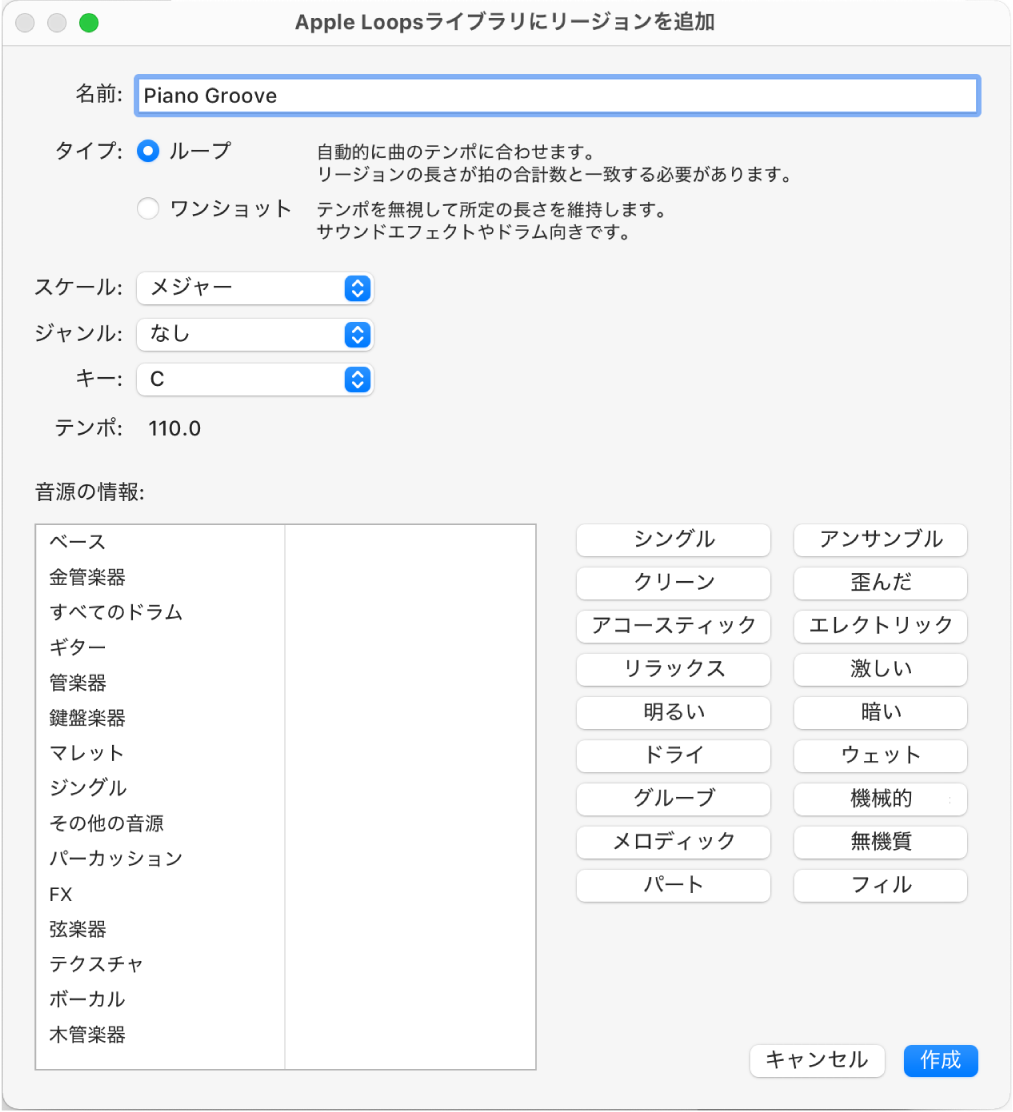
以下の2つのラジオボタンのいずれかをクリックし、作成するApple Loopsの「タイプ」を選択します:
ループ: これらのApple Loopsはプロジェクトのテンポ、スケール、キーに従います。ループが確実にこれらに従うようにするため、リージョンの長さを合計の拍数と同じにする必要があります。音楽素材のループでは「ループ」を選択します。
ワンショット: これらのApple Loopsは、テンポやスケール、キー情報を無視し、固定の長さを持ちます。サウンドエフェクトやダイアログなど、音楽的な要素が含まれないその他のサウンドのApple Loopsを作成する場合は、「ワンショット」を選択します。
注記: リージョンの長さが拍と一致しない場合は、選択可能なオプションは「ワンショット」のみになります。Apple Loopsを作成するときにオプションが選択できない場合は、リージョンの始まりと終わりが拍と一致することを確認し、一致しない場合はそれに合わせてリージョンの長さを調整してください。
「スケール」ポップアップメニューから、ループのスケールタイプを選択します。スケールタイプを選択しない場合は、プロジェクトのスケールタイプが使用されます。
「ジャンル」ポップアップメニューから、ループの音楽ジャンルを選択します。
「キー」ポップアップメニューから、ループのキーを選択します。書き出されるリージョンに影響するキー変更がプロジェクトに含まれている場合、それらのキー変更はApple Loopsに書き込まれます。キーを選択しない場合は、プロジェクトのキーが使用されます。
「テンポ」フィールドには、作成されるApple Loopsのテンポが表示されます。ループのテンポはプロジェクトのテンポによって決まり、書き出されるリージョンに影響するテンポチェンジも含まれます。ループのテンポを変更したい場合は、「キャンセル」をクリックしてから、タイムライン上の任意の位置でプロジェクトのテンポを変更します。
「音源の情報」リストの左側の列で音源のカテゴリを選択してから、右の列で音源を選択します。
「音源の情報」リストの右側にある、ループに合ったムードのボタンを1つ以上クリックして、検索に便利なムードディスクリプタを追加します。クリックしたムードのボタンは、書き出すすべてのループに適用されます。
完了したら、「作成」をクリックします。
ループがループブラウザとループインデックスに追加され、ユーザライブラリの「ユーザループ」に保存されます。作成したループは、「ループパック」ポップアップメニューで「自分のループ」を選択するか、キーワードボタンやキーワードメニューを使用するか、ループブラウザの下部にある検索フィールドにテキストを入力してReturnキーを押すことによって、見つけることができます。
Apple Loopsライブラリを再インデックスする
Logic Proで、ループブラウザの上部にある「ループパック」をクリックしてから、ポップアップメニューの「すべてのループを再インデックス」を選択します。