
अपने सभी डिवाइस पर iCloud सेटअप करें
अपने डिवाइस पर iCloud सेटअप करने के लिए, उनमें से हर एक पर समान Apple खाता में साइन इन करें। आप चुन सकते हैं कि कौन से ऐप iCloud में जानकारी संग्रहित करते हैं और कौन से iCloud फ़ीचर आप प्रत्येक डिवाइस पर अलग से उपयोग कर रहे हैं। इस बारे में अधिक जानें कि प्रत्येक ऐप या फ़ीचर iCloud का उपयोग कैसे करता है।
नोट : जब आप किसी डिवाइस पर किसी ऐप या फ़ीचर के लिए iCloud बंद करते हैं, तो उस ऐप या फ़ीचर के लिए iCloud में संग्रहित जानकारी उस डिवाइस पर उपलब्ध नहीं रह जाती है। हालाँकि, यह अभी भी अन्य डिवाइस पर उपलब्ध है, जहाँ ऐप या फ़ीचर के लिए iCloud चालू है। कैसे iCloud आपके सभी डिवाइस पर जानकारी को अप-टू-डेट रखता है देखें।
अपने iPhone या iPad पर iCloud सेटअप करें
अपने iPhone या iPad पर, सेटिंग्ज़ > [आपका नाम] > पर जाएँ।
यदि आपको अपना नाम दिखाई नहीं देता है, तो Apple खाते पर टैप करें, फिर चुनें कि आप किसी अन्य Apple डिवाइस से साइन इन करना चाहते हैं या अपने Apple खाता ईमेल पता या फ़ोन नंबर और पासवर्ड से साइन करना चाहते हैं।
iCloud पर टैप करें, ऐप या फ़ीचर पर टैप करे, फिर “इस [डिवाइस] सिंक करें” या “इस [डिवाइस] का उपयोग करें” को चालू करें।
अधिक ऐप्स देखने के लिए, सभी देखें (या सभी दिखाएँ) पर टैप करें, फिर उन्हें चालू करें जिनका आप उपयोग करना चाहते हैं।
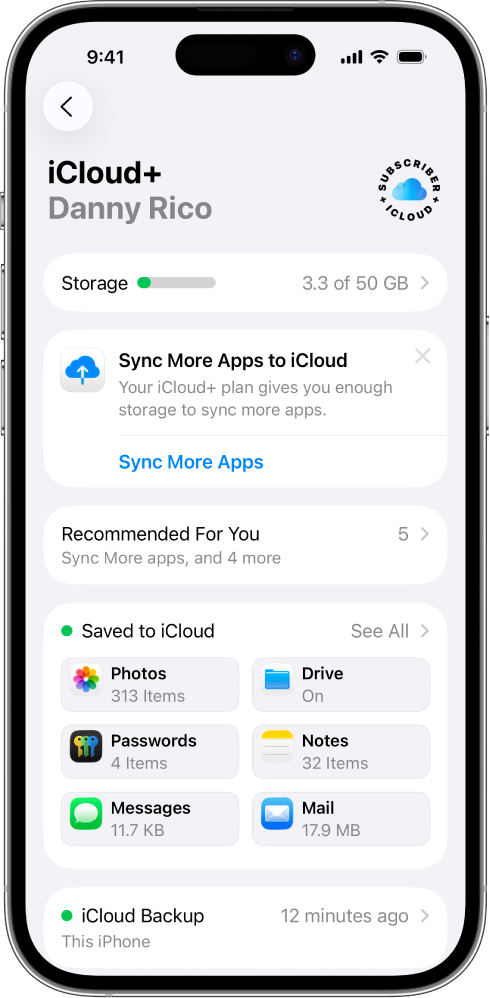
अपने Mac पर iCloud सेट अप करें
अपने Mac पर, Apple मेन्यू
 > सिस्टम सेटिंग्ज़ को चुनें, साइडबार के सबसे ऊपर अपने नाम पर क्लिक करें।
> सिस्टम सेटिंग्ज़ को चुनें, साइडबार के सबसे ऊपर अपने नाम पर क्लिक करें।यदि आपको अपना नाम दिखाई नहीं देता है, तो “साइन इन करें” पर क्लिक करें, अपने Apple खाते का ईमेल पता या फ़ोन नंबर दर्ज करें, फिर अपना पासवर्ड दर्ज करें।
iCloud पर क्लिक करें, फिर हर एक ऐप या फ़ीचर को चालू करें या चुनें।
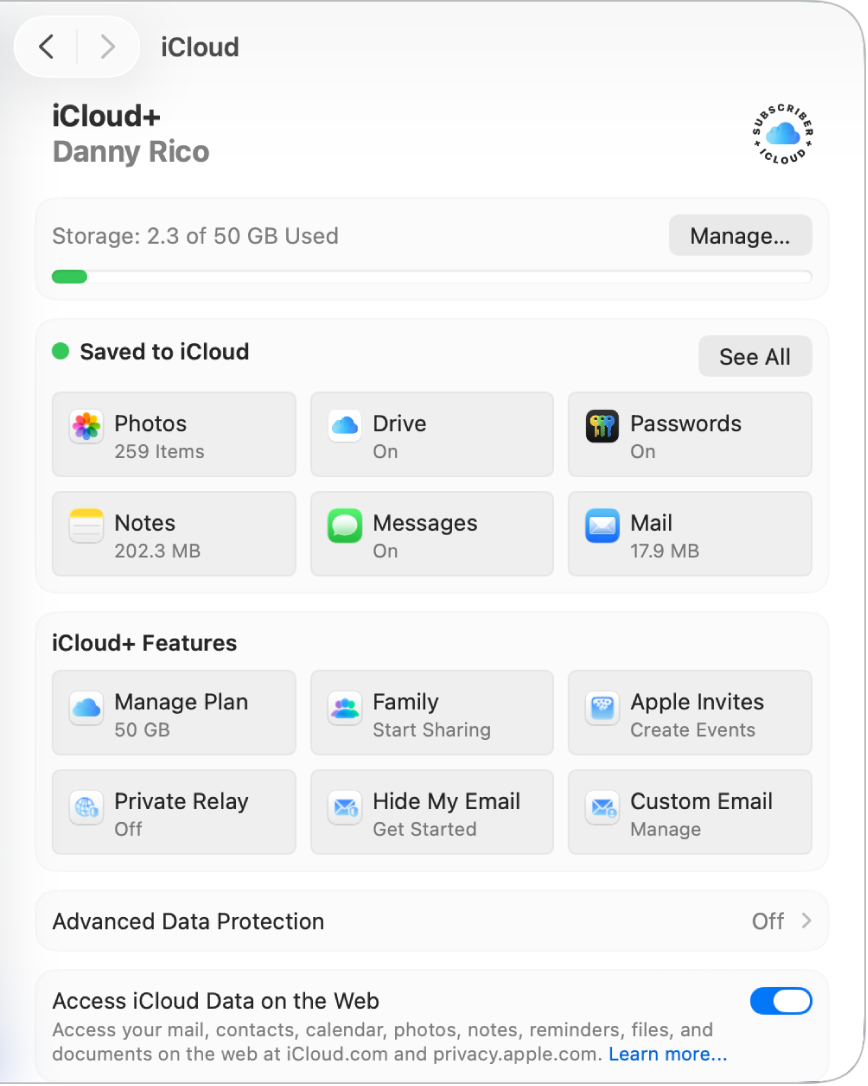
अपने Apple Watch पर iCloud सेटअप करें
Apple Watch के लिए आप अपने iPhone के साथ पेयर करते हैं : यदि आप अपने iPhone पर किसी ऐप या फ़ीचर के लिए iCloud चालू करते हैं, तो आप अपनी Apple Watch (यदि उपलब्ध हो) पर उस ऐप या फ़ीचर की जानकारी देख सकते हैं। आप अपने iPhone पर Apple Watch ऐप में सेटिंग्ज़ बदलकर अपनी Apple Watch पर कौन सी जानकारी देखना चाहते हैं, चुन सकते हैं। Apple Watch यूज़र गाइड में Apple Watch ऐप देखें।
परिवार के किसी सदस्य द्वारा सेटअप की गई Apple Watch के लिए : आप ऐप या फ़ीचर के लिए iCloud को चालू या बंद करने के लिए Apple Watch पर सेटिंग्ज़ ऐप का उपयोग कर सकते हैं।
अपने Apple TV पर iCloud सेटअप करें
अपने Apple TV पर, “सेटिंग्ज़” ऐप खोलें।
यूज़र और खाते चुनें, फिर अपना खाता चुनें।
यदि आपने अपने Apple खाते में साइन इन नहीं किया है, तो “iCloud > साइन इन करें” को चुनें, अपने Apple खाते का ईमेल पता या फ़ोन नंबर दर्ज करें, फिर अपना पासवर्ड दर्ज करें।
iCloud सेक्शन में, कोई ऐप या फ़ीचर चुनें, फिर उसे चालू या बंद करें।
अपने Windows डिवाइस पर iCloud सेटअप करें
“Windows के लिए iCloud” का इस्तेमाल करने के लिए आपको iCloud को किसी iPhone, iPad, या Mac पर सेटअप करना होगा, फिर इन चरणों का पालन करना होगा।
अगर आपके पास “Windows के लिए iCloud” पहले से नहीं है, तो उसे Microsoft Store से डाउनलोड करें। Apple सहायता लेख Windows के लिए iCloud डाउनलोड करें देखें।
यदि आपको साइन इन करने के लिए कहा जाता है, तो अपने Apple खाते का ईमेल पता या फ़ोन नंबर दर्ज करें, फिर अपना पासवर्ड दर्ज करें।
प्रत्येक ऐप या फ़ीचर के लिए निचले दाएँ कोने में “सिंक करें” [ऐप या फ़ीचर] या “अभी नहीं” पर क्लिक करें।
कुछ ऐप्स और फ़ीचर के लिए आप सेटअप प्रक्रिया के दौरान “एडवांस सेटिंग्ज़” भी एडजस्ट कर सकते हैं या एक्सटेंशन इंस्टॉल कर सकते हैं।
चुनें कि iCloud एनालिटिक्स शेयर करना है या नहीं, फिर “सेटअप समाप्त करें” पर क्लिक करें।
अधिक जानकारी के लिए Windows के लिए iCloud यूज़र गाइड देखें।
यदि आपको iCloud सेटअप करने में समस्या है, तो Apple सहायता लेख देखें, यदि आप iCloud से कनेक्ट या साइन इन नहीं कर पा रहे हैं।
नोट : कुछ iCloud फ़ीचर की न्यूनतम सिस्टम आवश्यकताएँ होती हैं। iCloud फ़ीचर क्षेत्र के आधार पर भिन्न हो सकते हैं और संभव है कि iCloud सभी क्षेत्रों में उपलब्ध न हों। Apple सहायता लेख iCloud के लिए सिस्टम आवश्यकताएँ देखें। फ़ीचर के बारे में जानकारी प्राप्त करने के लिए apple.com/icloud/ पर जाएँ।