
iCloud.com पर कैलेंडर में इवेंट जोड़ना और संपादित करना
आप अपने कैलेंडर में एक-बार के, दोहराए जाने वाले, पूरे-दिन के और कई-दिन के इवेंट जोड़ सकते हैं।
आप इवेंट में अन्य लोगों को आमंत्रित कर सकते हैं, नोट्स जोड़ सकते हैं और बहुत कुछ कर सकते हैं।
इवेंट बनाएँ
iCloud.com पर कैलेंडर में,
 , जो सबसे ऊपर दाएँ कोने पर मौजूद है। (या उस समय और तिथि पर दो बार क्लिक करें जिस पर आप इवेंट बनाना चाहते हैं।)
, जो सबसे ऊपर दाएँ कोने पर मौजूद है। (या उस समय और तिथि पर दो बार क्लिक करें जिस पर आप इवेंट बनाना चाहते हैं।) नुस्ख़ा : iCloud.com होमपेज से कोई इवेंट बनाने के लिए, कैलेंडर टाइल के कोने में
 पर क्लिक करें। iCloud.com पर कहीं से भी एक नया इवेंट बनाने के लिए, टूलबार में
पर क्लिक करें। iCloud.com पर कहीं से भी एक नया इवेंट बनाने के लिए, टूलबार में  पर क्लिक करें, फिर 'कैलेंडर इवेंट' पर क्लिक करें।
पर क्लिक करें, फिर 'कैलेंडर इवेंट' पर क्लिक करें।इवेंट का नाम और स्थान टाइप करें, फिर निम्न में से कोई भी कार्य करें :
चुनें कि इवेंट किस कैलेंडर से संबंधित है : यदि आपके पास एकाधिक कैलेंडर हैं और आप इवेंट को किसी अलग कैलेंडर में जोड़ना चाहते हैं, तो कैलेंडर पॉप-अप मेनू पर क्लिक करें, फिर कोई विकल्प चुनें।
इवेंट को पूरे दिन के लिए बनाएँ : पूरे दिन के लिए चालू करें।
इवेंट की तिथि और समय निर्धारित करें : “शुरुआत” और “समाप्ति” फ़ील्ड पर क्लिक करें, इसके बाद तिथियाँ या समय एडजस्ट करें।
इवेंट का समय क्षेत्र सेट करें : समय क्षेत्र पॉप-अप मेनू पर क्लिक करें, फिर कोई विकल्प चुनें। यदि आपको समय क्षेत्र पॉप-अप मेनू दिखाई नहीं देता है, तो समय क्षेत्र सहायता चालू करें।
इवेंट को समान समय क्षेत्र में रखें (भले ही कैलेंडर का समय क्षेत्र बदल जाए) : समय क्षेत्र पॉप-अप मेनू क्लिक करें, फिर “फ़्लोटिंग” चुनें।
इवेंट को एक बहु-दिवसीय इवेंट बनाएँ : पूरे दिन के लिए चालू करें, फिर शुरू और समाप्त होने वाली फ़ील्ड में तिथि निर्दिष्ट करें।
इवेंट को दोहराव वाला इवेंट बनाएँ : रिपीट पॉप-अप मेनू पर क्लिक करें, फिर कोई विकल्प चुनें।
आमंत्रित लोगों को जोड़ें : आमंत्रित लोगों के बगल में
 पर क्लिक करें, इसके बाद एक या अधिक ईमेल पते दर्ज करें। अधिक जानने के लिए अन्य लोगों को आमंत्रित करें को देखें।
पर क्लिक करें, इसके बाद एक या अधिक ईमेल पते दर्ज करें। अधिक जानने के लिए अन्य लोगों को आमंत्रित करें को देखें।अटैचमेंट जोड़ें : अटैचमेंट के बगल में
 पर क्लिक करें, इसके बाद अपलोड करने के लिए कोई फ़ाइल चुनें। इवेंट में अटैचमेंट दर्शाने के लिए उसमें एक पेपर क्लिप आइकॉन
पर क्लिक करें, इसके बाद अपलोड करने के लिए कोई फ़ाइल चुनें। इवेंट में अटैचमेंट दर्शाने के लिए उसमें एक पेपर क्लिप आइकॉन  दिखाई देता है।
दिखाई देता है।किसी ईवेंट में लिंक जोड़ें : URL फ़ील्ड में टाइप करें।
किसी ईवेंट में नोट जोड़ें : नोट्स फ़ील्ड में टाइप करें।
“जोड़ें” पर क्लिक करें।
वह डिफ़ॉल्ट कैलेंडर सेट करें जिसमें इवेंट जोड़े जाते हैं
iCloud.com पर “कैलेंडर” में, साइडबार पर सबसे ऊपर
 पर क्लिक करें, इसके बाद “सेटिंग्ज़” को चुनें।
पर क्लिक करें, इसके बाद “सेटिंग्ज़” को चुनें।इवेंट पर क्लिक करें, पॉप-अप मेनू में “इवेंट और आमंत्रण जोड़ें” पर क्लिक करें, इसके बाद कोई कैलेंडर चुनें।
 पर क्लिक करें।
पर क्लिक करें।
इवेंट को किसी दूसरे कैलेंडर में ले जाना
आप किसी भी इवेंट को दूसरे कैलेंडर में ले जा सकते हैं जो आपका है या जिसे आपके साथ शेयर किया गया है।
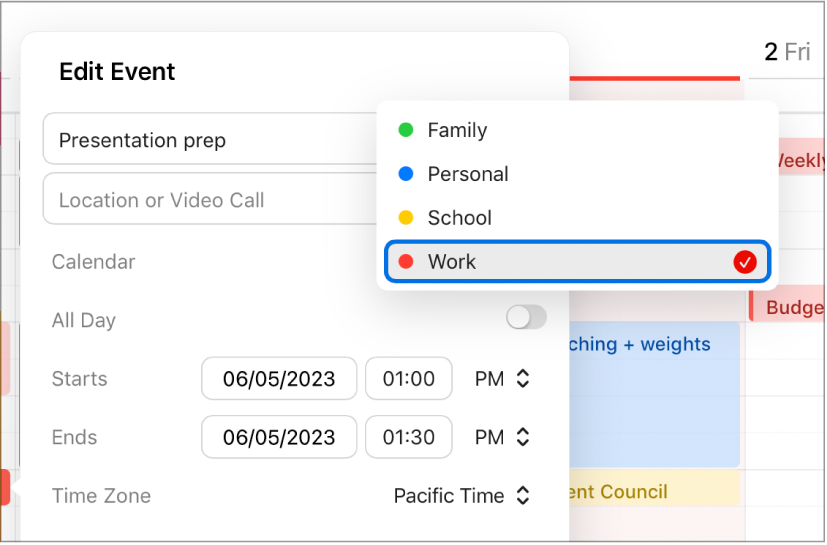
iCloud.com पर कैलेंडर में, उस इवेंट पर डबल-क्लिक करें जिसे आप ले जाना चाहते हैं।
कैलेंडर पॉप-अप मेनू पर क्लिक करें।
चुनें कि आप ईवेंट को किस कैलेंडर में ले जाना चाहते हैं, फिर “सहेजें” पर क्लिक करें।
नुस्ख़ा : आप इवेंट को साइडबार में ड्रैग कर सकते हैं और उसे ऐसे कैलेंडर पर ड्रॉप कर सकते हैं जिसमें आप इवेंट को ले जाना चाहते हैं।
आप इवेंट की सेटिंग्ज़ को किसी भी समय बदल सकते हैं। इवेंट को खोलने के लिए उस पर डबल-क्लिक करें और एडजस्टमेंट करें।