Logic Pro – Benutzerhandbuch für iPad
-
- Was ist Logic Pro?
- Arbeitsbereiche
- Arbeiten mit Funktionstasten
- Arbeiten mit numerischen Werten
-
- Spuren – Einführung
- Erstellen von Spuren
- Erstellen von Spuren per Drag & Drop
- Auswählen des Standardregionstyps für eine Software-Instrument-Spur
- Auswählen von Spuren
- Duplizieren von Spuren
- Spuren neu anordnen
- Umbenennen von Spuren
- Ändern von Spursymbolen
- Ändern der Farbe von Spuren
- Verwenden des Stimmgeräts in einer Audiospur
- Anzeigen der Ausgabespur im Bereich „Spuren“
- Löschen von Spuren
- Bearbeiten von Spurparametern
- Abschließen eines Logic Pro-Abonnements
- Hilfe und Unterstützung
-
- Spieloberflächen – Einführung
- Verwenden von Steuerelementen auf der Seite mit Spieloberflächen
- Verwenden der Spieloberfläche „Keyboard“
- Verwenden der Spieloberfläche „Drum-Pads“
- Verwenden der Spieloberfläche „Griffbrett“
- Verwenden der Spieloberfläche „Akkord-Strips“
- Verwenden der Spieloberfläche „Gitarren-Strips“
-
- Aufnehmen – Einführung
-
- Vorbereitungen vor dem Aufnehmen von Software-Instrumenten
- Aufnehmen von Software-Instrumenten
- Aufnehmen zusätzlicher Takes für Software-Instruments
- Aufnehmen mehrerer Software-Instrument-Spuren
- Mehrere MIDI-Geräte in mehreren Spuren aufnehmen
- Gleichzeitiges Aufnehmen von Software-Instrumenten und Audiomaterial
- Zusammenführen von Software-Instrument-Aufnahmen
- Punktuelles Löschen von Software-Instrument-Aufnahmen
- Ersetzen von Software-Instrument-Aufnahmen
- Behalten der letzten MIDI-Performance
- Verwenden des Metronoms
- Verwenden der Einzählfunktion
-
- Arrangieren – Einführung
-
- Regionen – Einführung
- Auswählen von Regionen
- Ausschneiden, Kopieren und Einsetzen von Regionen
- Bewegen von Regionen
- Entfernen von Lücken zwischen Regionen
- Verzögern der Wiedergabe einer Region
- Trimmen von Regionen
- Loopen von Regionen
- Wiederholen von Regionen
- Stummschalten von Regionen
- Teilen und verbinden von Regionen
- Dehnen von Regionen
- MIDI-Region nach Tonhöhe auftrennen
- An gleicher Stelle bouncen von Regionen
- Ändern des Pegels von Audioregionen
- Erstellen von Regionen im Bereich „Spuren“
- Konvertieren einer MIDI-Region in eine Drummer-Region oder Pattern-Region
- Umbenennen von Region
- Ändern der Farbe von Regionen
- Regionen löschen
- Erstellen von Fades auf Audioregionen
- Zugreifen auf Funktionen zum Mischen mit dem Fader
-
- Live Loops – Einführung
- Starten und Stoppen on Live Loops-Zellen
- Arbeiten mit Live Loops-Zellen
- Loop-Einstellungen für Zellen ändern
- Interaktion zwischen dem Live Loops-Raster und dem Bereich „Spuren“
- Bearbeiten von Zellen
- Bearbeiten von Szenen
- Arbeiten mit dem Zelleneditor
- Bouncen von Zellen
- Aufnahme einer Live Loops-Performance
-
- Einführung
-
-
- Pianorolleneditor – Übersicht
- Auswählen von Noten
- Hinzufügen von Noten
- Noten löschen
- Stummschalten von Noten
- Trimmen von Noten
- Noten verschieben
- Noten kopieren
- Überlappungen kürzen
- Erzwingen von Legato
- Sperren der Notenposition
- Transponieren von Noten
- Ändern der Velocity von Noten
- Ändern der Release-Velocity
- Ändern des MIDI-Kanals
- Festlegen von Artikulations-IDs
- Quantisieren von Zeitpositionen
- Quantisieren der Tonhöhe
- Bearbeiten von Live Loops im Zelleneditor
-
- Step Sequencer – Einführung
- Verwenden des Step Sequencers mit Drum Machine Designer
- Erstellen von Step Sequencer-Patterns-Live-Aufnahmen
- Step-Aufnahme von Step Sequencer-Patterns
- Laden und sichern von Patterns
- Modifizieren der Pattern-Wiedergabe
- Schritte bearbeiten
- Zeilen bearbeiten
- Bearbeiten von Pattern-, Zeilen- und Schritteinstellungen für den Step Sequencer im Informationsfenster
- Step Sequencer anpassen
-
- Mischen – Einführung
-
- Channel-Strip-Typen
- Channel-Strip-Steuerelemente
- Spitzenpegelanzeige und Signalübersteuerung
- Einstellen der Channel-Strip-Lautstärke
- Festlegen des Eingang-Formats für Channel-Strips
- Ausgang für einen Channel-Strip festlegen
- Festlegen der Pan-Position für Channel-Strips
- Channel-Strips stumm- oder soloschalten
- Arbeiten mit Plug-ins im Mixer
-
- Effekt-Plug-ins – Übersicht
-
- Instrument-Plug-ins – Übersicht
-
- ES2 – Übersicht
- Benutzeroberfläche – Übersicht
-
- Modulation – Übersicht
-
- Vector-Hüllkurve – Übersicht
- Verwenden der Vector-Hüllkurvenpunkte
- Solo- und Sustain-Punkte der Vector-Hüllkurve verwenden
- Festlegen von Zeiten für die Vector-Hüllkurve
- Steuerungen des Vector-Hüllkurven-XY-Pads
- Menü „Vector Envelope Actions“
- Loop-Steuerungen der Vector-Hüllkurve
- Verhalten der Release-Phase der Vector-Hüllkurve
- Kurvenformen für die Übergangspunkte der Vector-Hüllkurve
- Verwenden der Zeitskalierung für die Vector-Hüllkurve
- Verwenden des Mod Pads
- Referenz der Modulationsquellen
- Referenz der „Via“-Modulationsquellen
-
- Sample Alchemy – Übersicht
- Benutzeroberfläche – Übersicht
- Quellenmaterial hinzufügen
- Preset sichern
- Bearbeitungsmodus
- Wiedergabemodi
- Source-Übersicht
- Synthesemodi (Synthesis modes)
- Granular-Steuerungen
- Additiveffekte
- Additiveffekt-Steuerungen
- Spektraleffekt
- Spektraleffekt-Steuerungen
- Modul „Filter“
- Lowpass- und Highpass-Filter
- Filter „Comb PM“
- Filter „Downsampler“
- Filter „FM“
- Hüllkurvengeneratoren
- Mod Matrix
- Modulationsrouting
- Modus „Motion“
- Modus „Trim“
- Menü „More“
- Sampler
- Copyright
Modulator-MIDI-Plug LFO – Übersicht in Logic Pro for iPad
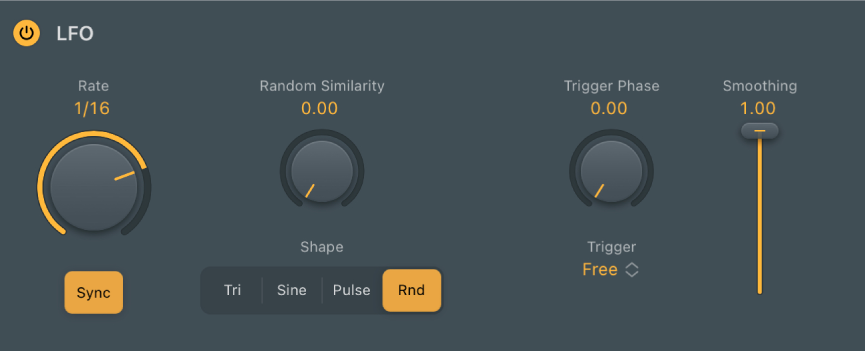
LFO-Parameter
Taste „On/Off“: Schaltet den LFO ein oder aus.
 Drehregler und Feld „Rate“: Bestimmt die Zyklusgeschwindigkeit des LFO in Hertz oder in Taktwerten, wenn die Sync-Taste aktiviert ist. Die LFO-Rate lässt sich über die Hüllkurve modulieren. Weitere Informationen findest du unter Modulator MIDI-Plug-in- Hüllkurve.
Drehregler und Feld „Rate“: Bestimmt die Zyklusgeschwindigkeit des LFO in Hertz oder in Taktwerten, wenn die Sync-Taste aktiviert ist. Die LFO-Rate lässt sich über die Hüllkurve modulieren. Weitere Informationen findest du unter Modulator MIDI-Plug-in- Hüllkurve.Taste „Sync“: Synchronisiert die LFO-Rate mit dem Tempo des Projekts.
Drehregler und Feld „Symmetry“: Passt die Symmetrie der Wellenform an. Dadurch verformt sich die Wellenform folgendermaßen:
Triangle: Verleiht der Dreiecks-Wellenform entweder eine nach oben oder nach unten ausgerichtete Sägezahnform. Ein Symmetriewert von 0 resultiert in einer vollständig ausgeprägten Dreiecks-Wellenform.
Sine: Ändert den Winkel der Wellenform so, dass eine sägezahnähnliche Wellenform entsteht, deren Spitzen sich nach links oder rechts neigen. Ein Symmetriewert von 0 resultiert in einer vollständig ausgeprägten Sinus-Wellenform.
Square: Die Symmetrie bestimmt die Pulsweite. Ein Symmetriewert von 0 resultiert in einer vollständig ausgeprägten Rechteck-Wellenform.
Drehregler und Feld „Random Similarity“: Passt die Intensität der Abweichung an, wenn eine zufällige Wellenform ausgewählt wurde. Dadurch verformt sich die Wellenform folgendermaßen:
Zufällig: „Similarity“ bestimmt die maximale Abweichung zwischen zwei fortlaufenden Zufallswerten. Niedrige Symmetrieeinstellungen erzeugen Zufallswerte, die sich nur minimal voneinander unterscheiden, während bei hohen Symmetrieeinstellungen Zufallswerte erzielt werden, die stark voneinander abweichen.
 Tasten „Shape“: Wählen eine bestimmte Wellenform aus. Zur Auswahl stehen: Dreieck, Sinus, Rechteck oder Zufall. Jede Option eignet sich für unterschiedliche Modulationsarten.
Tasten „Shape“: Wählen eine bestimmte Wellenform aus. Zur Auswahl stehen: Dreieck, Sinus, Rechteck oder Zufall. Jede Option eignet sich für unterschiedliche Modulationsarten.Drehregler und Feld „Trigger Phase“: Legen den Startpunkt der LFO-Wellenformphase fest.
Einblendmenü „Trigger“: Hiermit kannst du festlegen, wie der LFO auf eingehende MIDI-Note-On-Befehle reagiert.
Free: Der LFO ignoriert MIDI-Note-On-Befehle .
Einzeln: Wenn alle Noten freigegeben wurden, wird der LFO zurückgesetzt, sobald ein MIDI-Note-On-Befehl eingeht.
Hinweis: Das bedeutet, dass der LFO durch Spielen von Legato nicht mehr zurückgesetzt wird. Beachte dies bei deinem Spiel.
Multi: Der LFO wird durch jeden eingehenden MIDI-Note-On-Befehl zurückgesetzt.
Schieberegler und Feld „Smoothing“: Bestimmt die Anzahl an Schritten pro LFO-Zyklus.
Standardmäßig erzeugt der LFO einen geglätteten, fortlaufenden Fluss an Controller-Events. Du kannst jedoch mit diesem Parameter ein mehrstufiges Controller-Signal erstellen, das dem Ausgangssignal einer Sample-and-Hold-Schaltung ähnelt. Wenn du eine manuelle Schrittrate einstellst, lässt sich die LFO-Rate ändern, ohne die Anzahl der Schritte anpassen zu müssen.
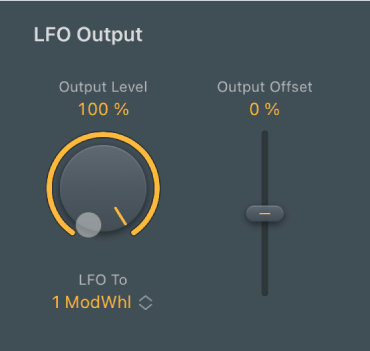
Parameter „LFO Output“
Drehregler und Feld „Output Level“: Legen den Ausgangspegel des LFO fest.
Einblendmenü „LFO To“: Wählt die einem kontinuierlichen CC, Aftertouch oder Pitchbend zugewiesene Nummer als Ausgabeziel des LFO. Du kannst auch einen Plug-in-Parameter wählen.
Schieberegler und Feld „Output Offset“: Legen den positiven oder negativen Versatz fest, um die Ausgabe für das gewünschten Ziel anzupassen.
Einblendmenü „MIDI-Kanal“: Wählt einen MIDI-Ausgabekanal.
Hinweis: Dies gilt für den LFO sowie für die Hüllkurve.
MIDI-Event einem Plug-in-Parameter zuweisen
Du kannst MIDI-Events zu Plug-ins im selben Channel-Strip zuweisen und dorthin senden. Hierdurch ist die Steuerung von Parametern möglich, ohne MIDI CC-Befehle zu verwenden.
Wähle in Logic Pro die Option „-Learn Plug-in Parameter-“ aus dem Einblendmenü „LFO To“ aus.
Tippe im Ziel-Plug-in auf den Parameter.