Logic Pro – Benutzerhandbuch für iPad
-
- Was ist Logic Pro?
- Arbeitsbereiche
- Arbeiten mit Funktionstasten
- Arbeiten mit numerischen Werten
-
- Spuren – Einführung
- Erstellen von Spuren
- Erstellen von Spuren per Drag & Drop
- Auswählen des Standardregionstyps für eine Software-Instrument-Spur
- Auswählen von Spuren
- Duplizieren von Spuren
- Spuren neu anordnen
- Umbenennen von Spuren
- Ändern von Spursymbolen
- Ändern der Farbe von Spuren
- Verwenden des Stimmgeräts in einer Audiospur
- Anzeigen der Ausgabespur im Bereich „Spuren“
- Löschen von Spuren
- Bearbeiten von Spurparametern
- Abschließen eines Logic Pro-Abonnements
- Hilfe und Unterstützung
-
- Spieloberflächen – Einführung
- Verwenden von Steuerelementen auf der Seite mit Spieloberflächen
- Verwenden der Spieloberfläche „Keyboard“
- Verwenden der Spieloberfläche „Drum-Pads“
- Verwenden der Spieloberfläche „Griffbrett“
- Verwenden der Spieloberfläche „Akkord-Strips“
- Verwenden der Spieloberfläche „Gitarren-Strips“
-
- Aufnehmen – Einführung
-
- Vorbereitungen vor dem Aufnehmen von Software-Instrumenten
- Aufnehmen von Software-Instrumenten
- Aufnehmen zusätzlicher Takes für Software-Instruments
- Aufnehmen mehrerer Software-Instrument-Spuren
- Mehrere MIDI-Geräte in mehreren Spuren aufnehmen
- Gleichzeitiges Aufnehmen von Software-Instrumenten und Audiomaterial
- Zusammenführen von Software-Instrument-Aufnahmen
- Punktuelles Löschen von Software-Instrument-Aufnahmen
- Ersetzen von Software-Instrument-Aufnahmen
- Behalten der letzten MIDI-Performance
- Verwenden des Metronoms
- Verwenden der Einzählfunktion
-
- Arrangieren – Einführung
-
- Regionen – Einführung
- Auswählen von Regionen
- Ausschneiden, Kopieren und Einsetzen von Regionen
- Bewegen von Regionen
- Entfernen von Lücken zwischen Regionen
- Verzögern der Wiedergabe einer Region
- Trimmen von Regionen
- Loopen von Regionen
- Wiederholen von Regionen
- Stummschalten von Regionen
- Teilen und verbinden von Regionen
- Dehnen von Regionen
- MIDI-Region nach Tonhöhe auftrennen
- An gleicher Stelle bouncen von Regionen
- Ändern des Pegels von Audioregionen
- Erstellen von Regionen im Bereich „Spuren“
- Konvertieren einer MIDI-Region in eine Drummer-Region oder Pattern-Region
- Umbenennen von Region
- Ändern der Farbe von Regionen
- Regionen löschen
- Erstellen von Fades auf Audioregionen
- Zugreifen auf Funktionen zum Mischen mit dem Fader
-
- Live Loops – Einführung
- Starten und Stoppen on Live Loops-Zellen
- Arbeiten mit Live Loops-Zellen
- Loop-Einstellungen für Zellen ändern
- Interaktion zwischen dem Live Loops-Raster und dem Bereich „Spuren“
- Bearbeiten von Zellen
- Bearbeiten von Szenen
- Arbeiten mit dem Zelleneditor
- Bouncen von Zellen
- Aufnahme einer Live Loops-Performance
-
- Einführung
-
-
- Pianorolleneditor – Übersicht
- Auswählen von Noten
- Hinzufügen von Noten
- Noten löschen
- Stummschalten von Noten
- Trimmen von Noten
- Noten verschieben
- Noten kopieren
- Überlappungen kürzen
- Erzwingen von Legato
- Sperren der Notenposition
- Transponieren von Noten
- Ändern der Velocity von Noten
- Ändern der Release-Velocity
- Ändern des MIDI-Kanals
- Festlegen von Artikulations-IDs
- Quantisieren von Zeitpositionen
- Quantisieren der Tonhöhe
- Bearbeiten von Live Loops im Zelleneditor
-
- Step Sequencer – Einführung
- Verwenden des Step Sequencers mit Drum Machine Designer
- Erstellen von Step Sequencer-Patterns-Live-Aufnahmen
- Step-Aufnahme von Step Sequencer-Patterns
- Laden und sichern von Patterns
- Modifizieren der Pattern-Wiedergabe
- Schritte bearbeiten
- Zeilen bearbeiten
- Bearbeiten von Pattern-, Zeilen- und Schritteinstellungen für den Step Sequencer im Informationsfenster
- Step Sequencer anpassen
-
- Mischen – Einführung
-
- Channel-Strip-Typen
- Channel-Strip-Steuerelemente
- Spitzenpegelanzeige und Signalübersteuerung
- Einstellen der Channel-Strip-Lautstärke
- Festlegen des Eingang-Formats für Channel-Strips
- Ausgang für einen Channel-Strip festlegen
- Festlegen der Pan-Position für Channel-Strips
- Channel-Strips stumm- oder soloschalten
- Arbeiten mit Plug-ins im Mixer
-
- Effekt-Plug-ins – Übersicht
-
- Instrument-Plug-ins – Übersicht
-
- ES2 – Übersicht
- Benutzeroberfläche – Übersicht
-
- Modulation – Übersicht
-
- Vector-Hüllkurve – Übersicht
- Verwenden der Vector-Hüllkurvenpunkte
- Solo- und Sustain-Punkte der Vector-Hüllkurve verwenden
- Festlegen von Zeiten für die Vector-Hüllkurve
- Steuerungen des Vector-Hüllkurven-XY-Pads
- Menü „Vector Envelope Actions“
- Loop-Steuerungen der Vector-Hüllkurve
- Verhalten der Release-Phase der Vector-Hüllkurve
- Kurvenformen für die Übergangspunkte der Vector-Hüllkurve
- Verwenden der Zeitskalierung für die Vector-Hüllkurve
- Verwenden des Mod Pads
- Referenz der Modulationsquellen
- Referenz der „Via“-Modulationsquellen
-
- Sample Alchemy – Übersicht
- Benutzeroberfläche – Übersicht
- Quellenmaterial hinzufügen
- Preset sichern
- Bearbeitungsmodus
- Wiedergabemodi
- Source-Übersicht
- Synthesemodi (Synthesis modes)
- Granular-Steuerungen
- Additiveffekte
- Additiveffekt-Steuerungen
- Spektraleffekt
- Spektraleffekt-Steuerungen
- Modul „Filter“
- Lowpass- und Highpass-Filter
- Filter „Comb PM“
- Filter „Downsampler“
- Filter „FM“
- Hüllkurvengeneratoren
- Mod Matrix
- Modulationsrouting
- Modus „Motion“
- Modus „Trim“
- Menü „More“
- Sampler
- Copyright
Aufnehmen in Live Loops-Zellen in Logic Pro for iPad
Du kannst Aufnahmen in eine Audio- oder MIDI-Zelle vornehmen, auch solange andere Zellen wiedergegeben werden. Die Einstellungen für den Audiosignalfluss, die Software-Instruments und das Metronom sind mit den Einstellungen identisch, die dir für Aufnahmen von Regionen im Bereich „Spuren“ zur Verfügung stehen.
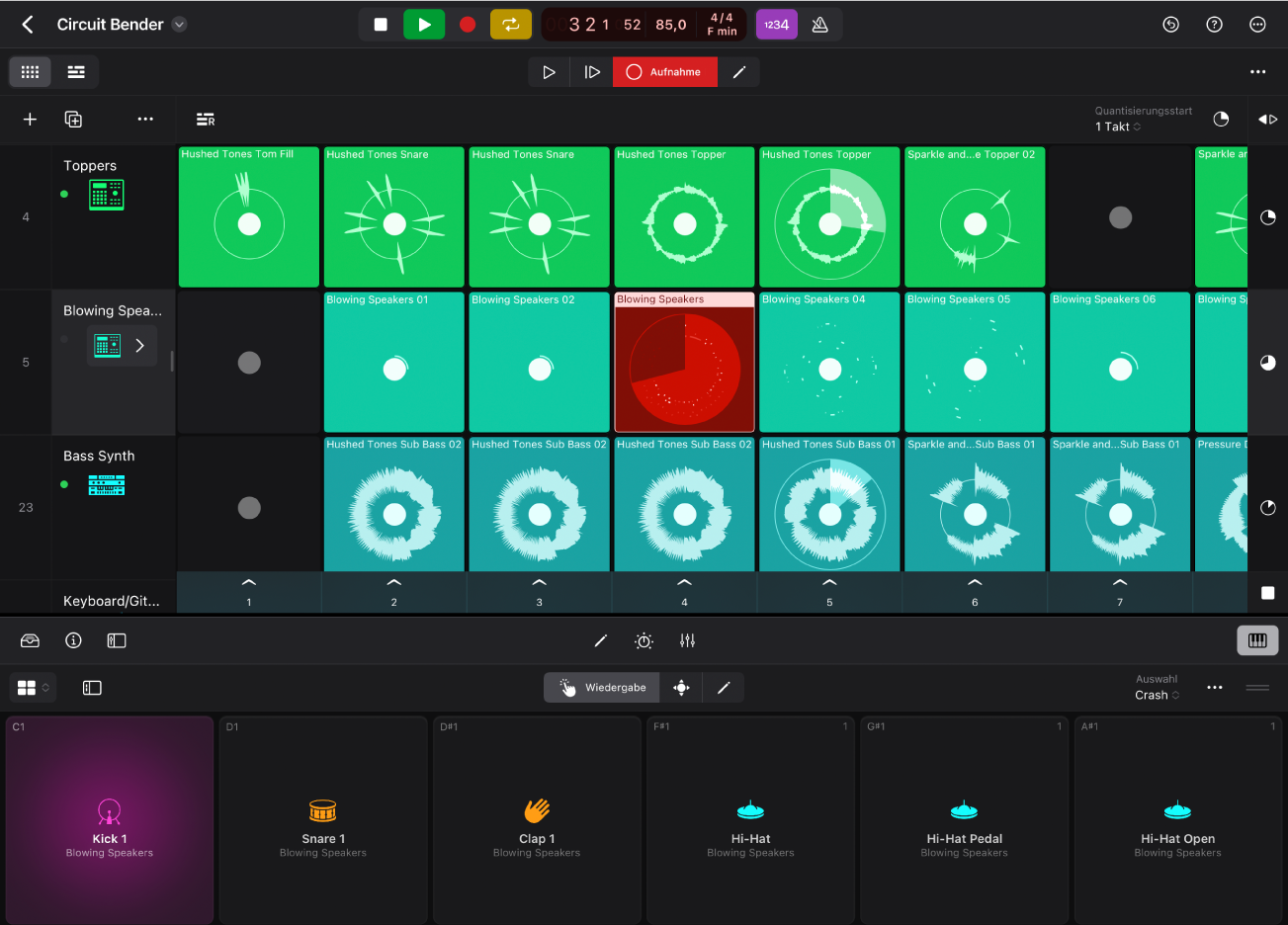
Das Aufnehmen in Zellen erfolgt im Modus „Zellenaufnahme“. Wenn der Modus „Zellenaufnahme“ aktiviert ist, werden Aufnahmetasten auf den Audio- und MIDI-Zellen im Raster angezeigt. Wenn du auf eine Zelle tippst, wird die Aufnahme in der Zelle am nächsten Quantisierungsstartpunkt gestartet. Wenn der Quantisierungsstart länger als ein Takt ist, startet die Aufnahme beim nächsten Takt.
Du kannst die Länge der Aufnahme auf einen vordefinierten Wert einstellen (festgelegt durch die Zellenlänge); andernfalls wird die Zellenlänge auf den nächsten Takt (Standard) oder Beat nach von dir ausgelöstem Stopp der Zellenaufnahme eingestellt.
Wenn das Ende der Aufnahmelänge erreicht wird, kannst du die neue Aufnahme automatisch loopen, weiter mehrere Takes in der Zelle aufnehmen oder mehrere Software-Instrument-Performances zusammenführen.
Es gibt drei Hauptparameter, mit denen du das Verhalten beim Aufnehmen in Zellen steuern kannst:
Aufnahme: Mit diesem Einblendmenü bestimmst du, was bei einer Neuaufnahme in einer Zelle mit dem bereits vorhandenen Inhalt der Zelle geschehen soll. Du kannst die vorherige Performance durch die aktuelle Performance ersetzen, neue Performances in einen Take-Ordner aufnehmen oder die Performances von Software-Instruments zusammenführen.
Rec-Länge: Bestimmt die Dauer der Aufnahme. Du kannst die Dauer so einstellen, dass sie dem Wert „Zellenlänge“ entspricht, oder sie während der Aufnahme manuell auf den nächsten Takt oder Beat einstellen.
Bei Rec-Ende: Bestimmt, was beim Beenden der Aufnahme geschieht. Du kannst festlegen, dass die Aufnahme sofort wiedergegeben oder fortgesetzt wird, um mehrere Takes einer Performance aufzunehmen, oder die Performances mehrerer Software-Instruments zusammenzuführen. Ausschlaggebend hierfür ist die Einstellung „Aufnahmemodus“.
Hinweis: Aufnahmen in Drummer- oder Pattern-Zellen sind nicht möglich.
Modus „Zellenaufnahme“ aktivieren
Tippe in Logic Pro auf die Taste „Zellenaufnahme“
 in der Live Loops-Menüleiste.
in der Live Loops-Menüleiste.
Aufnahmemodus festlegen
Der Modus „Aufnahme“ bestimmt, was bei einer Neuaufnahme in einer Zelle mit dem bereits vorhandenen Inhalt der Zelle geschehen soll. Du kannst eine frühere Aufnahme ersetzen oder mehrere Takes erstellen. Mit MIDI-Zellen kannst du kontinuierlich in einer Schleife (Loop) aufnehmen und jeden Zyklus in einer Zelle zusammenführen. Dies ist hilfreich, um Schlagzeugpatterns oder Melodien dynamisch zu erzeugen. Du kannst einen von drei Aufnahmemodi auswählen:
Takes: Jede neue Aufnahme wird zu einem Take-Ordner in der Zelle hinzugefügt. Nach dem Aufnehmen kannst du die Take-Aufnahmen vorhören und bestimmen, welche in der Zelle verwendet werden soll.
Zusammenführen: Jede neue Aufnahme wird mit der vorherigen Aufnahme zusammengeführt.
Dieser Modus ist nur bei der Aufnahme in MIDI-Zellen verfügbar.
Ersetzen: Jede neue Aufnahme ersetzt die vorherige Aufnahme.
Tippe in Logic Pro auf die Taste „Zelle bearbeiten“
 in der Live Loops-Menüleiste, wähle die Zelle aus, in die du aufnehmen möchtest, und tippe auf die Taste „Informationen“
in der Live Loops-Menüleiste, wähle die Zelle aus, in die du aufnehmen möchtest, und tippe auf die Taste „Informationen“  .
.Tippe auf das Pfeilsymbol „Aufnahme“ und wähle einen Modus im Einblendmenü „Aufnahme“ aus.
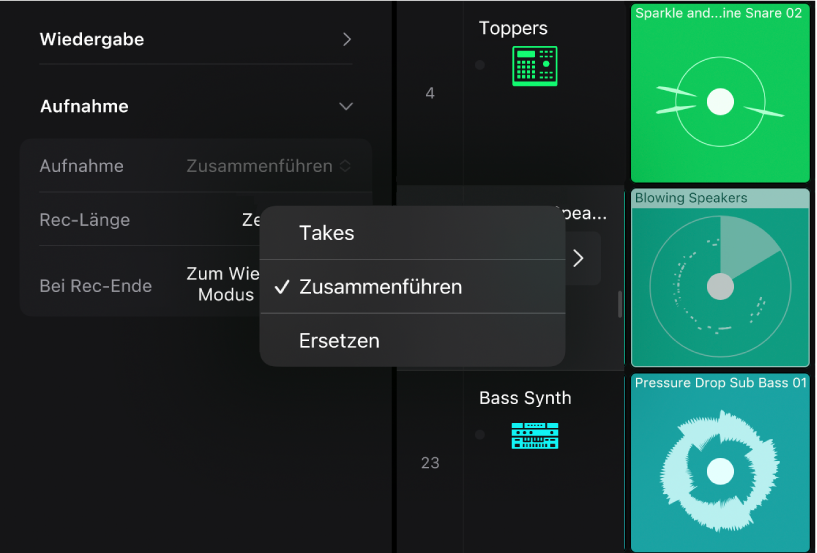
Parameter „Rec-Länge“ einstellen
Mit dem Parameter „Rec-Länge“ kannst du die Länge einer für eine Zelle bestimmten Aufnahme festlegen. Du kannst zwischen den folgenden Einstellungen wählen:
Zellenlänge: Die Länge der Aufnahme wird durch den Wert „Zellenlänge“ bestimmt, der im Informationsfenster „Zelle“ in den Einstellungen „Wiedergabe“ festgelegt ist.
Automatisch (Takte): Die Länge der Aufnahme wird auf den nächsten Takt eingestellt, wenn du während der Aufnahme auf die Zelle tippst.
Automatisch (Beats): Die Länge der Aufnahme wird auf den nächsten Beat eingestellt, wenn du während der Aufnahme auf die Zelle tippst.
Tippe in Logic Pro auf die Taste „Zelle bearbeiten“
 , wähle die Zelle aus, in die du aufnehmen möchtest, und tippe auf die Taste „Informationen“
, wähle die Zelle aus, in die du aufnehmen möchtest, und tippe auf die Taste „Informationen“  .
.Tippe auf die Einstellung „Rec-Länge“ und wähle eine andere Einstellung im Menü aus.
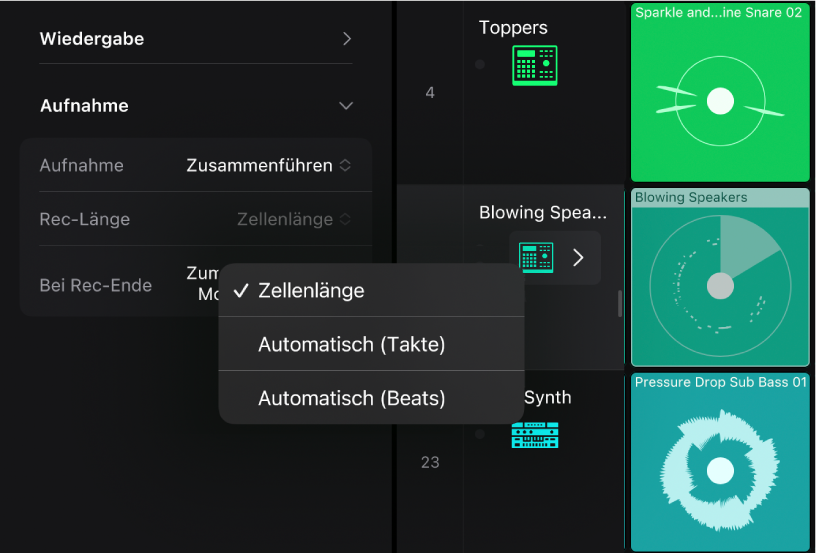
Aktion „Bei Rec-Ende“ festlegen
Die Aktion „Bei Rec-Ende“ bestimmt, was am Ende eines Aufnahmezyklus geschieht. Diese Option kann je nach Einrichtung hilfreich sein, wenn es darum geht, mehrere Takes einer Performance aufzunehmen oder bei der Aufnahme eines Software-Instruments mehrere Performances zusammenzuführen. Du kannst zwischen den folgenden Einstellungen wählen:
Zu Wiedergabemodus wechseln: Wenn das Ende der Aufnahme erreicht ist, stoppt Live Loops die Aufnahme und die Zelle gibt sofort die Performance wieder, die du soeben aufgenommen hast.
Aufnahme fortsetzen: Wenn das Ende der Aufnahme erreicht ist, setzt Live Loops die Aufnahme fort. Abhängig vom Aufnahmemodus wird dann entweder die vorherige Aufnahme überschrieben, werden Takes erstellt oder werden die aufeinander folgenden Aufnahmen zusammengeführt. Wenn „Aufnahme fortsetzen“ ausgewählt und „Automatisch“ für den Parameter „Rec-Länge“ eingestellt ist, wird eine Plustaste (+) in der Mitte der Zelle angezeigt, während in sie aufgenommen wird. Wenn du auf die Taste tippst, wird die „Rec-Länge“ auf den nächsten Takt oder Beat eingestellt und der nächste Aufnahmezyklus gestartet.
Tippe in Logic Pro auf die Taste „Zelle bearbeiten“
 , wähle die Zelle aus, in die du aufnehmen möchtest, und tippe auf die Taste „Informationen“
, wähle die Zelle aus, in die du aufnehmen möchtest, und tippe auf die Taste „Informationen“  .
.Tippe im Informationsfenster „Zelle“ auf die Einstellung „Bei Rec-Ende“ und wähle eine andere Einstellung im Menü aus.
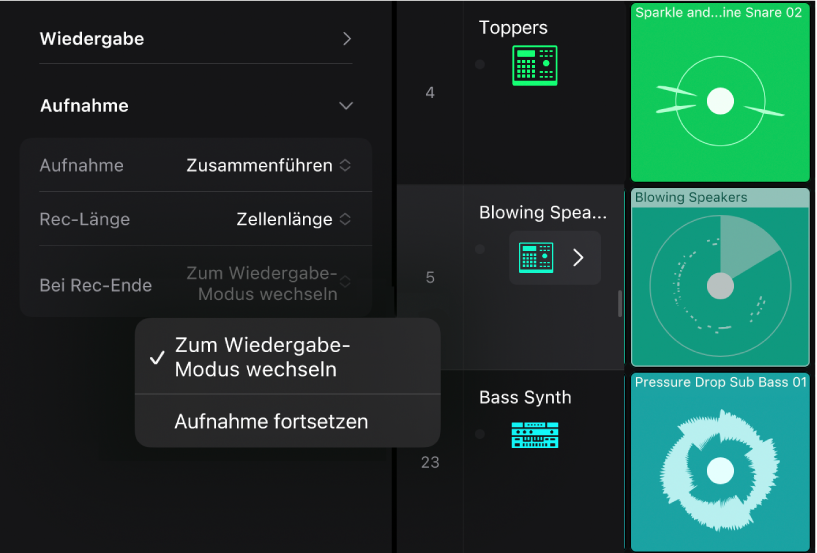
Aufnahmen in einer Zelle
Konfiguriere eine Audio- oder Software-Instrument-Spur für die Aufnahme in Logic Pro.
Wenn du ein Software-Instrument aufnimmst, öffne die Spieloberfläche, die du verwenden willst.
Stelle ggf. das Metronom und den Einzählwert für die Aufnahme ein.
Tippe auf die Taste „Zelle bearbeiten“, wähle die Zelle aus, in die du aufnehmen möchtest, und lege, wenn nötig, die Parameter für „Aufnahme“, „Rec-Länge“ und „Bei Rec-Ende“ im Informationsfenster „Zelle“ fest.
Tippe auf die Taste „Zellenaufnahme“ und dann auf die Zelle, die du aufnehmen möchtest.
Die Aufnahme startet. Wenn die Zellen bereits wiedergegeben werden, beginnt die Aufnahme am nächsten Quantisierungsstartpunkt.
Spiele ein Instrument, singe oder erzeuge die Musik, die du aufnehmen möchtest.
Wenn „Rec-Länge“ auf „Zellenlänge“ eingestellt ist und die Aufnahme das Zellenende erreicht, dann startet die Zelle die Wiedergabe oder die Aufnahme loopt zum Anfang der Zelle. Dies hängt vom Wert der Einstellung „Bei Rec-Ende“ ab.
Wenn „Rec-Länge“ auf „Automatisch (Takte)“ oder „Automatisch (Beats)“ eingestellt ist, tippe auf die Zelle, um die Zellenlänge auf den nächsten Takt bzw. den nächsten Beat festzulegen.
Je nach Wert für die Einstellung „Bei Rec-Ende“ startet die Zelle die Wiedergabe oder loopt die Aufnahme zum Zellenanfang.
Tipp: Wenn der Modus „Zelle triggern“ aktiviert ist, kannst du den Finger auf die Taste „Zellenaufnahme“ legen, auf eine Zelle tippen, um mit der Aufnahme zu beginnen, und dann die Taste „Zellenaufnahme“ loslassen, um zum Modus „Zelle triggern“ zurückzukehren. Wenn „Rec-Länge“ für die aufnehmende Zelle auf „Automatisch (Takte)“ oder „Automatisch (Beats)“ eingestellt ist, kannst du im Modus „Zelle triggern“ auf die Zelle tippen, um die Beendigung der Zellenaufnahme auszulösen.
Aufnahmestandards für Zellen nach Typ festlegen
In einigen Fällen kann es praktisch sein, die Standardparameter für „Aufnahme“, „Rec-Länge“ und „Bei Rec-Ende“ für Zellen festzulegen, bevor die Aufnahme beginnt. Du kannst für alle Zellen eines bestimmten Typs (Audio oder MIDI) Standardwerte festlegen, um sie für deine Arbeitsweise anzupassen.
Tippe in auf die Taste „Zelle bearbeiten“
 und tippe auf eine Zelle des Typs, für den du die Standardwerte festlegen willst.
und tippe auf eine Zelle des Typs, für den du die Standardwerte festlegen willst.Tippe auf die Taste „Informationen“
 , danach auf das Menü „Ebene“ und dann auf „Zellenstandardwerte“.
, danach auf das Menü „Ebene“ und dann auf „Zellenstandardwerte“.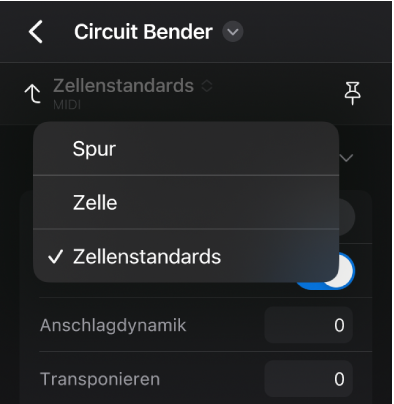
Lege die Standardwerte, einschließlich Standardzellenlänge, die Aufnahmeeinstellungen oder den Quantisierungswert für MIDI-Aufnahmen fest.
Hinweis: Einige Standardeinstellungen, die du im Informationsfenster „Zelle“ festlegst, gelten sowohl für Neuaufnahmen in entsprechenden Zellen als auch für Regionen des ausgewählten Typs.