Logic Pro – Benutzerhandbuch für iPad
-
- Was ist Logic Pro?
- Arbeitsbereiche
- Arbeiten mit Funktionstasten
- Arbeiten mit numerischen Werten
-
- Spuren – Einführung
- Erstellen von Spuren
- Erstellen von Spuren per Drag & Drop
- Auswählen des Standardregionstyps für eine Software-Instrument-Spur
- Auswählen von Spuren
- Duplizieren von Spuren
- Spuren neu anordnen
- Umbenennen von Spuren
- Ändern von Spursymbolen
- Ändern der Farbe von Spuren
- Verwenden des Stimmgeräts in einer Audiospur
- Anzeigen der Ausgabespur im Bereich „Spuren“
- Löschen von Spuren
- Bearbeiten von Spurparametern
- Abschließen eines Logic Pro-Abonnements
- Hilfe und Unterstützung
-
- Spieloberflächen – Einführung
- Verwenden von Steuerelementen auf der Seite mit Spieloberflächen
- Verwenden der Spieloberfläche „Keyboard“
- Verwenden der Spieloberfläche „Drum-Pads“
- Verwenden der Spieloberfläche „Griffbrett“
- Verwenden der Spieloberfläche „Akkord-Strips“
- Verwenden der Spieloberfläche „Gitarren-Strips“
-
- Aufnehmen – Einführung
-
- Vorbereitungen vor dem Aufnehmen von Software-Instrumenten
- Aufnehmen von Software-Instrumenten
- Aufnehmen zusätzlicher Takes für Software-Instruments
- Aufnehmen mehrerer Software-Instrument-Spuren
- Mehrere MIDI-Geräte in mehreren Spuren aufnehmen
- Gleichzeitiges Aufnehmen von Software-Instrumenten und Audiomaterial
- Zusammenführen von Software-Instrument-Aufnahmen
- Punktuelles Löschen von Software-Instrument-Aufnahmen
- Ersetzen von Software-Instrument-Aufnahmen
- Behalten der letzten MIDI-Performance
- Verwenden des Metronoms
- Verwenden der Einzählfunktion
-
- Arrangieren – Einführung
-
- Regionen – Einführung
- Auswählen von Regionen
- Ausschneiden, Kopieren und Einsetzen von Regionen
- Bewegen von Regionen
- Entfernen von Lücken zwischen Regionen
- Verzögern der Wiedergabe einer Region
- Trimmen von Regionen
- Loopen von Regionen
- Wiederholen von Regionen
- Stummschalten von Regionen
- Teilen und verbinden von Regionen
- Dehnen von Regionen
- MIDI-Region nach Tonhöhe auftrennen
- An gleicher Stelle bouncen von Regionen
- Ändern des Pegels von Audioregionen
- Erstellen von Regionen im Bereich „Spuren“
- Konvertieren einer MIDI-Region in eine Drummer-Region oder Pattern-Region
- Umbenennen von Region
- Ändern der Farbe von Regionen
- Regionen löschen
- Erstellen von Fades auf Audioregionen
- Zugreifen auf Funktionen zum Mischen mit dem Fader
-
- Live Loops – Einführung
- Starten und Stoppen on Live Loops-Zellen
- Arbeiten mit Live Loops-Zellen
- Loop-Einstellungen für Zellen ändern
- Interaktion zwischen dem Live Loops-Raster und dem Bereich „Spuren“
- Bearbeiten von Zellen
- Bearbeiten von Szenen
- Arbeiten mit dem Zelleneditor
- Bouncen von Zellen
- Aufnahme einer Live Loops-Performance
-
- Einführung
-
-
- Pianorolleneditor – Übersicht
- Auswählen von Noten
- Hinzufügen von Noten
- Noten löschen
- Stummschalten von Noten
- Trimmen von Noten
- Noten verschieben
- Noten kopieren
- Überlappungen kürzen
- Erzwingen von Legato
- Sperren der Notenposition
- Transponieren von Noten
- Ändern der Velocity von Noten
- Ändern der Release-Velocity
- Ändern des MIDI-Kanals
- Festlegen von Artikulations-IDs
- Quantisieren von Zeitpositionen
- Quantisieren der Tonhöhe
- Bearbeiten von Live Loops im Zelleneditor
-
- Step Sequencer – Einführung
- Verwenden des Step Sequencers mit Drum Machine Designer
- Erstellen von Step Sequencer-Patterns-Live-Aufnahmen
- Step-Aufnahme von Step Sequencer-Patterns
- Laden und sichern von Patterns
- Modifizieren der Pattern-Wiedergabe
- Schritte bearbeiten
- Zeilen bearbeiten
- Bearbeiten von Pattern-, Zeilen- und Schritteinstellungen für den Step Sequencer im Informationsfenster
- Step Sequencer anpassen
-
- Mischen – Einführung
-
- Channel-Strip-Typen
- Channel-Strip-Steuerelemente
- Spitzenpegelanzeige und Signalübersteuerung
- Einstellen der Channel-Strip-Lautstärke
- Festlegen des Eingang-Formats für Channel-Strips
- Ausgang für einen Channel-Strip festlegen
- Festlegen der Pan-Position für Channel-Strips
- Channel-Strips stumm- oder soloschalten
- Arbeiten mit Plug-ins im Mixer
-
- Effekt-Plug-ins – Übersicht
-
- Instrument-Plug-ins – Übersicht
-
- ES2 – Übersicht
- Benutzeroberfläche – Übersicht
-
- Modulation – Übersicht
-
- Vector-Hüllkurve – Übersicht
- Verwenden der Vector-Hüllkurvenpunkte
- Solo- und Sustain-Punkte der Vector-Hüllkurve verwenden
- Festlegen von Zeiten für die Vector-Hüllkurve
- Steuerungen des Vector-Hüllkurven-XY-Pads
- Menü „Vector Envelope Actions“
- Loop-Steuerungen der Vector-Hüllkurve
- Verhalten der Release-Phase der Vector-Hüllkurve
- Kurvenformen für die Übergangspunkte der Vector-Hüllkurve
- Verwenden der Zeitskalierung für die Vector-Hüllkurve
- Verwenden des Mod Pads
- Referenz der Modulationsquellen
- Referenz der „Via“-Modulationsquellen
-
- Sample Alchemy – Übersicht
- Benutzeroberfläche – Übersicht
- Quellenmaterial hinzufügen
- Preset sichern
- Bearbeitungsmodus
- Wiedergabemodi
- Source-Übersicht
- Synthesemodi (Synthesis modes)
- Granular-Steuerungen
- Additiveffekte
- Additiveffekt-Steuerungen
- Spektraleffekt
- Spektraleffekt-Steuerungen
- Modul „Filter“
- Lowpass- und Highpass-Filter
- Filter „Comb PM“
- Filter „Downsampler“
- Filter „FM“
- Hüllkurvengeneratoren
- Mod Matrix
- Modulationsrouting
- Modus „Motion“
- Modus „Trim“
- Menü „More“
- Sampler
- Copyright
Überblenden zwischen ES2-Filtern in Logic Pro for iPad
„Filter Blend“ kann einen enormen Einfluss auf den Signalfluss des ES2 haben. Unabhängig davon, ob du die parallele oder serielle Verschaltung wählst, hörst du in der Einstellung „–1,00“ nur Filter 1. Bei „1,00“ hörst du hingegen nur Filter 2. Diese Abbildungen illustrieren den Signalfluss zwischen der Oszillatoren-Mischstufe (dem Oscillator Mix-Pad) und der Dynamikstufe (dem Verstärker). Abhängig von der Einstellung „Filter Blend“ durchläuft das Signal die Filter und den Filter-Verzerrer (Parameter „Drive“).
Filter Blend: Konfigurationsinformationen zu seriellen Filtern:
Verwende positive Werte für „Filter Blend“, um Filter 1 teilweise zu umgehen.
Verwende negative Werte für „Filter Blend“, um Filter 2 teilweise zu umgehen.
Bei Null oder positiven Werten für „Filter Blend“ liegt nur ein Verzerrer zwischen beiden Filtern.
Bei negativen Werten für „Filter Blend“ wird ein weiterer Verzerrer geschaltet, der das Output-Signal der Oszillatoren-Mischstufe verzerrt, bevor es in Filter 1 gespeist wird.
Wenn „Drive“ auf 0 steht, findet keine Verzerrung statt.
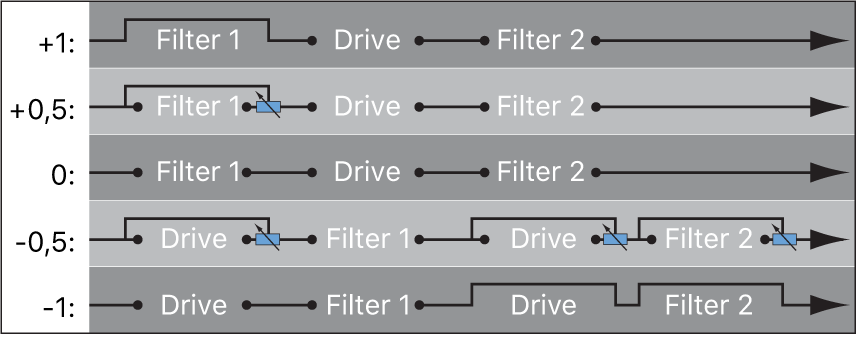
Filter Blend: Konfigurationsinformationen zu parallelen Filtern:
In einer parallelen Konfiguration wird der Übersteuerungs-/Verzerrungsregler – der Parameter „Drive“ – immer hinter der Oszillatoren-Mischstufe (dem Oscillator Mix-Pad) und vor den Filtern verkabelt. Beide Filter empfangen das gleiche Monosignal vom Verzerrer. Die Outputs der beiden Filter werden mithilfe von „Filter Blend“ mono zusammengemischt.
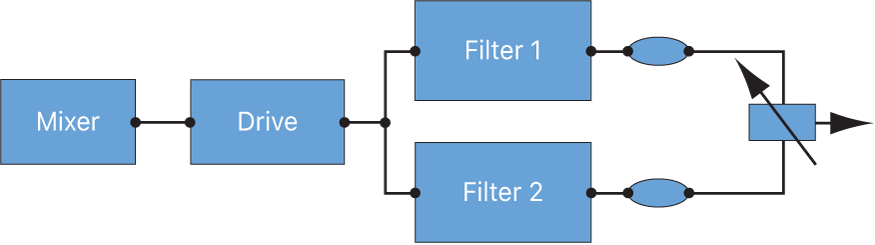
Der Parameter „Filter Blend“ steht als Modulationsziel in Mod Matrix-Slot 1 bis 10 zur Verfügung. Du kannst „Filter Blend“ über manuelle Steuerquellen wie das Modulationsrad steuern, allerdings kannst du das „Filter Blend“-Ziel auch kreativ einsetzen, um abrupt zwischen den beiden Filtern umzuschalten oder sanft zwischen diesen zu überblenden. Du kannst auch Velocity oder eine Kombination aus Vector-Hüllkurve und Mod Pad als Quellen verwenden. Durch letzteres kannst du interessante Möglichkeiten zur Filterkontrolle nutzen, die sich unabhängig voneinander entwickeln, oder gemäß den Oszillator-Parametern, die ebenfalls mit der Vector-Hüllkurve kontrolliert werden.
Zwischen ES2-Filtern überblenden
Stelle in Logic Pro den Drehregler „Filter Blend“ ein, um zwischen den beiden Filtern zu überblenden, sofern diese parallel „verkabelt“ sind.
Wenn „Filter Blend“ auf Position „–1.00“ eingestellt ist, hörst du nur den Effekt von Filter 1.
Wenn „Filter Blend“ auf Position „1.00“ eingestellt ist, hörst du nur den Effekt von Filter 2.
Zwischen diesen Positionen werden die Filter überblendet. Du hörst den Effekt von beiden Filtern.
Du kannst auch dann zwischen den Filtern überblenden, wenn diese seriell betrieben werden. In der seriellen Verschaltung der beiden Filter ist außerdem der über „Drive“ gesteuerte Verzerrer zu berücksichtigen, der abhängig von „Filter Blend“ vor oder zwischen den Filtern angeordnet wird.
Filter Blend mit einem LFO in ES2 modulieren
Lege in Logic Pro ein Modulations-Routing wie folgt fest: Modulationsziel „FltBlend“, Quelle „LFO 2“.
Passe die Einstellungen von LFO 2 an.