Logic Pro – Benutzerhandbuch für iPad
-
- Was ist Logic Pro?
- Arbeitsbereiche
- Arbeiten mit Funktionstasten
- Arbeiten mit numerischen Werten
-
- Spuren – Einführung
- Erstellen von Spuren
- Erstellen von Spuren per Drag & Drop
- Auswählen des Standardregionstyps für eine Software-Instrument-Spur
- Auswählen von Spuren
- Duplizieren von Spuren
- Spuren neu anordnen
- Umbenennen von Spuren
- Ändern von Spursymbolen
- Ändern der Farbe von Spuren
- Verwenden des Stimmgeräts in einer Audiospur
- Anzeigen der Ausgabespur im Bereich „Spuren“
- Löschen von Spuren
- Bearbeiten von Spurparametern
- Abschließen eines Logic Pro-Abonnements
- Hilfe und Unterstützung
-
- Spieloberflächen – Einführung
- Verwenden von Steuerelementen auf der Seite mit Spieloberflächen
- Verwenden der Spieloberfläche „Keyboard“
- Verwenden der Spieloberfläche „Drum-Pads“
- Verwenden der Spieloberfläche „Griffbrett“
- Verwenden der Spieloberfläche „Akkord-Strips“
- Verwenden der Spieloberfläche „Gitarren-Strips“
-
- Aufnehmen – Einführung
-
- Vorbereitungen vor dem Aufnehmen von Software-Instrumenten
- Aufnehmen von Software-Instrumenten
- Aufnehmen zusätzlicher Takes für Software-Instruments
- Aufnehmen mehrerer Software-Instrument-Spuren
- Mehrere MIDI-Geräte in mehreren Spuren aufnehmen
- Gleichzeitiges Aufnehmen von Software-Instrumenten und Audiomaterial
- Zusammenführen von Software-Instrument-Aufnahmen
- Punktuelles Löschen von Software-Instrument-Aufnahmen
- Ersetzen von Software-Instrument-Aufnahmen
- Behalten der letzten MIDI-Performance
- Verwenden des Metronoms
- Verwenden der Einzählfunktion
-
- Arrangieren – Einführung
-
- Regionen – Einführung
- Auswählen von Regionen
- Ausschneiden, Kopieren und Einsetzen von Regionen
- Bewegen von Regionen
- Entfernen von Lücken zwischen Regionen
- Verzögern der Wiedergabe einer Region
- Trimmen von Regionen
- Loopen von Regionen
- Wiederholen von Regionen
- Stummschalten von Regionen
- Teilen und verbinden von Regionen
- Dehnen von Regionen
- MIDI-Region nach Tonhöhe auftrennen
- An gleicher Stelle bouncen von Regionen
- Ändern des Pegels von Audioregionen
- Erstellen von Regionen im Bereich „Spuren“
- Konvertieren einer MIDI-Region in eine Drummer-Region oder Pattern-Region
- Umbenennen von Region
- Ändern der Farbe von Regionen
- Regionen löschen
- Erstellen von Fades auf Audioregionen
- Zugreifen auf Funktionen zum Mischen mit dem Fader
-
- Live Loops – Einführung
- Starten und Stoppen on Live Loops-Zellen
- Arbeiten mit Live Loops-Zellen
- Loop-Einstellungen für Zellen ändern
- Interaktion zwischen dem Live Loops-Raster und dem Bereich „Spuren“
- Bearbeiten von Zellen
- Bearbeiten von Szenen
- Arbeiten mit dem Zelleneditor
- Bouncen von Zellen
- Aufnahme einer Live Loops-Performance
-
- Einführung
-
-
- Pianorolleneditor – Übersicht
- Auswählen von Noten
- Hinzufügen von Noten
- Noten löschen
- Stummschalten von Noten
- Trimmen von Noten
- Noten verschieben
- Noten kopieren
- Überlappungen kürzen
- Erzwingen von Legato
- Sperren der Notenposition
- Transponieren von Noten
- Ändern der Velocity von Noten
- Ändern der Release-Velocity
- Ändern des MIDI-Kanals
- Festlegen von Artikulations-IDs
- Quantisieren von Zeitpositionen
- Quantisieren der Tonhöhe
- Bearbeiten von Live Loops im Zelleneditor
-
- Step Sequencer – Einführung
- Verwenden des Step Sequencers mit Drum Machine Designer
- Erstellen von Step Sequencer-Patterns-Live-Aufnahmen
- Step-Aufnahme von Step Sequencer-Patterns
- Laden und sichern von Patterns
- Modifizieren der Pattern-Wiedergabe
- Schritte bearbeiten
- Zeilen bearbeiten
- Bearbeiten von Pattern-, Zeilen- und Schritteinstellungen für den Step Sequencer im Informationsfenster
- Step Sequencer anpassen
-
- Mischen – Einführung
-
- Channel-Strip-Typen
- Channel-Strip-Steuerelemente
- Spitzenpegelanzeige und Signalübersteuerung
- Einstellen der Channel-Strip-Lautstärke
- Festlegen des Eingang-Formats für Channel-Strips
- Ausgang für einen Channel-Strip festlegen
- Festlegen der Pan-Position für Channel-Strips
- Channel-Strips stumm- oder soloschalten
- Arbeiten mit Plug-ins im Mixer
-
- Effekt-Plug-ins – Übersicht
-
- Instrument-Plug-ins – Übersicht
-
- ES2 – Übersicht
- Benutzeroberfläche – Übersicht
-
- Modulation – Übersicht
-
- Vector-Hüllkurve – Übersicht
- Verwenden der Vector-Hüllkurvenpunkte
- Solo- und Sustain-Punkte der Vector-Hüllkurve verwenden
- Festlegen von Zeiten für die Vector-Hüllkurve
- Steuerungen des Vector-Hüllkurven-XY-Pads
- Menü „Vector Envelope Actions“
- Loop-Steuerungen der Vector-Hüllkurve
- Verhalten der Release-Phase der Vector-Hüllkurve
- Kurvenformen für die Übergangspunkte der Vector-Hüllkurve
- Verwenden der Zeitskalierung für die Vector-Hüllkurve
- Verwenden des Mod Pads
- Referenz der Modulationsquellen
- Referenz der „Via“-Modulationsquellen
-
- Sample Alchemy – Übersicht
- Benutzeroberfläche – Übersicht
- Quellenmaterial hinzufügen
- Preset sichern
- Bearbeitungsmodus
- Wiedergabemodi
- Source-Übersicht
- Synthesemodi (Synthesis modes)
- Granular-Steuerungen
- Additiveffekte
- Additiveffekt-Steuerungen
- Spektraleffekt
- Spektraleffekt-Steuerungen
- Modul „Filter“
- Lowpass- und Highpass-Filter
- Filter „Comb PM“
- Filter „Downsampler“
- Filter „FM“
- Hüllkurvengeneratoren
- Mod Matrix
- Modulationsrouting
- Modus „Motion“
- Modus „Trim“
- Menü „More“
- Sampler
- Copyright
Globale Parameter im Space Designer in Logic Pro for iPad
Die Details und Output-Parameter beeinflussen die Gesamteingabe, -ausgabe oder das Verhalten des Effekts.
Hinweis: Einige in diesem Abschnitt beschriebenen Parameter sind nur im Modus „Sampled IR“ oder im Modus „Synthesized IR“ verfügbar. Die meisten Parameter sind in beiden Modi verfügbar. Einige Parameter gelten speziell für die Stereo-Nutzung und sind nicht verfügbar, wenn Space Designer in anderen Kanalformaten verwendet wird.
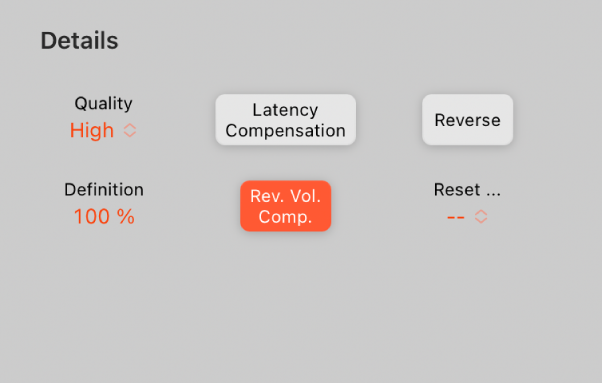
Parameter „Details“
Sobald deine Impulsantwort geladen oder generiert ist, legst du mit diesen Parametern fest, wie sich Space Designer auf das Gesamtsignal und die Impulsantwort auswirkt.
Einblendmenü „Qualität“: Wähle die Sample-Rate aus. „Lo-Fi“ erzeugt einen rauen Nachhall. „Low“ halbiert die Sample-Rate des Host-Programms. „Medium“ entspricht der Sample-Rate des Host-Programms. Bei „High“ ist der Klang weich und rein.
Feld „Definition“: Legt einen Crossover-Punkt (als Prozentwert der Gesamtlänge) fest, um die synthetisierte Impulsantwort-Auflösung zu reduzieren. Dadurch werden ein diffuser Nachhall simuliert und CPU-Ressourcen eingespart.
Taste „Latency Compensation“: Aktiviert oder deaktiviert die Funktion für den internen Latenzausgleich. Wenn diese Option aktiviert ist, wird das direkte Signal im Output-Bereich so verzögert, das es der Verarbeitungsverzögerung des Effektsignals entspricht.
Die komplexen Berechnungen von Space Designer sind zeitaufwändig. Dadurch entsteht zwischen dem direkten Eingangssignal (Input) und dem verarbeiteten Effektsignal (Output) eine Verzögerung oder Latenz. Bei Auswahl von „Low“ oder „Lo-Fi“ im Einblendmenü „Quality“ erhöht sich die Latenzverarbeitung von Space Designer. Die Latenzverarbeitung erhöht sich nicht bei Sample-Raten über 44,1 kHz (Einstellungen „Medium“ oder „High“ im Einblendmenü „Quality“).
Hinweis: Diese Ausgleichsfunktion hat nichts zu tun mit dem Latenzausgleich in Logic Pro. Sie steht ausschließlich im Space Designer zur Verfügung.
Taste „Rev Vol Comp“: Deaktiviert oder aktiviert die Funktion für den Ausgleich des Impulsantwort-Pegels.
Die Funktion „Rev Vol Compensation“ (Reverb Volume Compensation) versucht, die wahrgenommenen (nicht die tatsächlichen) Lautstärkeunterschiede zwischen verschiedenen Impulsantwort-Dateien auszugleichen. Diese Option sollte generell eingeschaltet bleiben, auch wenn der Ausgleich bei manchen Impulsantworten nicht zum gewünschten Ergebnis führt. Wenn eine Impulsantwort mit einem anderen Pegel vorliegt, deaktiviere den Ausgleich des Pegels und passe die Input- und Output-Pegel entsprechend an.
Taste „Reverse“: Kehrt die Impulsantwort und die Hüllkurven um. Wenn die Impulsantwort umgekehrt wird, arbeitest du mit dem Nachhall anstatt mit dem Anfang des Samples. Gegebenenfalls musst du bei einer Umkehrung das Predelay und andere Parameterwerte anpassen.
Einblendmenü „Reset“: Wähle einen Menübefehl aus.
EQ: Setzt den Output-EQ auf die Standardwerte zurück.
Volume Envelope: Setzt die angezeigte Pegel-Hüllkurve auf die Standardwerte zurück.
Filter Envelope: Setzt die angezeigte Filter-Hüllkurve auf die Standardwerte zurück.
Density Envelope: Setzt die angezeigte Dichte-Hüllkurve auf die Standardwerte zurück.
Output-Parameter
 Steuerelemente „Dry/Wet Output“: Hiermit werden die Output-Pegel für das Originalsignal (dry) und das bearbeitete Effektsignal (wet) angepasst.
Steuerelemente „Dry/Wet Output“: Hiermit werden die Output-Pegel für das Originalsignal (dry) und das bearbeitete Effektsignal (wet) angepasst.
Sample-Rate für Impulsantwort einstellen und Länge beibehalten
Wenn du die Sample-Rate änderst, erhöht sich (nach oben) oder verringert sich (nach unten) die Frequenzantwort (und Länge) der Impulsantwort entsprechend und auch bis zu einem gewissen Grad die gesamte Tonqualität des Halls. Änderungen der Sample-Rate nach oben sind nur dann von Vorteil, wenn das Sample der ursprünglichen Impulsantwort auch wirklich höhere Frequenzen enthält. Wenn du die Sample-Rate reduzierst, entscheide nach deinem Gehör, ob die Klangqualität deinen Anforderungen entspricht.
Hinweis: Raumflächen weisen – abgesehen von Betonwänden und gekachelten Wänden – meist nur minimale Reflexionen in höheren Frequenzbereichen auf. Deshalb klingen die Impulsantworten bei halber und bei voller Sample-Rate nahezu identisch.
Wähle in Logic Pro eine der folgenden Optionen aus dem Einblendmenü „Quality“ aus, um die Sample-Rate einer Impulsantwort festzulegen:
Lo-Fi: Diese Einstellung teilt die Sample-Rate durch vier. Beträgt die Sample-Rate des Projekts 96 kHz, so wird die Sample-Rate der Impulsantwort in 24 kHz konvertiert. Beträgt die Sample-Rate des Projekts 44,1 kHz, so wird die Sample-Rate der Impulsantwort in 11,025 kHz konvertiert usw.
Low: Diese Einstellung halbiert die Sample-Rate. Beträgt die Sample-Rate des Projekts 96 kHz, so wird die Sample-Rate der Impulsantwort in 48 kHz konvertiert. Beträgt die Sample-Rate des Projekts 44,1 kHz, so wird die Sample-Rate der Impulsantwort in 22,05 kHz konvertiert usw.
Bei Auswahl der halben Sample-Rate wird die Impulsantwort doppelt so lang. Die höchste Frequenz, die verhallt werden kann, wird halbiert. Das Resultat kommt einer Verdoppelung aller Maße eines virtuellen Hallraums gleich. Dies ist gleichbedeutend mit der Vergrößerung des Raumvolumens um den Faktor acht. Die Einstellung „Low“ (und „Lo-Fi“) ist auch für Spezialeffekte (Tempo, Tonhöhe) und digitale Retro-Sounds interessant. Durch die Verminderung der Sample-Rate wird außerdem weniger Rechnerleistung benötigt. Die Einstellung mit niedrigerer Qualität ist damit eine besonders nützliche Einstellung für große, offene Räume.
Dieses Verhalten wird auch angewendet, wenn du „Lo-Fi“ auswählst. Die Sample-Rate wird jedoch durch vier dividiert und die Impulsantwort wird in der Länger mit vier multipliziert.
Medium: Space Designer verwendet die aktuelle Sample-Rate des Projekts. Die Sample-Rate einer geladenen Impulsantwort wird bei Bedarf automatisch so konvertiert, dass sie der Sample-Rate des aktuellen Projekts entspricht. So kann Space Designer z. B. eine 44,1-kHz-Impulsantwort innerhalb eines 96-kHz-Projekts laden und umgekehrt.
High: Space Designer verwendet die höchstmögliche Sample-Rate.
Zum Beibehalten der Länge der Impulsantwort bei Änderung der Sample-Rate: Passe den Wert des Drehreglers „Size“ an. Bei Verwendung dieses Parameters mit der von dir gewählten Option im Einblendmenü „Quality“ lassen sich interessante Ergebnisse erzielen.
Wenn du Space Designer in einem Projekt verwendest, in dem die Sample-Rate höher als die Impulsantwort ist, solltest du die Sample-Rate der Impulsantwort herabsetzen. Passe den Wert des Drehreglers „Size“ an, um die CPU-Verarbeitungszeit zu reduzieren, ohne die Qualität des Halls zu beeinträchtigen.
Tipp: Du kannst ähnliche Anpassungen vornehmen, wenn Space Designer im Modus „Synthesized IR“ betrieben wird. Typische Hallklänge umfassen einen relativ geringen Anteil an hohen Frequenzen. Um die Eigenschaften vieler Hallklänge mit ihren tiefen Frequenzen nachzubilden, müsste beispielsweise im 96-kHz-Betrieb ein Lowpass-Filter zum Einsatz kommen. Besser wäre es, zuerst die hohen Frequenzen durch Auswahl einer niedrigen Rate im Einblendmenü „Quality“ zu reduzieren und dann den Hallklang mit dem Lowpass-Filter zu bearbeiten. Auf diese Weise sparst du wichtige CPU-Ressourcen. Beachtenswert ist auch, dass längere Impulsantworten (gesampelt oder synthetisiert) mehr CPU-Leistung beanspruchen.
Definition-Parameter im Space Designer verwenden
Der Parameter „Definition“ emuliert die Verteilung natürlicher Hallmuster, wenn der Modus „Synthesized IR“ aktiviert ist.
Natürliche Hallmuster enthalten den größten Teil ihrer Rauminformationen in den ersten Millisekunden. Gegen Ende des Nachhalls (Reverb) wird das Muster der Reflexionen – also die von Wänden usw. reflektierten Signale – immer diffuser. Anders ausgedrückt: Die reflektierten Signale werden leiser und immer weniger richtungsgebunden, sodass sie damit auch deutlich weniger räumliche Informationen liefern. Um dieses Phänomen nachzubilden, verwendest du die volle Impulsantwort-Auflösung nur bei Beginn des Nachhalls und eine verringerte Impulsantwort-Auflösung am Ende des Nachhalls.
Ziehe in Logic Pro das Feld „Definition“ oben, um den Crossover-Punkt zu definieren, also die Stelle, an der der Wechsel zur verringerten Impulsantwort-Auflösung stattfindet.
Das Definition-Feld zeigt einen Wert in Prozent an, wobei 100 % der Länge der vollständigen Impulsantwort-Auflösung entspricht.
Output-Parameter „Space Designer Set“
In Logic Pro kannst du die Output-Parameter verwenden, um die Balance zwischen direktem Signal (Dry) und verarbeitetem Signal (Wet) anzupassen.
Wenn Space Designer als Mono-, Mono-zu-Stereo- oder Stereo-Effekt eingeschleift ist, sind zwei Output-Regler verfügbar: Der Schieberegler „Dry“ für das direkte Signal und der Schieberegler „Wet“ für das Nachhallsignal.
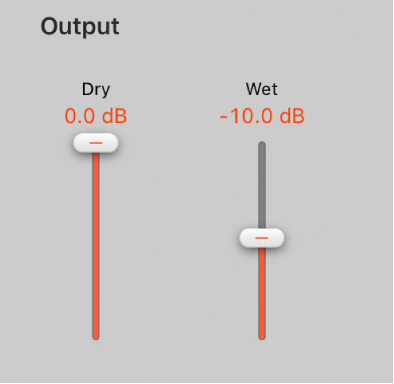
Pegel des Dry-Schiebereglers festlegen: Bewege den Regler, um den Pegel des unbearbeiteten Signals (Dry) festzulegen. Wenn Space Designer in einem Bus eingeschleift ist, sollte grundsätzlich der Wert „0“ (Mute) gewählt werden. Dieser Wert empfiehlt sich auch, wenn du Space Designer als Lautsprechersimulator oder als einen virtuellen Resonanzkörper in einen einzelnen Channel-Strip einschleifst.
Pegel des Wet-Schiebereglers festlegen: Bewege den Regler, um den Pegel des Effektsignals festzulegen.