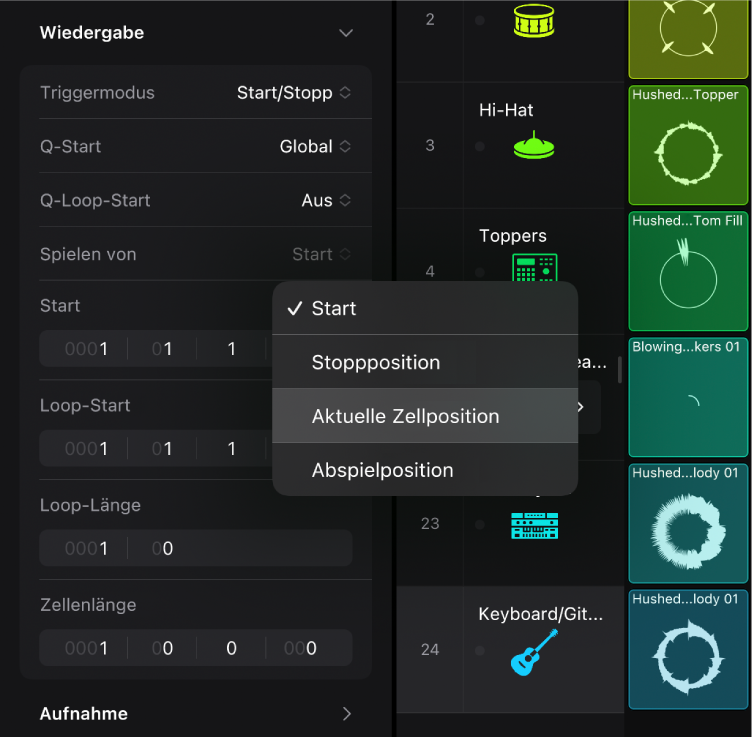Logic Pro – Benutzerhandbuch für iPad
-
- Was ist Logic Pro?
- Arbeitsbereiche
- Arbeiten mit Funktionstasten
- Arbeiten mit numerischen Werten
-
- Spuren – Einführung
- Erstellen von Spuren
- Erstellen von Spuren per Drag & Drop
- Auswählen des Standardregionstyps für eine Software-Instrument-Spur
- Auswählen von Spuren
- Duplizieren von Spuren
- Spuren neu anordnen
- Umbenennen von Spuren
- Ändern von Spursymbolen
- Ändern der Farbe von Spuren
- Verwenden des Stimmgeräts in einer Audiospur
- Anzeigen der Ausgabespur im Bereich „Spuren“
- Löschen von Spuren
- Bearbeiten von Spurparametern
- Abschließen eines Logic Pro-Abonnements
- Hilfe und Unterstützung
-
- Spieloberflächen – Einführung
- Verwenden von Steuerelementen auf der Seite mit Spieloberflächen
- Verwenden der Spieloberfläche „Keyboard“
- Verwenden der Spieloberfläche „Drum-Pads“
- Verwenden der Spieloberfläche „Griffbrett“
- Verwenden der Spieloberfläche „Akkord-Strips“
- Verwenden der Spieloberfläche „Gitarren-Strips“
-
- Aufnehmen – Einführung
-
- Vorbereitungen vor dem Aufnehmen von Software-Instrumenten
- Aufnehmen von Software-Instrumenten
- Aufnehmen zusätzlicher Takes für Software-Instruments
- Aufnehmen mehrerer Software-Instrument-Spuren
- Mehrere MIDI-Geräte in mehreren Spuren aufnehmen
- Gleichzeitiges Aufnehmen von Software-Instrumenten und Audiomaterial
- Zusammenführen von Software-Instrument-Aufnahmen
- Punktuelles Löschen von Software-Instrument-Aufnahmen
- Ersetzen von Software-Instrument-Aufnahmen
- Behalten der letzten MIDI-Performance
- Verwenden des Metronoms
- Verwenden der Einzählfunktion
-
- Arrangieren – Einführung
-
- Regionen – Einführung
- Auswählen von Regionen
- Ausschneiden, Kopieren und Einsetzen von Regionen
- Bewegen von Regionen
- Entfernen von Lücken zwischen Regionen
- Verzögern der Wiedergabe einer Region
- Trimmen von Regionen
- Loopen von Regionen
- Wiederholen von Regionen
- Stummschalten von Regionen
- Teilen und verbinden von Regionen
- Dehnen von Regionen
- MIDI-Region nach Tonhöhe auftrennen
- An gleicher Stelle bouncen von Regionen
- Ändern des Pegels von Audioregionen
- Erstellen von Regionen im Bereich „Spuren“
- Konvertieren einer MIDI-Region in eine Drummer-Region oder Pattern-Region
- Umbenennen von Region
- Ändern der Farbe von Regionen
- Regionen löschen
- Erstellen von Fades auf Audioregionen
- Zugreifen auf Funktionen zum Mischen mit dem Fader
-
- Live Loops – Einführung
- Starten und Stoppen on Live Loops-Zellen
- Arbeiten mit Live Loops-Zellen
- Loop-Einstellungen für Zellen ändern
- Interaktion zwischen dem Live Loops-Raster und dem Bereich „Spuren“
- Bearbeiten von Zellen
- Bearbeiten von Szenen
- Arbeiten mit dem Zelleneditor
- Bouncen von Zellen
- Aufnahme einer Live Loops-Performance
-
- Einführung
-
-
- Pianorolleneditor – Übersicht
- Auswählen von Noten
- Hinzufügen von Noten
- Noten löschen
- Stummschalten von Noten
- Trimmen von Noten
- Noten verschieben
- Noten kopieren
- Überlappungen kürzen
- Erzwingen von Legato
- Sperren der Notenposition
- Transponieren von Noten
- Ändern der Velocity von Noten
- Ändern der Release-Velocity
- Ändern des MIDI-Kanals
- Festlegen von Artikulations-IDs
- Quantisieren von Zeitpositionen
- Quantisieren der Tonhöhe
- Bearbeiten von Live Loops im Zelleneditor
-
- Step Sequencer – Einführung
- Verwenden des Step Sequencers mit Drum Machine Designer
- Erstellen von Step Sequencer-Patterns-Live-Aufnahmen
- Step-Aufnahme von Step Sequencer-Patterns
- Laden und sichern von Patterns
- Modifizieren der Pattern-Wiedergabe
- Schritte bearbeiten
- Zeilen bearbeiten
- Bearbeiten von Pattern-, Zeilen- und Schritteinstellungen für den Step Sequencer im Informationsfenster
- Step Sequencer anpassen
-
- Mischen – Einführung
-
- Channel-Strip-Typen
- Channel-Strip-Steuerelemente
- Spitzenpegelanzeige und Signalübersteuerung
- Einstellen der Channel-Strip-Lautstärke
- Festlegen des Eingang-Formats für Channel-Strips
- Ausgang für einen Channel-Strip festlegen
- Festlegen der Pan-Position für Channel-Strips
- Channel-Strips stumm- oder soloschalten
- Arbeiten mit Plug-ins im Mixer
-
- Effekt-Plug-ins – Übersicht
-
- Instrument-Plug-ins – Übersicht
-
- ES2 – Übersicht
- Benutzeroberfläche – Übersicht
-
- Modulation – Übersicht
-
- Vector-Hüllkurve – Übersicht
- Verwenden der Vector-Hüllkurvenpunkte
- Solo- und Sustain-Punkte der Vector-Hüllkurve verwenden
- Festlegen von Zeiten für die Vector-Hüllkurve
- Steuerungen des Vector-Hüllkurven-XY-Pads
- Menü „Vector Envelope Actions“
- Loop-Steuerungen der Vector-Hüllkurve
- Verhalten der Release-Phase der Vector-Hüllkurve
- Kurvenformen für die Übergangspunkte der Vector-Hüllkurve
- Verwenden der Zeitskalierung für die Vector-Hüllkurve
- Verwenden des Mod Pads
- Referenz der Modulationsquellen
- Referenz der „Via“-Modulationsquellen
-
- Sample Alchemy – Übersicht
- Benutzeroberfläche – Übersicht
- Quellenmaterial hinzufügen
- Preset sichern
- Bearbeitungsmodus
- Wiedergabemodi
- Source-Übersicht
- Synthesemodi (Synthesis modes)
- Granular-Steuerungen
- Additiveffekte
- Additiveffekt-Steuerungen
- Spektraleffekt
- Spektraleffekt-Steuerungen
- Modul „Filter“
- Lowpass- und Highpass-Filter
- Filter „Comb PM“
- Filter „Downsampler“
- Filter „FM“
- Hüllkurvengeneratoren
- Mod Matrix
- Modulationsrouting
- Modus „Motion“
- Modus „Trim“
- Menü „More“
- Sampler
- Copyright
Starten und Stoppen on Live Loops-Zellen in Logic Pro for iPad
Du kannst einzelne Zellen starten und stoppen oder alle Zellen in einer Szene (oder in einer Spalte im Raster) gleichzeitig starten und stoppen. Es kann jeweils nur eine Zelle gleichzeitig auf einer Spur wiedergegeben werden. Du kannst eine oder mehrere Zellen in verschiedenen Szenen in die Warteliste stellen und triggern, damit sie gemeinsam wiedergegeben werden. Während eine Zelle gespielt wird, gibt ein runder Anzeiger in der Mitte der Zelle die aktuelle Wiedergabeposition an. Wenn die Loop-Wiedergabe von Zellen deaktiviert ist, zeigt eine rechteckige Anzeige die aktuelle Wiedergabeposition an.
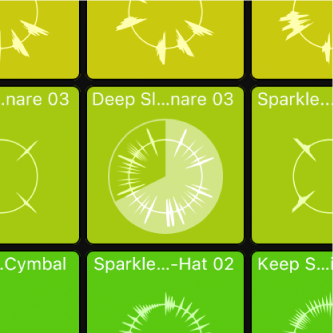
Der Zeitpunkt, an dem eine Zelle gestartet oder gestoppt wird, wird durch den „Quantisierungsstart“-Wert bestimmt. „Quantisierungsstart“ stellt sicher, dass Zellen an Positionen starten, die aus musikalischer Sicht sinnvoll sind (Beats oder Takte), sodass sie synchron mit anderen Zellen und der Abspielposition des Projekts sind. Du kannst den Quantisierungsstartwert für das Raster, Szenen oder einzelne Zellen ändern. Ausgelöste Zellen blinken, während auf das Starten des nächsten Quantisierungsstartpunkts gewartet wird.
Wenn du eine Zelle zu spät auslöst, um sie am gewünschten Quantisierungsstartpunkt wiedergeben zu können, startet sie am nächsten Quantisierungsstartpunkt. Obwohl die Zelle immer noch mit dem Projekttempo synchronisiert ist, kann dies unerwünschte musikalische Effekte zur Folge haben. Besonders wenn Zellen einem kurzen Quantisierungsstartwert folgen. Mithilfe von „Smart Pickup“ kannst du sicherstellen, dass die Zellen sofort an der richtigen Position starten, selbst wenn sie etwas zu spät ausgelöst werden. Dies kann jedoch dazu führen, dass der Anfang der Zellen übersprungen wird, um sicherzustellen, dass die Zellen sich an der richtigen Position befinden, wenn ihre Wiedergabe startet. Um dies zu vermeiden und sicherzustellen, dass die Wiedergabe der Zellen an der im Informationsfenster „Zelle“ festgelegten Startposition startet, deaktiviere „Smart Pickup“ und löse die Zellen mit genügend zeitlichem Vorlauf zum nächsten Quantisierungsstartpunkt aus.
Zellen im Live Loops-Raster werden im Projekttempo wiedergegeben. Apple Loops, die automatisch zu Zellen hinzugefügt werden, werden im Projekttempo wiedergegeben; dies gilt ebenso für beliebige Audiodateien, die Tempoinformationen enthalten. Wenn einer Zelle eine Audiodatei ohne Tempoinformationen hinzugefügt wird, analysiert Logic Pro das Tempo der Audiodatei und passt sie an das Projekttempo an. Im Zelleneditor kannst du Regionen und Automationen manuell bearbeiten.
Wenn eine Zelle im Bereich „Spuren“ auf einer Spur mit Regionen wiedergegeben wird, sind die Regionen auf dieser Spur standardmäßig nicht zu hören. Dieses Verhalten kannst du mit den Tasten in der Teilerspalte ändern. Weitere Informationen findest du unter Interaktion zwischen dem Live Loops-Raster und dem Bereich „Spuren“ in Logic Pro for iPad.
Wiedergabe von Zellen starten
Tippe in Logic Pro auf die Taste „Zelle triggern“ ![]() in der Live Loops-Menüleiste und führe beliebige der folgenden Schritte aus:
in der Live Loops-Menüleiste und führe beliebige der folgenden Schritte aus:
Wiedergabe einer Zelle starten: Tippe auf eine Zelle.
Alle Zellen in einer Szene starten: Tippe auf einen Szenen-Trigger
 .
.Alle ausgewählten Zellen starten: Drücke den Zeilenschalter auf einer mit deinem iPad verbundenen Tastatur.
Alle Zellen in der Warteliste starten: Tippe auf eine Zelle in der Warteliste.
Wiedergabe von Zellen stoppen
Führe in Logic Pro beliebige der folgenden Schritte aus:
Wiedergabe einer Zelle stoppen:
Tippe auf eine Zelle, die wiedergegeben wird.
Tippe auf eine leere Zelle auf der Spur, in der sich die gerade wiedergegebene Zelle befindet.
Wiedergabe aller Zellen beim nächsten Quantisierungsstartpunkt stoppen:
Tippe auf die Taste „Raster stoppen“
 unten in der Teilerspalte.
unten in der Teilerspalte.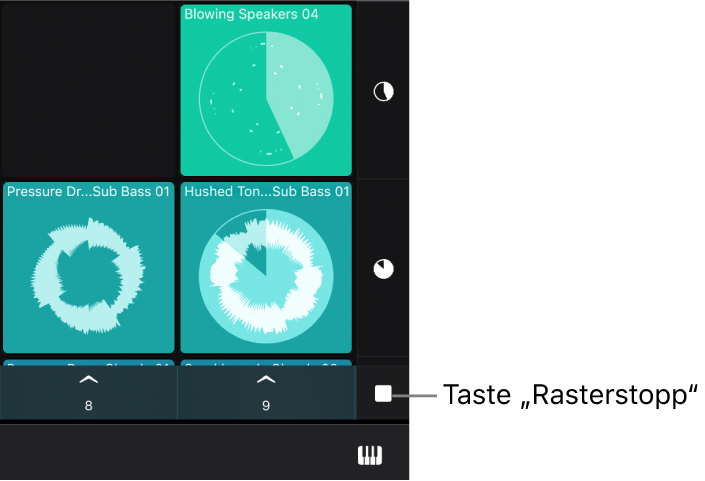
Wenn du auf die Taste „Raster stoppen“ tippst, während Zellen wiedergegeben werden, stoppen die Zellen am nächsten Quantisierungsstartpunkt, aber die Wiedergabe des Projekts läuft weiter.
Tippe auf den Szenen-Trigger
 unter einer leeren Szene.
unter einer leeren Szene.
Wiedergabe aller Zellen sofort stoppen: Tippe auf die Taste „Stopp“ in der Steuerungsleiste.
Wiedergabe aller ausgewählten Zellen stoppen: Drücke den Zeilenschalter auf einer mit deinem iPad verbundenen Tastatur.
Zellen und Szenen in die Warteliste stellen:
Du kannst Zellen und Szenen in die Warteliste stellen, sodass sie entweder mit der Projektwiedergabe starten oder Zellen in verschiedenen Szenen gleichzeitig starten. Wiedergegebene Zellen werden automatisch in die Warteliste gestellt, wenn du die Wiedergabe stoppst. Wenn sich Zellen in der Warteliste befinden, kannst du die Abspielposition bewegen und die Zellen in der Warteliste an einer anderen Stelle im Projekt triggern.
Tippe in Logic Pro auf die Taste „Zelle in Warteliste setzen“
 in der Live Loops-Menüleiste und führe beliebige der folgenden Schritte aus:
in der Live Loops-Menüleiste und führe beliebige der folgenden Schritte aus:Zellen in die Warteliste stellen: Tippe auf die Zellen, die du in die Warteliste stellen möchtest.
Szene in die Warteliste stellen: Tippe auf den Szenen-Trigger
 der Szene, die du in die Warteliste stellen möchtest.
der Szene, die du in die Warteliste stellen möchtest.
Die markierten Zellen beginnen zu blinken.
Zellen in der Warteschlange triggern
Führe beliebige der folgenden Schritte aus:
Tippe im Modus „Zelle in Warteliste setzen“ auf die Taste „Neustart“
 unten rechts im Live Loops-Raster.
unten rechts im Live Loops-Raster.Tippe im Modus „Zelle triggern“ auf eine beliebige Zelle in der Warteliste.
Tippe auf die Wiedergabetaste, um die Wiedergabe des Projekts zu starten.
Quantisierungsstartwert festlegen
Du kannst den Quantisierungsstartwert für das gesamte Live Loops-Raster, für eine Szene oder individuell für einzelne Zellen festlegen und den Wert ändern, solange Zellen wiedergegeben werden. Wenn du eine Szene auslöst, verwenden alle Zellen der Szene den Quantisierungsstartwert, der für die betreffende Szene eingestellt wurde. Wenn du einzelne Zellen startest oder stoppst, verwenden sie ihre individuellen Quantisierungsstartwerte.
Quantisierungsstartwert für das Live Loops-Raster festlegen: Tippe auf das Einblendmenü „Quantisierungsstart“ oben rechts im Raster und wähle einen neuen Wert im Menü aus.
Quantisierungsstartwert für eine Szene festlegen:
Tippe auf die Taste „Zelle bearbeiten“
 in der Live Loops-Menüleiste und wähle eine oder mehrere Szenen aus.
in der Live Loops-Menüleiste und wähle eine oder mehrere Szenen aus.Tippe auf die Taste „Informationen“
 , um das Informationsfenster „Szene“ zu öffnen.
, um das Informationsfenster „Szene“ zu öffnen.Tippe auf den Wert für „Q-Start“ und wähle einen neuen Wert im Menü aus.
Quantisierungsstartwert für Zellen festlegen:
Tippe auf die Taste „Zelle bearbeiten“
 in der Live Loops-Menüleiste und wähle eine oder mehrere Zellen aus.
in der Live Loops-Menüleiste und wähle eine oder mehrere Zellen aus.Tippe auf die Taste „Informationen“
 , um das Informationsfenster „Zelle“ zu öffnen, und tippe auf das Pfeilsymbol „Wiedergabe“.
, um das Informationsfenster „Zelle“ zu öffnen, und tippe auf das Pfeilsymbol „Wiedergabe“.Tippe auf den Wert für „Q-Start“ und wähle einen neuen Wert im Menü aus.
Neben den Werten für Takte und Beats kannst du auch die folgenden Werte für den Quantisierungsstart auswählen:
Global: Die Zelle oder Szene folgt dem Quantisierungsstartwert für das Raster. Dies ist die Standardeinstellung für Zellen und Szenen und in den meisten Fällen die beste Wahl.
Zellenende: Wenn eine andere Zelle in derselben Zeile wiedergegeben wird, startet die ausgelöste Zelle, wenn die Wiedergabe der aktuellen Zelle das Ende des Loops erreicht.
Aus: Die Zelle wird unabhängig von ihrem Quantisierungsstartwert gestartet und gestoppt, wenn du auf sie tippst. Du solltest beachten, dass dies dazu führen kann, dass Zellen nicht synchron wiedergegeben werden.
Smart Pickup aktivieren
Wenn Smart Pickup aktiviert ist und du Zellen oder eine Szene knapp nach dem Quantisierungsstartpunkt triggerst, begiinnen die Zellen sofort an der richtigen Position, statt dem nächsten Quantisierungsstartpunkt. Dies kann dazu führen, dass der Anfang der Zellen übersprungen wird, um sicherzustellen, dass die Zellen sich an der richtigen Position befinden, wenn ihre Wiedergabe startet.
Tippe auf die Taste „Quantisierungsstart“ oben rechts im Raster und wähle „Smart Pickup“ im Menü aus.
Triggermodus für Zellen festlegen
Der Wiedergabemodus bestimmt die Art und Weise, wie eine Zelle gestartet und gestoppt wird, wenn du darauf tippst Beide Aktionen werden vom Quantisierungsstartwert beeinflusst. Du kannst zwischen drei Trigger-Modi auswählen:
Start/Stopp: Die Wiedergabe von Zellen startet und stoppt, wenn du im Modus „Zelle triggern“ auf sie tippst.
Gehalten: Die Wiedergabe von Zellen startet beim nächsten Quantisierungsstartpunkt, wenn du einen Finger auf sie legst, und stoppt, sobald du ihn wieder anhebst.
Retrigger: Wenn eine Zelle abgespielt wird und du erneut darauf tippst, startet die Wiedergabe am nächsten Quantisierungsstartpunkt wieder von Anfang an. Zellen, die auf „Retrigger“ eingestellt sind, können nur gestoppt werden, indem auf eine andere oder leere Zelle in derselben Zeile getippt wird, indem die zugehörige Zeile mithilfe der Teilerspalte gestoppt wird oder indem das gesamte Raster gestoppt wird.
Tippe auf die Taste „Zelle bearbeiten“
 und dann auf eine Zelle, um sie auszuwählen.
und dann auf eine Zelle, um sie auszuwählen.Tippe auf die Taste „Informationen“
 in der Steuerungsleiste der Ansicht, um das Informationsfenster „Zelle“ einzublenden.
in der Steuerungsleiste der Ansicht, um das Informationsfenster „Zelle“ einzublenden.Tippe im Informationsfenster „Zelle“ auf das Pfeilsymbol „Wiedergabe“, um die Wiedergabeeinstellungen anzuzeigen.
Tippe auf das Einblendmenü „Triggermodus“ und wähle einen Triggermodus aus.
Startverhalten einer Zelle ändern
Die Einstellung „Spielen von“ legt das Startverhalten einer Zelle fest. Standardmäßig erfolgt die Wiedergabe einer Zelle ab der Startposition. Abhängig vom Inhalt und vom Timing deiner Musik kannst du aber andere Einstellungen für das Startverhalten festlegen, um interessante Übergänge zwischen Zellen zu erzeugen. Du kannst zwischen den folgenden vier Einstellungen wählen:
Start: Die Zelle startet an der Position, die als Startposition eingestellt ist.
Stopp: Die Wiedergabe der Zelle startet an der Stelle, an der sie zuletzt gestoppt wurde, ähnlich wie bei „Start/Pause“.
Zellenposition wiedergeben: Wenn eine andere Zelle in derselben Zeile wiedergegeben wird, beginnt die Wiedergabe der ausgewählten Zelle an der Position, an der die erste Zelle stoppt. Anderenfalls startet die Zelle an der Startposition.
Position der Abspielposition: Die Wiedergabe der Zelle startet an der Position, an der sie sich befinden würde, d. h. die Zelle verhält sich so, als sei sie von Beginn des Projekts an wiedergegeben worden. Anderenfalls startet die Zelle an der Startposition.
Tippe in Logic Pro auf die Taste „Zelle bearbeiten“
 in der Live Loops-Menüleiste und wähle eine oder mehrere Zellen aus.
in der Live Loops-Menüleiste und wähle eine oder mehrere Zellen aus.Tippe auf die Taste „Informationen“
 in der Steuerungsleiste der Ansicht, um das Informationsfenster „Zelle“ einzublenden.
in der Steuerungsleiste der Ansicht, um das Informationsfenster „Zelle“ einzublenden.Tippe im Informationsfenster „Zelle“ auf das Pfeilsymbol „Wiedergabe“.
Tippe auf das Einblendmenü „Spielen von“ und wähle eine Einstellung aus.