Logic Pro – Benutzerhandbuch für iPad
-
- Was ist Logic Pro?
- Arbeitsbereiche
- Arbeiten mit Funktionstasten
- Arbeiten mit numerischen Werten
-
- Spuren – Einführung
- Erstellen von Spuren
- Erstellen von Spuren per Drag & Drop
- Auswählen des Standardregionstyps für eine Software-Instrument-Spur
- Auswählen von Spuren
- Duplizieren von Spuren
- Spuren neu anordnen
- Umbenennen von Spuren
- Ändern von Spursymbolen
- Ändern der Farbe von Spuren
- Verwenden des Stimmgeräts in einer Audiospur
- Anzeigen der Ausgabespur im Bereich „Spuren“
- Löschen von Spuren
- Bearbeiten von Spurparametern
- Abschließen eines Logic Pro-Abonnements
- Hilfe und Unterstützung
-
- Spieloberflächen – Einführung
- Verwenden von Steuerelementen auf der Seite mit Spieloberflächen
- Verwenden der Spieloberfläche „Keyboard“
- Verwenden der Spieloberfläche „Drum-Pads“
- Verwenden der Spieloberfläche „Griffbrett“
- Verwenden der Spieloberfläche „Akkord-Strips“
- Verwenden der Spieloberfläche „Gitarren-Strips“
-
- Aufnehmen – Einführung
-
- Vorbereitungen vor dem Aufnehmen von Software-Instrumenten
- Aufnehmen von Software-Instrumenten
- Aufnehmen zusätzlicher Takes für Software-Instruments
- Aufnehmen mehrerer Software-Instrument-Spuren
- Mehrere MIDI-Geräte in mehreren Spuren aufnehmen
- Gleichzeitiges Aufnehmen von Software-Instrumenten und Audiomaterial
- Zusammenführen von Software-Instrument-Aufnahmen
- Punktuelles Löschen von Software-Instrument-Aufnahmen
- Ersetzen von Software-Instrument-Aufnahmen
- Behalten der letzten MIDI-Performance
- Verwenden des Metronoms
- Verwenden der Einzählfunktion
-
- Arrangieren – Einführung
-
- Regionen – Einführung
- Auswählen von Regionen
- Ausschneiden, Kopieren und Einsetzen von Regionen
- Bewegen von Regionen
- Entfernen von Lücken zwischen Regionen
- Verzögern der Wiedergabe einer Region
- Trimmen von Regionen
- Loopen von Regionen
- Wiederholen von Regionen
- Stummschalten von Regionen
- Teilen und verbinden von Regionen
- Dehnen von Regionen
- MIDI-Region nach Tonhöhe auftrennen
- An gleicher Stelle bouncen von Regionen
- Ändern des Pegels von Audioregionen
- Erstellen von Regionen im Bereich „Spuren“
- Konvertieren einer MIDI-Region in eine Drummer-Region oder Pattern-Region
- Umbenennen von Region
- Ändern der Farbe von Regionen
- Regionen löschen
- Erstellen von Fades auf Audioregionen
- Zugreifen auf Funktionen zum Mischen mit dem Fader
-
- Live Loops – Einführung
- Starten und Stoppen on Live Loops-Zellen
- Arbeiten mit Live Loops-Zellen
- Loop-Einstellungen für Zellen ändern
- Interaktion zwischen dem Live Loops-Raster und dem Bereich „Spuren“
- Bearbeiten von Zellen
- Bearbeiten von Szenen
- Arbeiten mit dem Zelleneditor
- Bouncen von Zellen
- Aufnahme einer Live Loops-Performance
-
- Einführung
-
-
- Pianorolleneditor – Übersicht
- Auswählen von Noten
- Hinzufügen von Noten
- Noten löschen
- Stummschalten von Noten
- Trimmen von Noten
- Noten verschieben
- Noten kopieren
- Überlappungen kürzen
- Erzwingen von Legato
- Sperren der Notenposition
- Transponieren von Noten
- Ändern der Velocity von Noten
- Ändern der Release-Velocity
- Ändern des MIDI-Kanals
- Festlegen von Artikulations-IDs
- Quantisieren von Zeitpositionen
- Quantisieren der Tonhöhe
- Bearbeiten von Live Loops im Zelleneditor
-
- Step Sequencer – Einführung
- Verwenden des Step Sequencers mit Drum Machine Designer
- Erstellen von Step Sequencer-Patterns-Live-Aufnahmen
- Step-Aufnahme von Step Sequencer-Patterns
- Laden und sichern von Patterns
- Modifizieren der Pattern-Wiedergabe
- Schritte bearbeiten
- Zeilen bearbeiten
- Bearbeiten von Pattern-, Zeilen- und Schritteinstellungen für den Step Sequencer im Informationsfenster
- Step Sequencer anpassen
-
- Mischen – Einführung
-
- Channel-Strip-Typen
- Channel-Strip-Steuerelemente
- Spitzenpegelanzeige und Signalübersteuerung
- Einstellen der Channel-Strip-Lautstärke
- Festlegen des Eingang-Formats für Channel-Strips
- Ausgang für einen Channel-Strip festlegen
- Festlegen der Pan-Position für Channel-Strips
- Channel-Strips stumm- oder soloschalten
- Arbeiten mit Plug-ins im Mixer
-
- Effekt-Plug-ins – Übersicht
-
- Instrument-Plug-ins – Übersicht
-
- ES2 – Übersicht
- Benutzeroberfläche – Übersicht
-
- Modulation – Übersicht
-
- Vector-Hüllkurve – Übersicht
- Verwenden der Vector-Hüllkurvenpunkte
- Solo- und Sustain-Punkte der Vector-Hüllkurve verwenden
- Festlegen von Zeiten für die Vector-Hüllkurve
- Steuerungen des Vector-Hüllkurven-XY-Pads
- Menü „Vector Envelope Actions“
- Loop-Steuerungen der Vector-Hüllkurve
- Verhalten der Release-Phase der Vector-Hüllkurve
- Kurvenformen für die Übergangspunkte der Vector-Hüllkurve
- Verwenden der Zeitskalierung für die Vector-Hüllkurve
- Verwenden des Mod Pads
- Referenz der Modulationsquellen
- Referenz der „Via“-Modulationsquellen
-
- Sample Alchemy – Übersicht
- Benutzeroberfläche – Übersicht
- Quellenmaterial hinzufügen
- Preset sichern
- Bearbeitungsmodus
- Wiedergabemodi
- Source-Übersicht
- Synthesemodi (Synthesis modes)
- Granular-Steuerungen
- Additiveffekte
- Additiveffekt-Steuerungen
- Spektraleffekt
- Spektraleffekt-Steuerungen
- Modul „Filter“
- Lowpass- und Highpass-Filter
- Filter „Comb PM“
- Filter „Downsampler“
- Filter „FM“
- Hüllkurvengeneratoren
- Mod Matrix
- Modulationsrouting
- Modus „Motion“
- Modus „Trim“
- Menü „More“
- Sampler
- Copyright
Analyse-Steuerelemente des EVOC 20 PS in Logic Pro for iPad
Die Parameter im Bereich „Analysis Signal“ steuern, wie das Input-Signal von EVOC 20 PS analysiert und verwendet wird. Du solltest diese Parameter präzise wählen, um bestmögliche Verständlichkeit und Nachvollziehbarkeit zu gewährleisten.
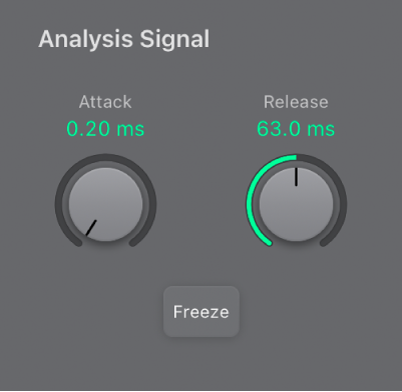
Parameter von Sidechain Analysis
Drehregler „Attack“: Lege fest, wie schnell der mit jedem Analyseband gekoppelte Envelope Follower auf ansteigende Signalpegel reagieren soll. Längere Attack-Zeiten führen zu einer langsameren Reaktionszeit auf Transienten (Pegelspitzen) des Analysis-Input-Signals. Eine lange Attack-Zeit führt bei perkussiven Input-Signalen (z. B. ein gesprochenes Wort oder ein HiHat-Part) zu einem weniger artikulierten Vocoder-Effekt. Für eine präzise Aussprache sollte Attack daher möglichst kurz sein.
Drehregler „Release“: Lege fest, wie schnell der mit jedem Analyseband gekoppelte Envelope Follower auf absteigende Signalpegel reagieren soll. Längere Release-Zeiten führen zu einem längeren Nachklingen des Vocoders nach Impulsen im Analysis-Input-Signal. Eine lange Release-Zeit führt bei perkussiven Input-Signalen (z. B. ein gesprochenes Wort oder ein HiHat-Part) zu einem weniger artikulierten Vocoder-Effekt. Allerdings sollte die Release-Zeit auch nicht zu kurz gewählt sein, da das Vocoder-Signal sonst rau und körnig klingt. Release-Einstellungen zwischen 8 und 10 Millisekunden eignen sich gut als Ausgangswert.
Taste „Freeze“: Aktiviere diesen Parameter, um das gerade in der Analyse-Filterbank befindliche Klangspektrum festzuhalten oder „einzufrieren“. Wenn „Freeze“ aktiviert ist, ignoriert die Analysis-Filterbank das Input-Signal und die Drehregler „Attack“ und „Release“ haben keine Wirkung.
Input-Signal einfrieren
Durch „Einfrieren“ des Eingangssignals kann eine bestimmte Eigenschaft des Signals eingefangen werden, die dann als komplexe, starre Filterstruktur im Synthesizer-Bereich abgebildet wird. Hier einige Beispiele, wofür das nützlich sein könnte:
Bei einem gesprochenen Wort könnte der Freeze-Parameter den Klang der Anfangs- oder Endphase des Worts einfangen, beispielsweise den Vokal a.
Menschen sind nicht in der Lage eine Note für eine lange Zeit zu singen. Du kannst diese menschliche Einschränkung mit der Freeze-Funktion kompensieren. Soll das Synthesis-Signal behalten werden, während sich das analysierte Eingangs-Signal (Gesang) ändert, verwende die Freeze-Taste, um die aktuellen Formant-Pegel einer gesungenen Note zu halten – auch bei Lücken im Gesang oder zwischen den Wörtern einer Gesangsphrase. Der Freeze-Parameter ist automatisierbar, was in diesem Zusammenhang nützlich sein kann.
Du kannst in Logic Pro auf die Taste „Freeze“ tippen, um das Klangspektrum des Analyse-Eingangssignals zu halten.