Logic Pro – Benutzerhandbuch für iPad
-
- Was ist Logic Pro?
- Arbeitsbereiche
- Arbeiten mit Funktionstasten
- Arbeiten mit numerischen Werten
-
- Spuren – Einführung
- Erstellen von Spuren
- Erstellen von Spuren per Drag & Drop
- Auswählen des Standardregionstyps für eine Software-Instrument-Spur
- Auswählen von Spuren
- Duplizieren von Spuren
- Spuren neu anordnen
- Umbenennen von Spuren
- Ändern von Spursymbolen
- Ändern der Farbe von Spuren
- Verwenden des Stimmgeräts in einer Audiospur
- Anzeigen der Ausgabespur im Bereich „Spuren“
- Löschen von Spuren
- Bearbeiten von Spurparametern
- Abschließen eines Logic Pro-Abonnements
- Hilfe und Unterstützung
-
- Spieloberflächen – Einführung
- Verwenden von Steuerelementen auf der Seite mit Spieloberflächen
- Verwenden der Spieloberfläche „Keyboard“
- Verwenden der Spieloberfläche „Drum-Pads“
- Verwenden der Spieloberfläche „Griffbrett“
- Verwenden der Spieloberfläche „Akkord-Strips“
- Verwenden der Spieloberfläche „Gitarren-Strips“
-
- Aufnehmen – Einführung
-
- Vorbereitungen vor dem Aufnehmen von Software-Instrumenten
- Aufnehmen von Software-Instrumenten
- Aufnehmen zusätzlicher Takes für Software-Instruments
- Aufnehmen mehrerer Software-Instrument-Spuren
- Mehrere MIDI-Geräte in mehreren Spuren aufnehmen
- Gleichzeitiges Aufnehmen von Software-Instrumenten und Audiomaterial
- Zusammenführen von Software-Instrument-Aufnahmen
- Punktuelles Löschen von Software-Instrument-Aufnahmen
- Ersetzen von Software-Instrument-Aufnahmen
- Behalten der letzten MIDI-Performance
- Verwenden des Metronoms
- Verwenden der Einzählfunktion
-
- Arrangieren – Einführung
-
- Regionen – Einführung
- Auswählen von Regionen
- Ausschneiden, Kopieren und Einsetzen von Regionen
- Bewegen von Regionen
- Entfernen von Lücken zwischen Regionen
- Verzögern der Wiedergabe einer Region
- Trimmen von Regionen
- Loopen von Regionen
- Wiederholen von Regionen
- Stummschalten von Regionen
- Teilen und verbinden von Regionen
- Dehnen von Regionen
- MIDI-Region nach Tonhöhe auftrennen
- An gleicher Stelle bouncen von Regionen
- Ändern des Pegels von Audioregionen
- Erstellen von Regionen im Bereich „Spuren“
- Konvertieren einer MIDI-Region in eine Drummer-Region oder Pattern-Region
- Umbenennen von Region
- Ändern der Farbe von Regionen
- Regionen löschen
- Erstellen von Fades auf Audioregionen
- Zugreifen auf Funktionen zum Mischen mit dem Fader
-
- Live Loops – Einführung
- Starten und Stoppen on Live Loops-Zellen
- Arbeiten mit Live Loops-Zellen
- Loop-Einstellungen für Zellen ändern
- Interaktion zwischen dem Live Loops-Raster und dem Bereich „Spuren“
- Bearbeiten von Zellen
- Bearbeiten von Szenen
- Arbeiten mit dem Zelleneditor
- Bouncen von Zellen
- Aufnahme einer Live Loops-Performance
-
- Einführung
-
-
- Pianorolleneditor – Übersicht
- Auswählen von Noten
- Hinzufügen von Noten
- Noten löschen
- Stummschalten von Noten
- Trimmen von Noten
- Noten verschieben
- Noten kopieren
- Überlappungen kürzen
- Erzwingen von Legato
- Sperren der Notenposition
- Transponieren von Noten
- Ändern der Velocity von Noten
- Ändern der Release-Velocity
- Ändern des MIDI-Kanals
- Festlegen von Artikulations-IDs
- Quantisieren von Zeitpositionen
- Quantisieren der Tonhöhe
- Bearbeiten von Live Loops im Zelleneditor
-
- Step Sequencer – Einführung
- Verwenden des Step Sequencers mit Drum Machine Designer
- Erstellen von Step Sequencer-Patterns-Live-Aufnahmen
- Step-Aufnahme von Step Sequencer-Patterns
- Laden und sichern von Patterns
- Modifizieren der Pattern-Wiedergabe
- Schritte bearbeiten
- Zeilen bearbeiten
- Bearbeiten von Pattern-, Zeilen- und Schritteinstellungen für den Step Sequencer im Informationsfenster
- Step Sequencer anpassen
-
- Mischen – Einführung
-
- Channel-Strip-Typen
- Channel-Strip-Steuerelemente
- Spitzenpegelanzeige und Signalübersteuerung
- Einstellen der Channel-Strip-Lautstärke
- Festlegen des Eingang-Formats für Channel-Strips
- Ausgang für einen Channel-Strip festlegen
- Festlegen der Pan-Position für Channel-Strips
- Channel-Strips stumm- oder soloschalten
- Arbeiten mit Plug-ins im Mixer
-
- Effekt-Plug-ins – Übersicht
-
- Instrument-Plug-ins – Übersicht
-
- ES2 – Übersicht
- Benutzeroberfläche – Übersicht
-
- Modulation – Übersicht
-
- Vector-Hüllkurve – Übersicht
- Verwenden der Vector-Hüllkurvenpunkte
- Solo- und Sustain-Punkte der Vector-Hüllkurve verwenden
- Festlegen von Zeiten für die Vector-Hüllkurve
- Steuerungen des Vector-Hüllkurven-XY-Pads
- Menü „Vector Envelope Actions“
- Loop-Steuerungen der Vector-Hüllkurve
- Verhalten der Release-Phase der Vector-Hüllkurve
- Kurvenformen für die Übergangspunkte der Vector-Hüllkurve
- Verwenden der Zeitskalierung für die Vector-Hüllkurve
- Verwenden des Mod Pads
- Referenz der Modulationsquellen
- Referenz der „Via“-Modulationsquellen
-
- Sample Alchemy – Übersicht
- Benutzeroberfläche – Übersicht
- Quellenmaterial hinzufügen
- Preset sichern
- Bearbeitungsmodus
- Wiedergabemodi
- Source-Übersicht
- Synthesemodi (Synthesis modes)
- Granular-Steuerungen
- Additiveffekte
- Additiveffekt-Steuerungen
- Spektraleffekt
- Spektraleffekt-Steuerungen
- Modul „Filter“
- Lowpass- und Highpass-Filter
- Filter „Comb PM“
- Filter „Downsampler“
- Filter „FM“
- Hüllkurvengeneratoren
- Mod Matrix
- Modulationsrouting
- Modus „Motion“
- Modus „Trim“
- Menü „More“
- Sampler
- Copyright
DeEsser 2 in Logic Pro for iPad
DeEsser 2 ist ein schneller, dynamischer Compressor, mit dem ein bestimmtes Band hoher Frequenzen in einem komplexen Audiosignal isoliert und betont werden kann. Er wird häufig bei Vokalaufnahmen verwendet, um ungewünschte Zischlaute (hart ausgesprochene s- und t-Laute) zu reduzieren, die durch die Positionierung des Mikrofons, der Performance des Vokalisten oder durch Komprimierungs- und Sättigungseffekte verursacht werden.
Du kannst DeEsser 2 auf einer Vokalspur verwenden, um Zischlaute zu reduzieren, ohne andere Frequenzen auf der Spur zu beeinflussen. DeEsser 2 dämpft die ausgewählte Frequenz nur, wenn sie einen festgelegten Schwellenwert überschreitet und verhindert, dass der Klang dunkler wird, wenn keine Zischlaute vorhanden sind. Er verfügt über sehr schnelle Antwortzeiten für Attack- und Release für besonders kurze Transienten, wodurch die Aufnahme einen natürlichen Klang beibehält.
Um DeEsser 2 zu deinem Projekt hinzuzufügen, wähle „Dynamics“ > „DeEsser II“ in einem Channel-Strip-Plug-in-Menü „Audio Effect“ oder im Plug-ins-Bereich aus. Weitere Informationen findest du unter Einführung in Plug-ins. Weitere Informationen findest du außerdem unter Hinzufügen, Ersetzen, Neuanordnen und Entfernen von Plug-ins im Bereich „Plug-ins und Arbeiten mit Plug-ins im Mixer.
DeEsser 2 bietet die beiden Betriebsmodi „Relative“ und „Absolute“, um mit Hoch- und Niedrigpegelsignalen zu arbeiten. Ebenfalls enthalten sind zwei Filterformen und Bereichsparameter, die zum Definieren und Steuern des betroffenen Frequenzbereichs verwendet werden.
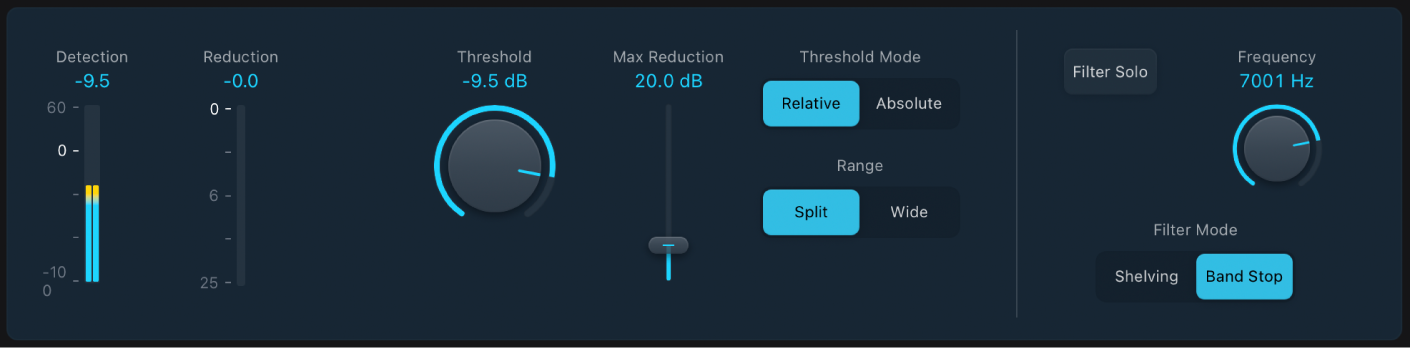
DeEsser 2-Parameter
Pegelanzeige „Detection“: Zeigt den Pegel für das DeEsser 2-Eingangssignal an.
 Pegelanzeige „Reduction“: Zeigt die Reduktion (Sibilance Rejection) in Dezibel an.
Pegelanzeige „Reduction“: Zeigt die Reduktion (Sibilance Rejection) in Dezibel an. Drehregler und Feld „Threshold“: Legen den Schwellenwert (oder die Vorverstärkung) fest, oberhalb dessen eine Signalreduzierung für die ausgewählte Frequenz angewendet wird.
Drehregler und Feld „Threshold“: Legen den Schwellenwert (oder die Vorverstärkung) fest, oberhalb dessen eine Signalreduzierung für die ausgewählte Frequenz angewendet wird.Schieberegler und Feld „Max Reduction“: Legen den maximalen Umfang der angewendeten Signalreduzierung fest, der auf die ausgewählte Frequenz angewendet wird.
Tasten „Schwellenwert Mode“: Wählt den Modus „Relative“ oder „Absolute“ aus. Der Modus „Relative“ ist sehr dynamisch und arbeitet sowohl mit hohen als auch niedrigen Signalpegeln. Der Modus „Absolute“ arbeitet mit hohen Signalpegeln und erfüllt die Rolle eines klassischen DeEsser-Filters.
Relative: In diesem Modus wird der Pegel des gefilterten Signals (das durch die Bereich-, Frequenz- und Filtereinstellungen festgelegt wird) mit dem Pegel der vollen Bandbreite des Eingangssignals verglichen. Der Schwellenwert-Parameter bestimmt den Umfang der Verstärkung der gefilterten Signals (da der Pegel des gefilterten Signals immer niedriger ist, als die des Signals in voller Bandbreite). Wenn der verstärkte, gefilterte Signalpegel niedriger als das volle Bandbreitensignal ist, erfolgt keine Verarbeitung. Wenn der verstärkte, gefilterte Signalpegel höher als das volle Bandbreitensignal ist, erfolgt eine Verarbeitung.
Absolute: Wenn der Pegel den Parameterwert „Threshold“ überschreitet, wird das eingehende Signal verarbeitet. Niedrige Signale können im absoluten Modus nur verarbeitet werden, wenn der Schwellenwert-Parameter auf einen sehr niedrigen Wert eingestellt ist.
Tasten „Range“: Diese Tasten legen den Bereich der Filterfrequenz fest. Die Taste „Split“ wirkt sich nur auf Signale innerhalb des festgelegten Frequenzbands aus. Die Taste „Wide“ wirkt sich auf den gesamten Frequenzbereich aus.
Taste „Filter Solo“: Aktiviere diese Taste, um das gefilterte Signal – das geteilte Frequenzband – isoliert zu hören, wenn „Split“ aktiviert ist.
 Drehregler und Feld „Frequency“: Legen die Mitten- oder Maximalfrequenz des Filters „Detection“ fest, je nach gewähltem Filter Modus.
Drehregler und Feld „Frequency“: Legen die Mitten- oder Maximalfrequenz des Filters „Detection“ fest, je nach gewähltem Filter Modus.Tasten „Filter Mode“: Wählen eine Lowpass-Shelving- oder Peak-Filter-Form aus. Wähle „Shelving“, um einen breiten Bereich an Frequenzen zu reduzieren. Um bestimmte Frequenzen in einem engen Bereich zu reduzieren, wähle „Band Stop“. Der Filter wird vor der Erkennung angewendet.
DeEsser 2 verwenden
Angenommen, du willst ungewünschte Zischlaute in einer Vokalspur reduzieren. Die folgenden Schritte zeigen, wie die geschehen könnte.
Starte in Logic Pro die Wiedergabe des Eingangssignals. Idealerweise sollte dies solo geschaltet (oder bei einer kürzeren Phrase gecycelt) sein.
Verwende in DeEsser 2 die Tasten „Threshold Mode“, um einen Modus auszuwählen. Der Standardmodus „Relative“ funktioniert für fast alle Signale.
Bestimme die Frequenz, die gedämpft werden soll. Die Zischlaute in menschlichen Stimmen liegen typischerweise zwischen 5 und 10 kHz.
Tipp: Um die zu dämpfende Frequenz zu bestimmen, setze Channel EQ vor DeEsser 2 in einen Audio Effect-Slot ein und beobachte den Channel EQ-Analyzer, während das Projekt wiedergegeben wird.
Lege die Frequenz, die gedämpft werden soll, mit dem Drehregler „Frequency“ fest. Du kannst auf die Taste „Filter Solo“ tippen, damit die Frequenz einfach zu hören und zu bestimmen ist.
Tippe auf die Taste „Split“, um einen engen Frequenzbereich festzulegen. Tippe auf die Taste „Wide“, um einen weiteren Frequenzbereich festzulegen.
Lege mit dem Drehregler „Threshold“ den Pegel fest, an dem DeEsser 2 mit der Anwendung der Reduktion beginnen soll.
Lege mit dem Drehregler „Max Reduction“ fest, wie stark die Zischlaute reduziert werden sollen.
Hinweis: Gehe vorsichtig beim Anwenden der Reduktionsstärke vor. Zischlaute gehören zur natürlichen Sprache. Werden sie zu stark entfernt, hören sich Stimmen möglicherweise fremdartig an.