Logic Pro – Benutzerhandbuch für iPad
-
- Was ist Logic Pro?
- Arbeitsbereiche
- Arbeiten mit Funktionstasten
- Arbeiten mit numerischen Werten
-
- Spuren – Einführung
- Erstellen von Spuren
- Erstellen von Spuren per Drag & Drop
- Auswählen des Standardregionstyps für eine Software-Instrument-Spur
- Auswählen von Spuren
- Duplizieren von Spuren
- Spuren neu anordnen
- Umbenennen von Spuren
- Ändern von Spursymbolen
- Ändern der Farbe von Spuren
- Verwenden des Stimmgeräts in einer Audiospur
- Anzeigen der Ausgabespur im Bereich „Spuren“
- Löschen von Spuren
- Bearbeiten von Spurparametern
- Abschließen eines Logic Pro-Abonnements
- Hilfe und Unterstützung
-
- Spieloberflächen – Einführung
- Verwenden von Steuerelementen auf der Seite mit Spieloberflächen
- Verwenden der Spieloberfläche „Keyboard“
- Verwenden der Spieloberfläche „Drum-Pads“
- Verwenden der Spieloberfläche „Griffbrett“
- Verwenden der Spieloberfläche „Akkord-Strips“
- Verwenden der Spieloberfläche „Gitarren-Strips“
-
- Aufnehmen – Einführung
-
- Vorbereitungen vor dem Aufnehmen von Software-Instrumenten
- Aufnehmen von Software-Instrumenten
- Aufnehmen zusätzlicher Takes für Software-Instruments
- Aufnehmen mehrerer Software-Instrument-Spuren
- Mehrere MIDI-Geräte in mehreren Spuren aufnehmen
- Gleichzeitiges Aufnehmen von Software-Instrumenten und Audiomaterial
- Zusammenführen von Software-Instrument-Aufnahmen
- Punktuelles Löschen von Software-Instrument-Aufnahmen
- Ersetzen von Software-Instrument-Aufnahmen
- Behalten der letzten MIDI-Performance
- Verwenden des Metronoms
- Verwenden der Einzählfunktion
-
- Arrangieren – Einführung
-
- Regionen – Einführung
- Auswählen von Regionen
- Ausschneiden, Kopieren und Einsetzen von Regionen
- Bewegen von Regionen
- Entfernen von Lücken zwischen Regionen
- Verzögern der Wiedergabe einer Region
- Trimmen von Regionen
- Loopen von Regionen
- Wiederholen von Regionen
- Stummschalten von Regionen
- Teilen und verbinden von Regionen
- Dehnen von Regionen
- MIDI-Region nach Tonhöhe auftrennen
- An gleicher Stelle bouncen von Regionen
- Ändern des Pegels von Audioregionen
- Erstellen von Regionen im Bereich „Spuren“
- Konvertieren einer MIDI-Region in eine Drummer-Region oder Pattern-Region
- Umbenennen von Region
- Ändern der Farbe von Regionen
- Regionen löschen
- Erstellen von Fades auf Audioregionen
- Zugreifen auf Funktionen zum Mischen mit dem Fader
-
- Live Loops – Einführung
- Starten und Stoppen on Live Loops-Zellen
- Arbeiten mit Live Loops-Zellen
- Loop-Einstellungen für Zellen ändern
- Interaktion zwischen dem Live Loops-Raster und dem Bereich „Spuren“
- Bearbeiten von Zellen
- Bearbeiten von Szenen
- Arbeiten mit dem Zelleneditor
- Bouncen von Zellen
- Aufnahme einer Live Loops-Performance
-
- Einführung
-
-
- Pianorolleneditor – Übersicht
- Auswählen von Noten
- Hinzufügen von Noten
- Noten löschen
- Stummschalten von Noten
- Trimmen von Noten
- Noten verschieben
- Noten kopieren
- Überlappungen kürzen
- Erzwingen von Legato
- Sperren der Notenposition
- Transponieren von Noten
- Ändern der Velocity von Noten
- Ändern der Release-Velocity
- Ändern des MIDI-Kanals
- Festlegen von Artikulations-IDs
- Quantisieren von Zeitpositionen
- Quantisieren der Tonhöhe
- Bearbeiten von Live Loops im Zelleneditor
-
- Step Sequencer – Einführung
- Verwenden des Step Sequencers mit Drum Machine Designer
- Erstellen von Step Sequencer-Patterns-Live-Aufnahmen
- Step-Aufnahme von Step Sequencer-Patterns
- Laden und sichern von Patterns
- Modifizieren der Pattern-Wiedergabe
- Schritte bearbeiten
- Zeilen bearbeiten
- Bearbeiten von Pattern-, Zeilen- und Schritteinstellungen für den Step Sequencer im Informationsfenster
- Step Sequencer anpassen
-
- Mischen – Einführung
-
- Channel-Strip-Typen
- Channel-Strip-Steuerelemente
- Spitzenpegelanzeige und Signalübersteuerung
- Einstellen der Channel-Strip-Lautstärke
- Festlegen des Eingang-Formats für Channel-Strips
- Ausgang für einen Channel-Strip festlegen
- Festlegen der Pan-Position für Channel-Strips
- Channel-Strips stumm- oder soloschalten
- Arbeiten mit Plug-ins im Mixer
-
- Effekt-Plug-ins – Übersicht
-
- Instrument-Plug-ins – Übersicht
-
- ES2 – Übersicht
- Benutzeroberfläche – Übersicht
-
- Modulation – Übersicht
-
- Vector-Hüllkurve – Übersicht
- Verwenden der Vector-Hüllkurvenpunkte
- Solo- und Sustain-Punkte der Vector-Hüllkurve verwenden
- Festlegen von Zeiten für die Vector-Hüllkurve
- Steuerungen des Vector-Hüllkurven-XY-Pads
- Menü „Vector Envelope Actions“
- Loop-Steuerungen der Vector-Hüllkurve
- Verhalten der Release-Phase der Vector-Hüllkurve
- Kurvenformen für die Übergangspunkte der Vector-Hüllkurve
- Verwenden der Zeitskalierung für die Vector-Hüllkurve
- Verwenden des Mod Pads
- Referenz der Modulationsquellen
- Referenz der „Via“-Modulationsquellen
-
- Sample Alchemy – Übersicht
- Benutzeroberfläche – Übersicht
- Quellenmaterial hinzufügen
- Preset sichern
- Bearbeitungsmodus
- Wiedergabemodi
- Source-Übersicht
- Synthesemodi (Synthesis modes)
- Granular-Steuerungen
- Additiveffekte
- Additiveffekt-Steuerungen
- Spektraleffekt
- Spektraleffekt-Steuerungen
- Modul „Filter“
- Lowpass- und Highpass-Filter
- Filter „Comb PM“
- Filter „Downsampler“
- Filter „FM“
- Hüllkurvengeneratoren
- Mod Matrix
- Modulationsrouting
- Modus „Motion“
- Modus „Trim“
- Menü „More“
- Sampler
- Copyright
Drum Machine Designer in Logic Pro for iPad – Übersicht
Drum Machine Designer ist die ideale Lösung, um Drumkits und Drumkit-Elemente zu erzeugen und zu organisieren und mit ihnen in Logic Pro for iPad zu interagieren. Die Spieloberfläche von Drum Machine Designer ist verfügbar, wenn Drum Machine Designer in eine Software-Instrument-Spur eingefügt wird.
In Kombination mit dem Step Sequencer ist er eine äußerst flexible und vielseitige Plattform für Beat-Produktionen.
Drum Machine Designer-Struktur
Drum Machine Designer ist kein Plug-in, auch wenn er in Software-Instrument-Channel-Strips eingefügt werden kann. Er ist ein spurbasiertes Meta-Instrument, das einen Spurstapel verwendet, der aus einer Hauptspur und mehreren Unterspuren besteht. Jede Unterspur verfügt über einen zugehörigen Channel-Strip und wird einem spielbaren Pad im Drum-Raster der Spieloberfläche von Drum Machine Designer zugewiesen. Die Spieloberfläche bietet drei verschiedene Modi, um mit dieser Oberfläche zu interagieren. Du kannst auch Pad-Einstellungen und Einstellungen der Spieloberfläche bearbeiten.
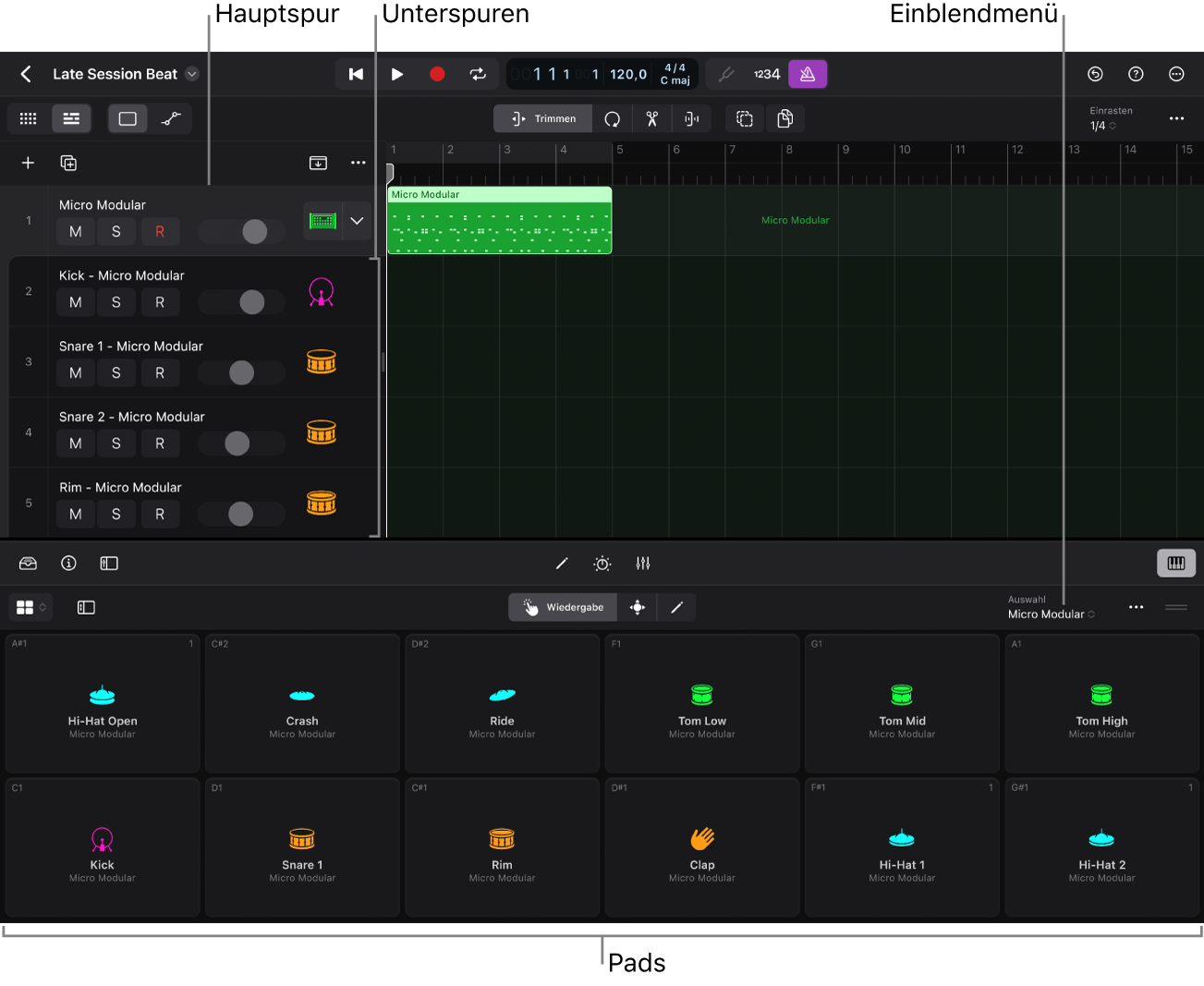
Der Channel-Strip der Hauptspur wird durch den Drumkit-Namen repräsentiert, der ganz oben auf der Liste im Menü „Selection“ angezeigt wird. Dieses Menü findest du oben rechts auf der Spieloberfläche von Drum Machine Designer.
Jeder Unterspur-Channel-Strip wird durch ein entsprechendes Drumkit-Pad repräsentiert, das im Drum-Raster und mit einem entsprechenden Drumkit-Namen im das Einblendmenü „Selection“ angezeigt wird.
Die Einstellungen für die Hauptspur (Drumkit) und alle Unterspuren (Drumkit-Elemente) werden als Drumkit-Patch gesichert. Dieses Patch kann mehrere Channel-Strips mit jeweils eigenen Instrument- und Effekt-Plug-ins enthalten. Im Vergleich dazu können Plug-in-Einstellungen nur die Plug-in-Einstellungen eines einzelnen Plug-ins umfassen.
Eine einzelne Unterspur mit dem zugehörigen Instrument- und Effekt-Plug-ins wird als Drumkit-Element-Patch gespeichert.
Das auf Spuren und Channel-Strips gezeigte Symbol entspricht immer dem Pad-Symbol und wird aktualisiert, wenn ein Drumkit-Element ausgetauscht oder ersetzt wird.
Handhabung von Noten in Drum Machine Designer
Auf der Hauptspur empfangene MIDI-Noten werden entsprechend den Ein- und Ausgangsnoten, die den Pads zugeordnet sind, auf Unterspuren konvertiert und verteilt. Dies gilt für Noten, die von Regionen auf der Hauptspur gespielt werden und für Noten, die in Echtzeit gespielt werden, wenn die Hauptspur die aktive Spur ist. Wenn z. B. das der ersten Unterspur zugeordnete Pad auf die Eingangsnote C1 und die Ausgangsnote G2 eingestellt ist, wird ein auf der Hauptspur gespieltes C1 auf folgende Weise in G2 umgewandelt: Der Notenwert (C1) wird an die erste Unterspur geleitet (in der die Eingangsnote auf C1 eingestellt ist) und spielt ein G2 auf dem Instrument, das in den Unterspur-Channel-Strip eingefügt wurde. Du fokussierst dich auf eine Hauptspur, indem du auf den Header der betreffenden Hauptspur tippst.
Auf einer fokussierten Unterspur gespielte Noten werden dagegen nicht verändert sondern direkt an das im Channel-Strip eingefügte Instrument geleitet. Das ermöglicht es, ein Unterspur-Instrument chromatisch und polyphon zu spielen. Du setzt den Fokus auf eine Unterspur, indem du auf den Header der Unterspur tippst.
Um eine Unterstur auszuwählen und den Fokus gleichzeitig auf der Hauptspur zu lassen (etwa um den Sound eines Drumkit-Elements zu ändern), verwendest du das Einblendmenü „Selection“ in der Menüleiste von Drum Machine Designer oder den Plug-ins-Bereich.
Noten auf der Hauptspur trennen
Du kannst die Noten in der MIDI-Region der Hauptspur trennen, indem du einen der folgenden Schritte ausführst:
Um die Noten in der MIDI-Region der Hauptspur zu trennen, tippe auf die MIDI-Region in der Hauptspur, tippe auf „Konvertieren“ und tippe dann auf „Nach Tonhöhe auftrennen“.
Es werden individuelle Regionen mit diesen bewegten Noten-Events auf jeder Unterspur erstellt. Diese können wie andere MIDI-Regionen behandelt und bearbeitet werden.
Drum Machine Designer-Sounds
Du kannst in der Übersicht auf die Patches für Drumkits und Drumkit-Elemente von Drum Machine Designer zugreifen. Die Übersicht verfügt über eine umfangreiche Sammlung an Drumkit-Patches mit vordefinierten Zuweisungen und über große Vielzahl an individuellen (Drumkit-Element-) Patches, die du hinzufügen oder als Klang für Pads nutzen kannst, um eigene Drumkits zu erstellen.
Du kannst Sounds zu Pads mithilfe von Patches aus der Übersicht zuweisen oder Audiosamples, Loops, Audiodateien und sogar MIDI- oder Audioregionen per Drag & Drop direkt in Drum Machine Designer bewegen. Sounds können Unterspuren im Spurenbereich und im Plug-ins-Bereich wie jede andere Software-Instrument-Spur zugewiesen werden.
Hinweis: Du kannst weitere Sound-Pakete in die Sound Library laden, um zusätzliche Drumkits zu erhalten.
Du bearbeitest den Sound des gesamten Kits und einzelner Drumkit-Elemente im Plug-in-Bereich. Weitere allgemeine Informationen zu Plug-ins findest du unter Einführung in Plug-ins.
Drum Machine Designer-Kit via Übersicht laden
Tippe in Logic Pro auf die Taste „Browser“
 (Übersicht) links in der Ansichtssteuerleiste und führe einen der folgenden Schritte aus:
(Übersicht) links in der Ansichtssteuerleiste und führe einen der folgenden Schritte aus:Suche mit dem Schlagwort „Drum Machine Designer“ nach Drumkits.
Tippe rechts oben im Browser auf die Taste „All Filters“
 und tippe dann in „Instrument Plug-ins“ auf den Filter „Drum Machine Designer“.
und tippe dann in „Instrument Plug-ins“ auf den Filter „Drum Machine Designer“.
Ziehe ein Kit aus der Übersicht in den Bereich unter den Spur-Headern.
Weitere Informationen zur Verwendung der Übersicht findest du unter Informationen zur Übersicht.
Leeres Drum Machine Designer-Kit laden
Erstelle in Logic Pro eine leere Software-Instrument-Spur.
Tippe auf die Taste „Plug-ins“
 in der Mitte der Steuerungsleiste „View“.
in der Mitte der Steuerungsleiste „View“.Tippe in der Ansicht „Track“ auf die Taste „Add Instrument“
 , tippe auf „Drums“ und dann auf „Drum Machine Designer (DMD)“.
, tippe auf „Drums“ und dann auf „Drum Machine Designer (DMD)“.Ein leerer Spurstapel wird eladen und eine leere Drum Machine Designer-Spieloberfläche wird auf den Spieloberflächen bereitgestellt.
Hinweis: Nur wenn in den Einstellungen der Spieloberfläche die Option „Use Empty Kit as Default“ aktiviert ist, wird ein leeres Drumkit geladen.
Mit Inhalten kannst du eine Drum Machine Designer-Spur erstellen.
Drum Machine Designer-Spuren lassen sich einfach mithilfe von Loops und Samples aus der Übersicht und auch MIDI-, Audio-, Pattern- und Drummer-Regionen sowie eigenen Samples oder Audiodateien erstellen.
Ziehe in Logic Pro eines der folgenden Objekte in den Bereich unter den Spur-Headern:
Einen Loop oder ein Sample aus der Loops-Ansicht oder der Samples-Ansicht in die Übersicht.
Eine MIDI-, Audio-, Pattern- oder Drummer-Region.
Deine eigene Sample- oder Audiodatei aus der App „Dateien“ in Slide Over.
Tippe im Dialogfenster „Create new track with“ auf „Drum Machine Designer“.
Daraufhin wird eine neue Drum Machine Designer-Spur mit einer MIDI-Region erstellt. Logic Pro analysiert die Positionen der Transienten und teilt den Loop in Segmente auf. Jedes einzelne Segment wird in einer Quick Sampler-Instanz in einer Unterspur (mit einem zugewiesenen Pad im Drum-Raster) eingefügt.
Du kannst Drum Machine Designer-Spuren auch mithilfe von Quick Sampler erstellen. Weitere Informationen findest du unter Mit Slice-Markern neue Instrumente und Regionen erstellen.