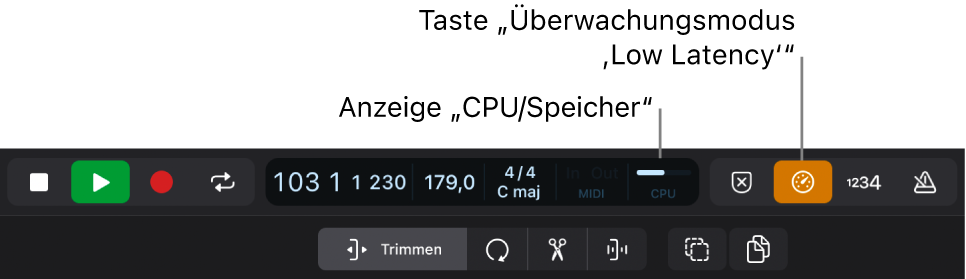Logic Pro – Benutzerhandbuch für iPad
-
- Was ist Logic Pro?
- Arbeitsbereiche
- Arbeiten mit Funktionstasten
- Arbeiten mit numerischen Werten
-
- Spuren – Einführung
- Erstellen von Spuren
- Erstellen von Spuren per Drag & Drop
- Auswählen des Standardregionstyps für eine Software-Instrument-Spur
- Auswählen von Spuren
- Duplizieren von Spuren
- Spuren neu anordnen
- Umbenennen von Spuren
- Ändern von Spursymbolen
- Ändern der Farbe von Spuren
- Verwenden des Stimmgeräts in einer Audiospur
- Anzeigen der Ausgabespur im Bereich „Spuren“
- Löschen von Spuren
- Bearbeiten von Spurparametern
- Abschließen eines Logic Pro-Abonnements
- Hilfe und Unterstützung
-
- Spieloberflächen – Einführung
- Verwenden von Steuerelementen auf der Seite mit Spieloberflächen
- Verwenden der Spieloberfläche „Keyboard“
- Verwenden der Spieloberfläche „Drum-Pads“
- Verwenden der Spieloberfläche „Griffbrett“
- Verwenden der Spieloberfläche „Akkord-Strips“
- Verwenden der Spieloberfläche „Gitarren-Strips“
-
- Aufnehmen – Einführung
-
- Vorbereitungen vor dem Aufnehmen von Software-Instrumenten
- Aufnehmen von Software-Instrumenten
- Aufnehmen zusätzlicher Takes für Software-Instruments
- Aufnehmen mehrerer Software-Instrument-Spuren
- Mehrere MIDI-Geräte in mehreren Spuren aufnehmen
- Gleichzeitiges Aufnehmen von Software-Instrumenten und Audiomaterial
- Zusammenführen von Software-Instrument-Aufnahmen
- Punktuelles Löschen von Software-Instrument-Aufnahmen
- Ersetzen von Software-Instrument-Aufnahmen
- Behalten der letzten MIDI-Performance
- Verwenden des Metronoms
- Verwenden der Einzählfunktion
-
- Arrangieren – Einführung
-
- Regionen – Einführung
- Auswählen von Regionen
- Ausschneiden, Kopieren und Einsetzen von Regionen
- Bewegen von Regionen
- Entfernen von Lücken zwischen Regionen
- Verzögern der Wiedergabe einer Region
- Trimmen von Regionen
- Loopen von Regionen
- Wiederholen von Regionen
- Stummschalten von Regionen
- Teilen und verbinden von Regionen
- Dehnen von Regionen
- MIDI-Region nach Tonhöhe auftrennen
- An gleicher Stelle bouncen von Regionen
- Ändern des Pegels von Audioregionen
- Erstellen von Regionen im Bereich „Spuren“
- Konvertieren einer MIDI-Region in eine Drummer-Region oder Pattern-Region
- Umbenennen von Region
- Ändern der Farbe von Regionen
- Regionen löschen
- Erstellen von Fades auf Audioregionen
- Zugreifen auf Funktionen zum Mischen mit dem Fader
-
- Live Loops – Einführung
- Starten und Stoppen on Live Loops-Zellen
- Arbeiten mit Live Loops-Zellen
- Loop-Einstellungen für Zellen ändern
- Interaktion zwischen dem Live Loops-Raster und dem Bereich „Spuren“
- Bearbeiten von Zellen
- Bearbeiten von Szenen
- Arbeiten mit dem Zelleneditor
- Bouncen von Zellen
- Aufnahme einer Live Loops-Performance
-
- Einführung
-
-
- Pianorolleneditor – Übersicht
- Auswählen von Noten
- Hinzufügen von Noten
- Noten löschen
- Stummschalten von Noten
- Trimmen von Noten
- Noten verschieben
- Noten kopieren
- Überlappungen kürzen
- Erzwingen von Legato
- Sperren der Notenposition
- Transponieren von Noten
- Ändern der Velocity von Noten
- Ändern der Release-Velocity
- Ändern des MIDI-Kanals
- Festlegen von Artikulations-IDs
- Quantisieren von Zeitpositionen
- Quantisieren der Tonhöhe
- Bearbeiten von Live Loops im Zelleneditor
-
- Step Sequencer – Einführung
- Verwenden des Step Sequencers mit Drum Machine Designer
- Erstellen von Step Sequencer-Patterns-Live-Aufnahmen
- Step-Aufnahme von Step Sequencer-Patterns
- Laden und sichern von Patterns
- Modifizieren der Pattern-Wiedergabe
- Schritte bearbeiten
- Zeilen bearbeiten
- Bearbeiten von Pattern-, Zeilen- und Schritteinstellungen für den Step Sequencer im Informationsfenster
- Step Sequencer anpassen
-
- Mischen – Einführung
-
- Channel-Strip-Typen
- Channel-Strip-Steuerelemente
- Spitzenpegelanzeige und Signalübersteuerung
- Einstellen der Channel-Strip-Lautstärke
- Festlegen des Eingang-Formats für Channel-Strips
- Ausgang für einen Channel-Strip festlegen
- Festlegen der Pan-Position für Channel-Strips
- Channel-Strips stumm- oder soloschalten
- Arbeiten mit Plug-ins im Mixer
-
- Effekt-Plug-ins – Übersicht
-
- Instrument-Plug-ins – Übersicht
-
- ES2 – Übersicht
- Benutzeroberfläche – Übersicht
-
- Modulation – Übersicht
-
- Vector-Hüllkurve – Übersicht
- Verwenden der Vector-Hüllkurvenpunkte
- Solo- und Sustain-Punkte der Vector-Hüllkurve verwenden
- Festlegen von Zeiten für die Vector-Hüllkurve
- Steuerungen des Vector-Hüllkurven-XY-Pads
- Menü „Vector Envelope Actions“
- Loop-Steuerungen der Vector-Hüllkurve
- Verhalten der Release-Phase der Vector-Hüllkurve
- Kurvenformen für die Übergangspunkte der Vector-Hüllkurve
- Verwenden der Zeitskalierung für die Vector-Hüllkurve
- Verwenden des Mod Pads
- Referenz der Modulationsquellen
- Referenz der „Via“-Modulationsquellen
-
- Sample Alchemy – Übersicht
- Benutzeroberfläche – Übersicht
- Quellenmaterial hinzufügen
- Preset sichern
- Bearbeitungsmodus
- Wiedergabemodi
- Source-Übersicht
- Synthesemodi (Synthesis modes)
- Granular-Steuerungen
- Additiveffekte
- Additiveffekt-Steuerungen
- Spektraleffekt
- Spektraleffekt-Steuerungen
- Modul „Filter“
- Lowpass- und Highpass-Filter
- Filter „Comb PM“
- Filter „Downsampler“
- Filter „FM“
- Hüllkurvengeneratoren
- Mod Matrix
- Modulationsrouting
- Modus „Motion“
- Modus „Trim“
- Menü „More“
- Sampler
- Copyright
Audiogeräte in Logic Pro for iPad
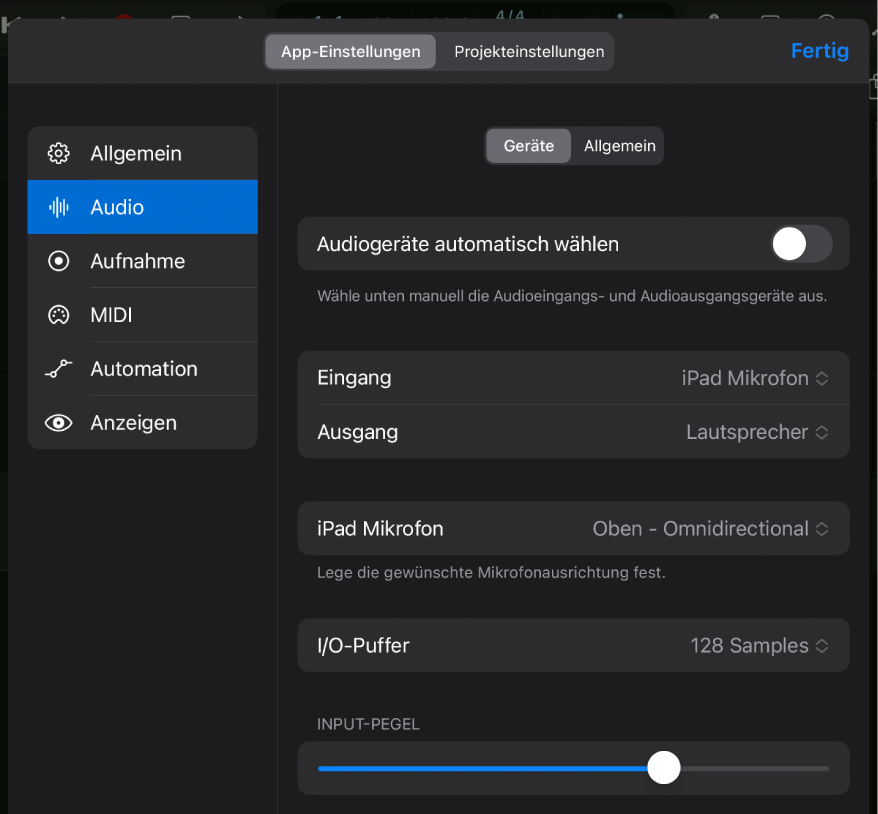
Audiogeräte
Diese Einstellungen legen fest, welches Audiogerät Logic Pro for iPad für die Aufnahme von Audiosignalen in deinem Projekt verwendet wird und mit welchem Audiogerät die Audiosignale in deinem Projekt wiedergegeben werden.
Ob diese Einstellungen angezeigt werden, hängt davon ab, welche Audiogeräte per Kabel, Bluetooth oder WLAN mit deinem iPad verbunden sind und was du ausgewählt hast.
Audiogeräte automatisch wählen: Tippe auf den Schalter, um die automatisch Auswahl zu aktivieren oder zu deaktivieren. Der Status dieses Schalters bestimmt, wie Audiogeräte ausgewählt werden:
Ein: Wenn du ein Audiogerät mit deinem iPad verbindest, wird dieses Gerät automatisch als Ein- und Ausgabegerät ausgewählt.
Die Einblendmenüs „Eingang“ und „Ausgang“ unter dem Schalter lassen sich nicht verändern und zeigen die verwendeten Geräte an.
Aus: Du kannst jedes beliebige Gerät aus den Einblendmenüs „Eingang“ und „Ausgang“ auswählen.
Wenn die Verbindung eines vorher ausgewählten Audiogeräts getrennt wird, wird „iPad-Mikrofon und -Lautsprecher“ in Klammern im Einblendmenü angezeigt.
Einblendmenü „Eingang“: Wähle eine der verfügbaren Optionen als Audioeingangsgerät aus:
iPad-Mikrofon: Verwendet die integrierten Mikrofone des iPad mit der im Einblendmenü „iPad-Mikrofon“ ausgewählten Mikrofonausrichtung.
Verbundenes Audio-Interface: Wenn ein unterstütztes Audio-Interface mit deinem iPad verbunden ist, wird sein Name im Menü aufgelistet.
Hinweis: Die Option „Ausgang“ wird nicht angezeigt, wenn „AirPlay-Mehrfachziel“ als Ausgangsgerät ausgewählt ist.
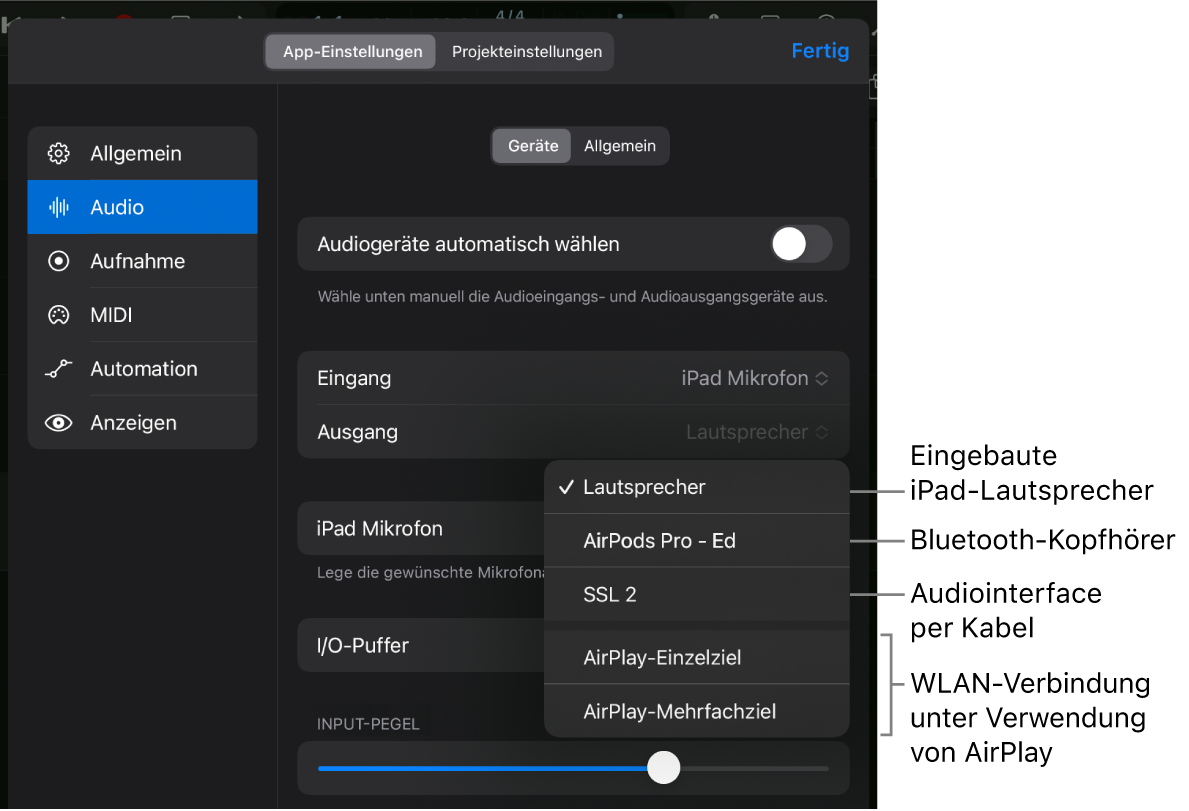
Einblendmenü „Output“: Wähle eine der verfügbaren Optionen als Audioausgangsgerät für die Wiedergabe deines Projekts aus.
Lautsprecher: Die integrierten iPad-Lautsprecher sind standardmäßig ausgewählt.
Bluetooth-Gerät: Wenn AirPods über Bluetooth mit deinem iPad verbunden sind, wird der Name der gekoppelten AirPods im Menü angezeigt.
Verbundenes Audio-Interface: Wenn ein unterstütztes Audio-Interface mit deinem iPad verbunden ist, wird sein Name im Menü aufgelistet.
AirPlay-Einzelziel: Du kannst ein verfügbares AirPlay-Ziel für die Wiedergabe deines Projekts auswählen, indem du auf die Taste „AirPlay-Gerät auswählen“ tippst.
AirPlay-Mehrfachziel: Du kannst mehrere AirPlay-Ziele auswählen für die gleichzeitige Wiedergabe deines Projekts auswählen, indem du auf die Taste „AirPlay-Gerät auswählen“ für die entsprechenden Geräte tippst.
Einblendmenü „iPad-Mikrofon“: Wähle eine der fünf Optionen, mit denen die Ausrichtung des Mikrofons und die polaren Pattern bestimmt werden. Die verfügbaren Optionen hängen vom verwendeten iPad-Modell ab.
Oben – Omnidirektional: Monosignal.
Hinten – Sub-Kardioid: Monosignal.
Hinten – Stereo: Stereosignal.
Vorne – Kardioid: Monosignal.
Vorne – Stereo: Stereosignal.
Die Auswahl wird erneut verwendet, wenn du zu einem externen Audiogerät und danach wieder zum iPad-Mikrofon wechselst.
Schieberegler „Input Gain“: Lege den Input-Pegel für das aktuell ausgewählte Audioeingangsgerät fest.
Hinweis: Der Schieberegler „Input Gain“ wird nicht angezeigt, wenn „AirPlay-Mehrfachziel“ als Ausgangsgerät ausgewählt ist.
AirPlay-Geräte
Beim Abspielen des Projekts kannst du das Audiosignal drahtlos von deinem iPad an alle Geräte senden, die AirPlay unterstützen (Computer, Lautsprecher, TV-Geräte usw.). Wenn du „AirPlay-Einzelziel“ oder „AirPlay-Mehrfachziel“ im Einblendmenü „Ausgang“ auswählst, wird eine Taste angezeigt, mit der du ein oder mehrere AirPlay-Ziele auswählen kannst.
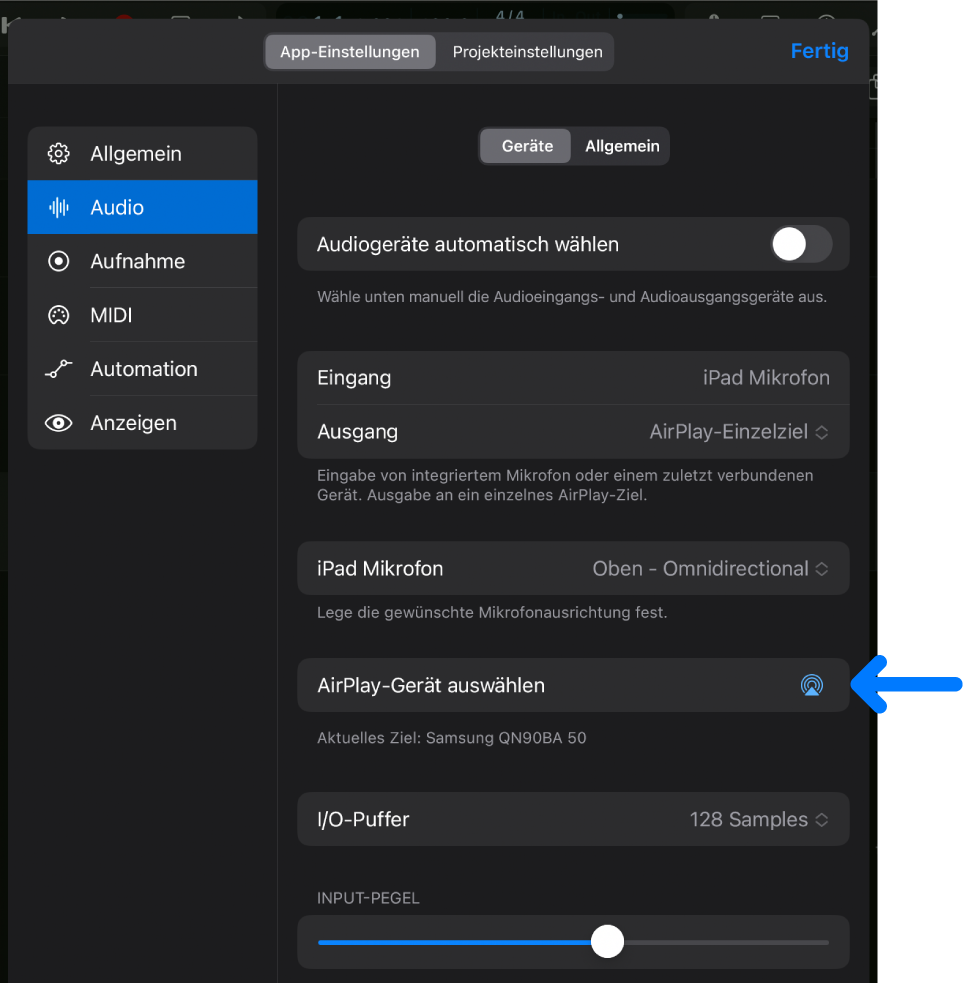
Taste „AirPlay-Gerät auswählen“: Tippe auf die blaue Taste „AirPlay“
 , um das AirPlay-Dialogfenster zu öffnen, in dem du alle in deinem Netzwerk verfügbaren AirPlay-Ziele auswählen kannst.
, um das AirPlay-Dialogfenster zu öffnen, in dem du alle in deinem Netzwerk verfügbaren AirPlay-Ziele auswählen kannst.
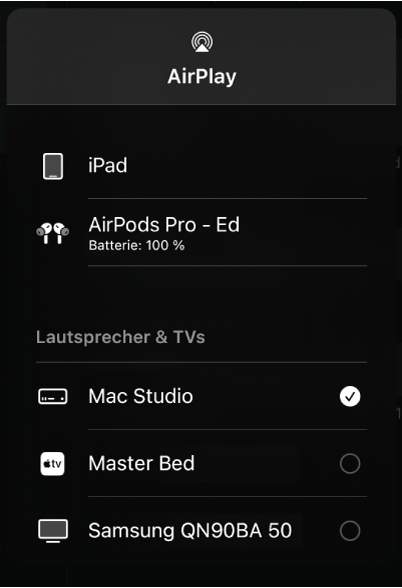
Hinweis: Wenn „AirPlay-Mehrfachziel“ ausgewählt ist, kannst du im Dialogfenster „AirPlay“ auf mehrere Ziele tippen. Jedes ausgewählte Gerät hat ein Markierungsfeld und einen Lautstärkeregler, um die Wiedergabelautstärke für jedes Ziel (sofern vom Gerät unterstützt) anzupassen.
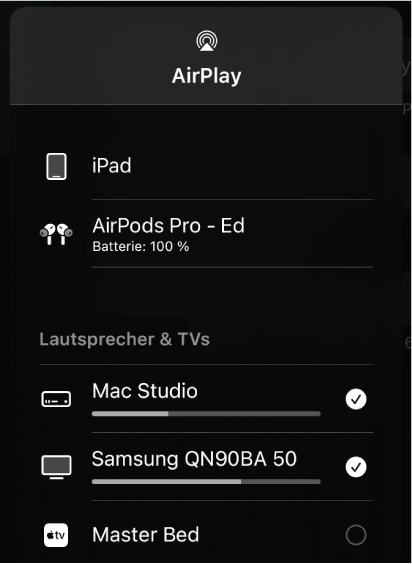
Mehrkanal-Audiogeräte
Wenn du im Einblendmenü „Ausgang“ ein verbundenes Audio-Interface auswählst, das über mehr als einen Stereoausgangskanal verfügt, werden zwei zusätzliche Optionen angezeigt.
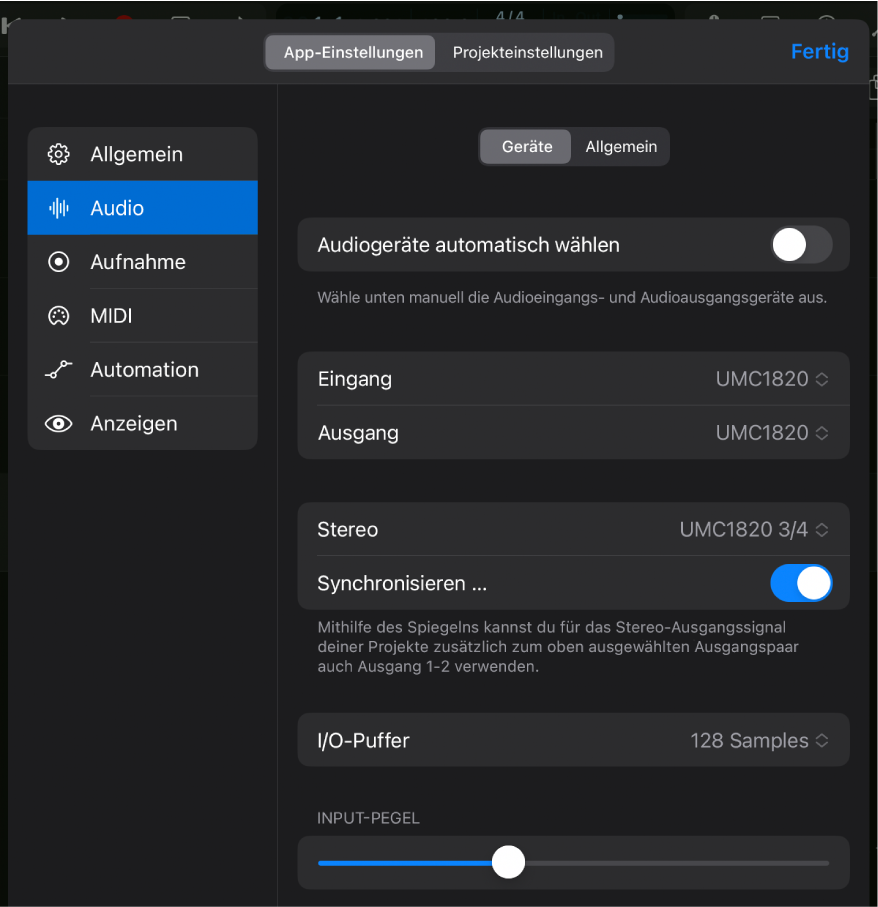
Einblendmenü „Stero-Ausgang“: Dieses Menü listet alle Stereoausgangskanäle auf, die auf dem ausgewählten Gerät verfügbar sind. Der Stereoausgang-Channel-Strip in deinem Projekt wird auf den Ausgangskanal geroutet, den du in diesem Menü auswählst.
Synchronisieren: Wenn du einen anderen Ausgangskanal als den Kanal 1/2 im Einblendmenü „Stereoausgang“ auswählst, wird dieser Schalter verfügbar. Wenn du das Spiegeln einschaltest, wird der Stereoausgang-Channel-Strip nicht nur auf den Ausgangskanal geroutet, den du im Einblendmenü „Stero-Ausgang“ ausgewählt hast, sondern auch auf den Ausgangskanal 1/2.
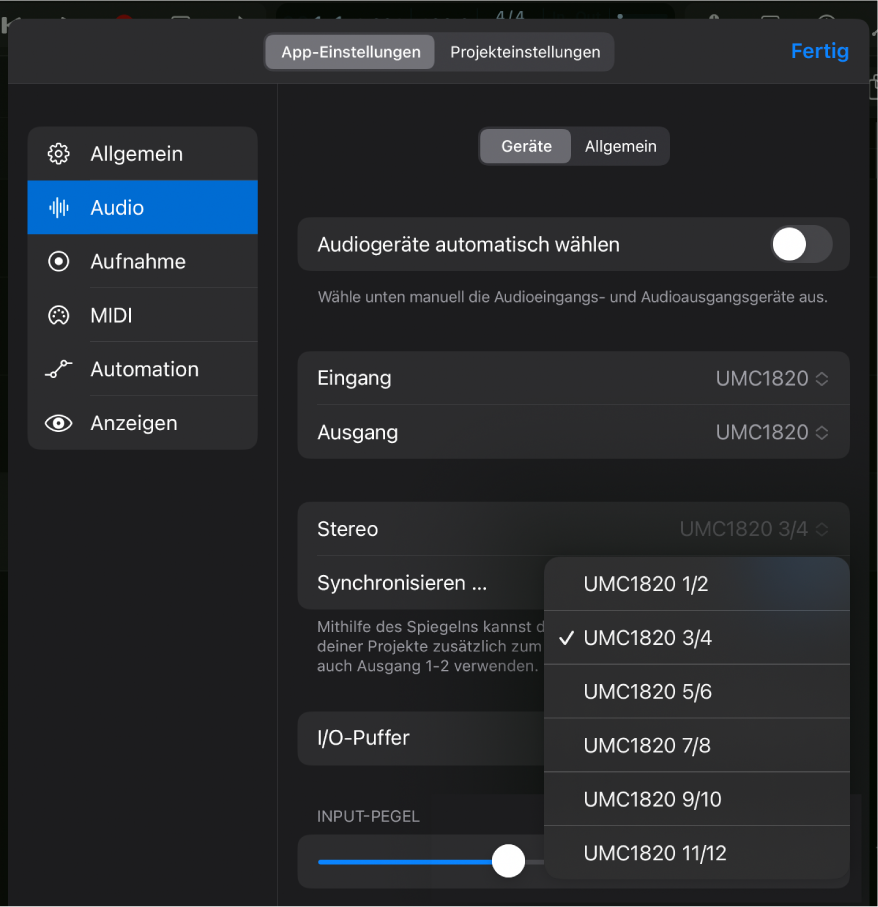
I/O-Puffergröße
Die Einstellung „I/O-Puffergröße“ bildet einen Kompromiss zwischen CPU-Leistung und geringer Latenz (Verzögerung). Je nachdem, ob du aufnimmst oder mischst, kannst du diese Einstellungen während der Arbeit an deinem Projekt ändern.
Einblendmenü „I/O-Puffergröße“: Bestimmt die Größe des Pufferspeichers, der von dem Audiogerät sowohl für die Ein- als auch für die Ausgabe genutzt wird.
Tipp: Überlegungen zur Auswahl der I/O-Puffergröße:
Während der Aufnahme von Audio- und Software-Instrument-Spuren kann der Musiker über Logic Pro das Monitoring vornehmen (wenn das Software-Monitoring aktiviert ist). Jede erkennbare, durch Latenz verursachte Verzögerung kann sich negativ auf die Leistung auswirken. Bei der geringsten I/O-Puffergröße werden diese Verzögerungen minimiert, der Prozessor des iPad allerdings auch höher belastet.
Je mehr rechenintensive Plug-ins du in deinem Projekt verwendest, desto stärker wird der Prozessor deines iPad während der Wiedergabe gefordert. Das kann die Wiedergabe in Form von Knister- und Knackgeräuschen im Audiosignal beeinträchtigen. Wenn du einen höheren Wert für die I/O-Puffergröße verwendest, kannst du beim Mischen mehr Plug-ins verwenden, ohne dass der Prozessor überlastet wird.
Die CPU-Anzeige in der Steuerungsleiste zeigt die in Anspruch genommene Prozessorleistung bei der Wiedergabe oder Aufnahme deines Projekts an.
Tippe auf die CPU-/Speicherplatzanzeige, um die CPU- oder Speicherplatznutzung anzuzeigen.
Du kannst auf die Taste „Low Latency Überwachungsmodus“
 in der Steuerungsleiste tippen, um in deinem Projekt automatisch Plug-ins zu deaktivieren, die eine hohe Latenz verursachen. Weiter Informationen findest du unter Allgemeine Audioeinstellungen.
in der Steuerungsleiste tippen, um in deinem Projekt automatisch Plug-ins zu deaktivieren, die eine hohe Latenz verursachen. Weiter Informationen findest du unter Allgemeine Audioeinstellungen.