Logic Pro – Benutzerhandbuch für iPad
-
- Was ist Logic Pro?
- Arbeitsbereiche
- Arbeiten mit Funktionstasten
- Arbeiten mit numerischen Werten
-
- Spuren – Einführung
- Erstellen von Spuren
- Erstellen von Spuren per Drag & Drop
- Auswählen des Standardregionstyps für eine Software-Instrument-Spur
- Auswählen von Spuren
- Duplizieren von Spuren
- Spuren neu anordnen
- Umbenennen von Spuren
- Ändern von Spursymbolen
- Ändern der Farbe von Spuren
- Verwenden des Stimmgeräts in einer Audiospur
- Anzeigen der Ausgabespur im Bereich „Spuren“
- Löschen von Spuren
- Bearbeiten von Spurparametern
- Abschließen eines Logic Pro-Abonnements
- Hilfe und Unterstützung
-
- Spieloberflächen – Einführung
- Verwenden von Steuerelementen auf der Seite mit Spieloberflächen
- Verwenden der Spieloberfläche „Keyboard“
- Verwenden der Spieloberfläche „Drum-Pads“
- Verwenden der Spieloberfläche „Griffbrett“
- Verwenden der Spieloberfläche „Akkord-Strips“
- Verwenden der Spieloberfläche „Gitarren-Strips“
-
- Aufnehmen – Einführung
-
- Vorbereitungen vor dem Aufnehmen von Software-Instrumenten
- Aufnehmen von Software-Instrumenten
- Aufnehmen zusätzlicher Takes für Software-Instruments
- Aufnehmen mehrerer Software-Instrument-Spuren
- Mehrere MIDI-Geräte in mehreren Spuren aufnehmen
- Gleichzeitiges Aufnehmen von Software-Instrumenten und Audiomaterial
- Zusammenführen von Software-Instrument-Aufnahmen
- Punktuelles Löschen von Software-Instrument-Aufnahmen
- Ersetzen von Software-Instrument-Aufnahmen
- Behalten der letzten MIDI-Performance
- Verwenden des Metronoms
- Verwenden der Einzählfunktion
-
- Arrangieren – Einführung
-
- Regionen – Einführung
- Auswählen von Regionen
- Ausschneiden, Kopieren und Einsetzen von Regionen
- Bewegen von Regionen
- Entfernen von Lücken zwischen Regionen
- Verzögern der Wiedergabe einer Region
- Trimmen von Regionen
- Loopen von Regionen
- Wiederholen von Regionen
- Stummschalten von Regionen
- Teilen und verbinden von Regionen
- Dehnen von Regionen
- MIDI-Region nach Tonhöhe auftrennen
- An gleicher Stelle bouncen von Regionen
- Ändern des Pegels von Audioregionen
- Erstellen von Regionen im Bereich „Spuren“
- Konvertieren einer MIDI-Region in eine Drummer-Region oder Pattern-Region
- Umbenennen von Region
- Ändern der Farbe von Regionen
- Regionen löschen
- Erstellen von Fades auf Audioregionen
- Zugreifen auf Funktionen zum Mischen mit dem Fader
-
- Live Loops – Einführung
- Starten und Stoppen on Live Loops-Zellen
- Arbeiten mit Live Loops-Zellen
- Loop-Einstellungen für Zellen ändern
- Interaktion zwischen dem Live Loops-Raster und dem Bereich „Spuren“
- Bearbeiten von Zellen
- Bearbeiten von Szenen
- Arbeiten mit dem Zelleneditor
- Bouncen von Zellen
- Aufnahme einer Live Loops-Performance
-
- Einführung
-
-
- Pianorolleneditor – Übersicht
- Auswählen von Noten
- Hinzufügen von Noten
- Noten löschen
- Stummschalten von Noten
- Trimmen von Noten
- Noten verschieben
- Noten kopieren
- Überlappungen kürzen
- Erzwingen von Legato
- Sperren der Notenposition
- Transponieren von Noten
- Ändern der Velocity von Noten
- Ändern der Release-Velocity
- Ändern des MIDI-Kanals
- Festlegen von Artikulations-IDs
- Quantisieren von Zeitpositionen
- Quantisieren der Tonhöhe
- Bearbeiten von Live Loops im Zelleneditor
-
- Step Sequencer – Einführung
- Verwenden des Step Sequencers mit Drum Machine Designer
- Erstellen von Step Sequencer-Patterns-Live-Aufnahmen
- Step-Aufnahme von Step Sequencer-Patterns
- Laden und sichern von Patterns
- Modifizieren der Pattern-Wiedergabe
- Schritte bearbeiten
- Zeilen bearbeiten
- Bearbeiten von Pattern-, Zeilen- und Schritteinstellungen für den Step Sequencer im Informationsfenster
- Step Sequencer anpassen
-
- Mischen – Einführung
-
- Channel-Strip-Typen
- Channel-Strip-Steuerelemente
- Spitzenpegelanzeige und Signalübersteuerung
- Einstellen der Channel-Strip-Lautstärke
- Festlegen des Eingang-Formats für Channel-Strips
- Ausgang für einen Channel-Strip festlegen
- Festlegen der Pan-Position für Channel-Strips
- Channel-Strips stumm- oder soloschalten
- Arbeiten mit Plug-ins im Mixer
-
- Effekt-Plug-ins – Übersicht
-
- Instrument-Plug-ins – Übersicht
-
- ES2 – Übersicht
- Benutzeroberfläche – Übersicht
-
- Modulation – Übersicht
-
- Vector-Hüllkurve – Übersicht
- Verwenden der Vector-Hüllkurvenpunkte
- Solo- und Sustain-Punkte der Vector-Hüllkurve verwenden
- Festlegen von Zeiten für die Vector-Hüllkurve
- Steuerungen des Vector-Hüllkurven-XY-Pads
- Menü „Vector Envelope Actions“
- Loop-Steuerungen der Vector-Hüllkurve
- Verhalten der Release-Phase der Vector-Hüllkurve
- Kurvenformen für die Übergangspunkte der Vector-Hüllkurve
- Verwenden der Zeitskalierung für die Vector-Hüllkurve
- Verwenden des Mod Pads
- Referenz der Modulationsquellen
- Referenz der „Via“-Modulationsquellen
-
- Sample Alchemy – Übersicht
- Benutzeroberfläche – Übersicht
- Quellenmaterial hinzufügen
- Preset sichern
- Bearbeitungsmodus
- Wiedergabemodi
- Source-Übersicht
- Synthesemodi (Synthesis modes)
- Granular-Steuerungen
- Additiveffekte
- Additiveffekt-Steuerungen
- Spektraleffekt
- Spektraleffekt-Steuerungen
- Modul „Filter“
- Lowpass- und Highpass-Filter
- Filter „Comb PM“
- Filter „Downsampler“
- Filter „FM“
- Hüllkurvengeneratoren
- Mod Matrix
- Modulationsrouting
- Modus „Motion“
- Modus „Trim“
- Menü „More“
- Sampler
- Copyright
Sculpture-Objekte in Logic Pro for iPad
Die Objekte werden verwendet, um die Saiten anzuregen oder in anderer Weise zu beeinflussen. Die in diesem Abschnitt vorgestellten Objekt-Parameter wirken separat in jeder Stimme (nicht global für alle Stimmen). Eine Reihe von Parametern kann zwischen bis zu fünf Morph-Punkten überblendet werden. Diese sind in den Parameterbeschreibungen angegeben. Weitere Informationen findest du unter Morph-Parameter von Sculpture – Übersicht.
Wichtig: Mindestens eines der Objekte muss verwendet werden, um die Saite anzuregen oder zu stören, da die Saite allein keinen Klang erzeugt.
Es gibt verschiedene Varianten für die Erregung/Störung/Dämpfung der Saite wie Blasen, Zupfen, Streichen und so weiter. Du kannst das Einschwingverhalten (Attack) der Saite radikal verändern, sodass beispielsweise Flöten gestrichen oder gezupft werden – oder Gitarren wie Flöten angeblasen werden.
Durch einen vernünftigen Einsatz der Objekt-Parameter können sehr echt klingende Emulationen akustischer Instrumente erzeugt werden. Die Parameter können aber auch verwendet werden, um gänzlich „außerirdische“ Klänge zu erzeugen.
Ein wichtiger Aspekt ist, dass jedes zusätzlich aktivierte Stör/Dämpf-Objekt einen Einfluss auf die Saite hat. Dies wiederum beeinflusst die Interaktion jedes anderen aktivierten Objekts mit der Saite und ändert dadurch sehr oft den Charakter des Klangs völlig.
Das Ziel der Aktivierung eines neuen Objekts liegt offensichtlich darin, den Klangcharakter zu ändern. In Abhängigkeit verschiedener anderer Saiten-Parameter wird sich jedoch die Kombination von „gezupft“ und „geblasen“ eventuell eher wie das Kratzen von Fingernägeln auf einer Schultafel anhören als die gezupfte Panflöte, die du im Sinn hattest. Aus diesem Grund empfiehlt es sich, besonders auf die Parameter „Type“ und „Strength“ der Objekte zu achten. So wirst du eventuell feststellen, dass sich der Charakter eines Erregungs-Objekts (Object 1) signifikant geändert hat, nachdem du eine neues Stör/Dämpf-Objekt (2 oder 3) aktiviert hast und musst deswegen die Parameter aller Objekte (und vielleicht auch verschiedene andere Saiten-Parameter) nachjustieren oder ganz neu einstellen. Entsprechend wirkt sich die Auswahl eines neuen Typs von Erregungs-Objekt auf die bereits aktivierten Stör/Dämpf-Objekte – auf die Saite selbst – und damit auch den Klang aus.
Die Positionierung der Objekte entlang der Saite hat ebenfalls einen Einfluss auf den Klang. Wenn du beispielsweise eine Gitarre emulierst, entspricht die Veränderung der Objektposition ungefähr dem Zupfen oder Anschlagen unterschiedlichen Positionen einer Saite (mehr am Steg oder mehr in der Mitte).
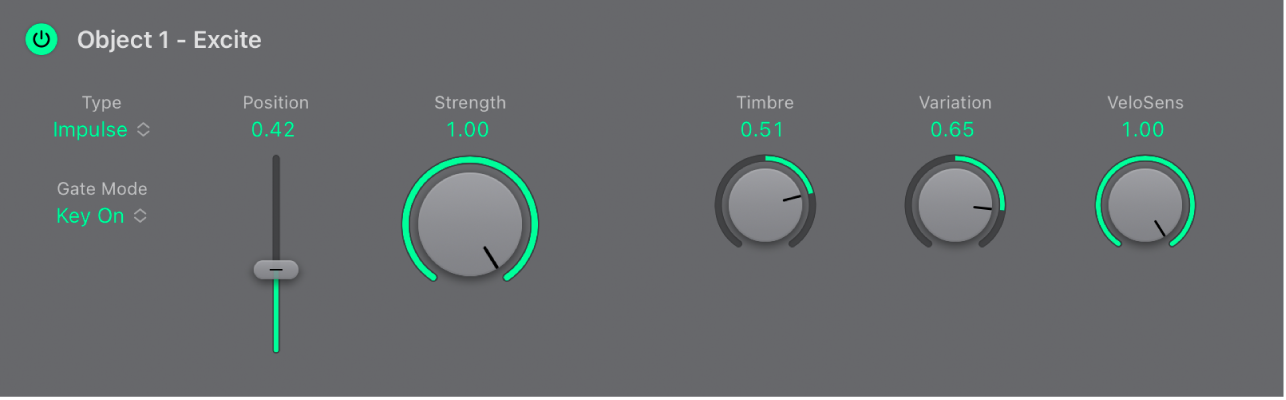
Objekt-Parameter
Aktivierungstasten (Objekt 1, 2 und 3): Schaltet das Objekt ein oder aus.
Einblendmenüs „Type“: Wähle den Typ Erregung, Störung oder Dämpfung) aus. Deine Auswahl hat Auswirkungen auf die Saiten-Interaktion und ändert das Verhalten der Steuerelemente für Timbre und Variation. Weitere Informationen findest du unter Sculpture-Erregungsobjekte 1 und 2 und Sculpture-Stör- und Däpfobjekte 2 und 3.
Einblendmenüs „Gate-Modus“: Bestimme, wann ein Objekt aktiviert ist und die Saite erregt oder stört. Zur Auswahl stehen:
Key On: Schaltet um zwischen Anschlagen und Loslassen der Taste
Immer: Beim Anschlagen und bis zum Ende der Release-Phase.
Key Off: Beim Loslassen der Taste und bis zum Ende der Release-Phase.
Hinweis: Bei einigen Objekttypen wie „Gravity Strike“ kann die Note beim Loslassen der Taste erneut getriggert werden, wenn für den Gate-Modus die Option „KeyOn“ gewählt ist. Wenn dieses Artefakt störend in Erscheinung tritt, versuche, das Problem zu beheben, indem du „Gate“ auf „Always“ stellst und/oder den Objekt-Parameter „Strength“ reduzierst.
Schieberegler für Position: Bewege die Schieberegler, um die Position der Excite-, Disturb- und Damp-Objekte auf der Saite zu bestimmen. Dieser Parameter kann gemorpht werden.
Drehregler „Strength“: Skaliere die Intensität der Erregung/Störung. Bei einem Wert von 0,0 findet gar keine Erregung/Störung statt. Im Gegensatz zur Aktivierungstaste jedes Objekts kannst du den Strength-Parameter mit einer Modulation oder durch Morphing ein- und ausblenden. Dieser Parameter kann gemorpht werden.
Drehregler „Timbre“: Bestimme das Timbre (die Klangfarbe) des gewählten Typs für die Erregung/Störung. Das Verhalten variiert je nach Objekttyp. Null (0,0) ist der Standardwert für das Objekt. Positive Werte erzeugen einen helleren, negative Werte hingegen einen dunkleren Klang. Dieser Parameter kann gemorpht werden.
Drehregler „Variation“: Passe diesen zusätzlichen Timbre-Parameter an. Das Verhalten variiert je nach Objekttyp. Dieser Parameter kann gemorpht werden.
Drehregler „VeloSens“: Reduziere die Anschlagsdynamik auf 0. Erregungs-Objekte sind anschlagsdynamisch, was nicht unbedingt bei allen Klängen erwünscht ist. In diesem Fall ist dieser Parameter sehr nützlich.
Hinweis: Ein Objekt ist nur dann anschlagsdynamisch, wenn ein Typ ausgewählt wurde, der die Saite erregt. Der Velocity-Schieberegler ist nur für anschlagsdynamische Objekte verfügbar. Objekt 1 ist anschlagsdynamisch. Objekt 2 kann beides sein, je nach gewähltem Objekttyp. Objekt 3 ist nicht anschlagsdynamisch.