Logic Pro – Benutzerhandbuch für iPad
-
- Was ist Logic Pro?
- Arbeitsbereiche
- Arbeiten mit Funktionstasten
- Arbeiten mit numerischen Werten
-
- Spuren – Einführung
- Erstellen von Spuren
- Erstellen von Spuren per Drag & Drop
- Auswählen des Standardregionstyps für eine Software-Instrument-Spur
- Auswählen von Spuren
- Duplizieren von Spuren
- Spuren neu anordnen
- Umbenennen von Spuren
- Ändern von Spursymbolen
- Ändern der Farbe von Spuren
- Verwenden des Stimmgeräts in einer Audiospur
- Anzeigen der Ausgabespur im Bereich „Spuren“
- Löschen von Spuren
- Bearbeiten von Spurparametern
- Abschließen eines Logic Pro-Abonnements
- Hilfe und Unterstützung
-
- Spieloberflächen – Einführung
- Verwenden von Steuerelementen auf der Seite mit Spieloberflächen
- Verwenden der Spieloberfläche „Keyboard“
- Verwenden der Spieloberfläche „Drum-Pads“
- Verwenden der Spieloberfläche „Griffbrett“
- Verwenden der Spieloberfläche „Akkord-Strips“
- Verwenden der Spieloberfläche „Gitarren-Strips“
-
- Aufnehmen – Einführung
-
- Vorbereitungen vor dem Aufnehmen von Software-Instrumenten
- Aufnehmen von Software-Instrumenten
- Aufnehmen zusätzlicher Takes für Software-Instruments
- Aufnehmen mehrerer Software-Instrument-Spuren
- Mehrere MIDI-Geräte in mehreren Spuren aufnehmen
- Gleichzeitiges Aufnehmen von Software-Instrumenten und Audiomaterial
- Zusammenführen von Software-Instrument-Aufnahmen
- Punktuelles Löschen von Software-Instrument-Aufnahmen
- Ersetzen von Software-Instrument-Aufnahmen
- Behalten der letzten MIDI-Performance
- Verwenden des Metronoms
- Verwenden der Einzählfunktion
-
- Arrangieren – Einführung
-
- Regionen – Einführung
- Auswählen von Regionen
- Ausschneiden, Kopieren und Einsetzen von Regionen
- Bewegen von Regionen
- Entfernen von Lücken zwischen Regionen
- Verzögern der Wiedergabe einer Region
- Trimmen von Regionen
- Loopen von Regionen
- Wiederholen von Regionen
- Stummschalten von Regionen
- Teilen und verbinden von Regionen
- Dehnen von Regionen
- MIDI-Region nach Tonhöhe auftrennen
- An gleicher Stelle bouncen von Regionen
- Ändern des Pegels von Audioregionen
- Erstellen von Regionen im Bereich „Spuren“
- Konvertieren einer MIDI-Region in eine Drummer-Region oder Pattern-Region
- Umbenennen von Region
- Ändern der Farbe von Regionen
- Regionen löschen
- Erstellen von Fades auf Audioregionen
- Zugreifen auf Funktionen zum Mischen mit dem Fader
-
- Live Loops – Einführung
- Starten und Stoppen on Live Loops-Zellen
- Arbeiten mit Live Loops-Zellen
- Loop-Einstellungen für Zellen ändern
- Interaktion zwischen dem Live Loops-Raster und dem Bereich „Spuren“
- Bearbeiten von Zellen
- Bearbeiten von Szenen
- Arbeiten mit dem Zelleneditor
- Bouncen von Zellen
- Aufnahme einer Live Loops-Performance
-
- Einführung
-
-
- Pianorolleneditor – Übersicht
- Auswählen von Noten
- Hinzufügen von Noten
- Noten löschen
- Stummschalten von Noten
- Trimmen von Noten
- Noten verschieben
- Noten kopieren
- Überlappungen kürzen
- Erzwingen von Legato
- Sperren der Notenposition
- Transponieren von Noten
- Ändern der Velocity von Noten
- Ändern der Release-Velocity
- Ändern des MIDI-Kanals
- Festlegen von Artikulations-IDs
- Quantisieren von Zeitpositionen
- Quantisieren der Tonhöhe
- Bearbeiten von Live Loops im Zelleneditor
-
- Step Sequencer – Einführung
- Verwenden des Step Sequencers mit Drum Machine Designer
- Erstellen von Step Sequencer-Patterns-Live-Aufnahmen
- Step-Aufnahme von Step Sequencer-Patterns
- Laden und sichern von Patterns
- Modifizieren der Pattern-Wiedergabe
- Schritte bearbeiten
- Zeilen bearbeiten
- Bearbeiten von Pattern-, Zeilen- und Schritteinstellungen für den Step Sequencer im Informationsfenster
- Step Sequencer anpassen
-
- Mischen – Einführung
-
- Channel-Strip-Typen
- Channel-Strip-Steuerelemente
- Spitzenpegelanzeige und Signalübersteuerung
- Einstellen der Channel-Strip-Lautstärke
- Festlegen des Eingang-Formats für Channel-Strips
- Ausgang für einen Channel-Strip festlegen
- Festlegen der Pan-Position für Channel-Strips
- Channel-Strips stumm- oder soloschalten
- Arbeiten mit Plug-ins im Mixer
-
- Effekt-Plug-ins – Übersicht
-
- Instrument-Plug-ins – Übersicht
-
- ES2 – Übersicht
- Benutzeroberfläche – Übersicht
-
- Modulation – Übersicht
-
- Vector-Hüllkurve – Übersicht
- Verwenden der Vector-Hüllkurvenpunkte
- Solo- und Sustain-Punkte der Vector-Hüllkurve verwenden
- Festlegen von Zeiten für die Vector-Hüllkurve
- Steuerungen des Vector-Hüllkurven-XY-Pads
- Menü „Vector Envelope Actions“
- Loop-Steuerungen der Vector-Hüllkurve
- Verhalten der Release-Phase der Vector-Hüllkurve
- Kurvenformen für die Übergangspunkte der Vector-Hüllkurve
- Verwenden der Zeitskalierung für die Vector-Hüllkurve
- Verwenden des Mod Pads
- Referenz der Modulationsquellen
- Referenz der „Via“-Modulationsquellen
-
- Sample Alchemy – Übersicht
- Benutzeroberfläche – Übersicht
- Quellenmaterial hinzufügen
- Preset sichern
- Bearbeitungsmodus
- Wiedergabemodi
- Source-Übersicht
- Synthesemodi (Synthesis modes)
- Granular-Steuerungen
- Additiveffekte
- Additiveffekt-Steuerungen
- Spektraleffekt
- Spektraleffekt-Steuerungen
- Modul „Filter“
- Lowpass- und Highpass-Filter
- Filter „Comb PM“
- Filter „Downsampler“
- Filter „FM“
- Hüllkurvengeneratoren
- Mod Matrix
- Modulationsrouting
- Modus „Motion“
- Modus „Trim“
- Menü „More“
- Sampler
- Copyright
Der Oszillator „EVOC 20 TrackOscillator“ in Logic Pro for iPad
Der Tracking-Oszillator verfolgt die Grundfrequenz (die wahrgenommene „Tonhöhe“) des eingehenden monophonen (einstimmigen) Audiosignals und erzeugt einen synthetischen Ton gleicher Frequenz. Der FM-Tongenerator von EVOC 20 TrackOscillator bsteht aus zwei Oszillatoren. Die Frequenz von Oszillator 1 (des Trägers) wird von Oszillator 2 (dem Modulator) moduliert, wodurch die Sinuswelle von Oszillator 1 verformt wird. Das Ergebnis ist eine Wellenform mit einer reichhaltigen harmonischen Struktur.
Klassische FM-Synthesizer stellen Sinus-Wellenformen sowohl für Modulato- als auch für Carrier-Wellenformen bereit. Der Modulator-Oszillator des EVOC 20 TrackOscillator kann weitere Wellenformen erzeugen, die das Klangspektrum enorm erweitern können. Diese Wellenformen besitzen zusätzliche Obertöne, die zu reichhaltigeren und komplexeren FM-Sounds führen.
Wichtig: Die in diesem Abschnitt behandelten Parameter sind nur verfügbar, wenn das Einblendmenü „Synthesis In“ auf die Option „Oscillator“ gesetzt ist.
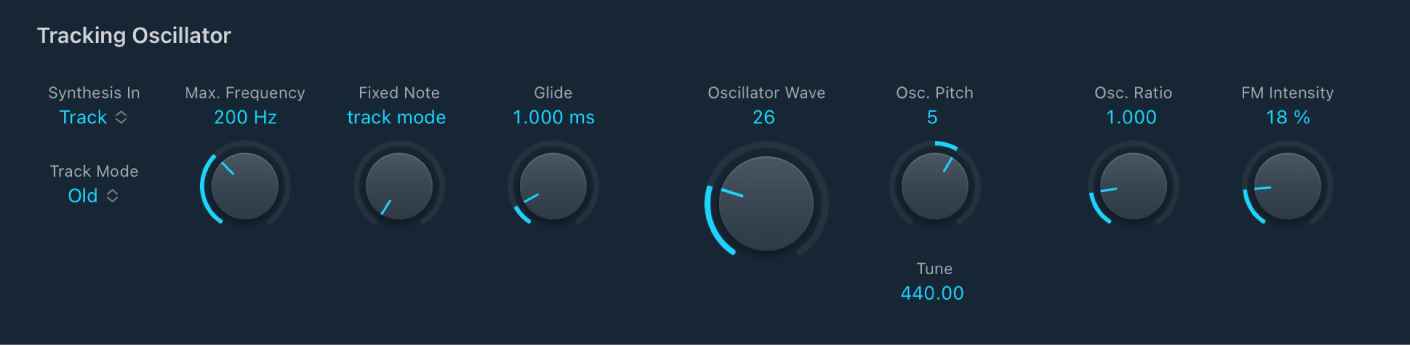
Parameter „Tracking Oscillator“
Einblendmenü „Synthesis In“: Legt die Tracking-Signalquelle fest.
Track: Verwendet das Audioeingangssignal des Channel-Strips, in den EVOC 20 TrackOscillator eingesetzt wurde, als Synthesis-Signal, das den internen Synthesizer aktiviert.
Side Chain: Verwendet eine Sidechain als Synthesis-Kontrollsignal. Du kannst den Quell-Channel der Sidechain im Einblendmenü „Side Chain“ der Plug-in-Menüleiste auswählen.
Oscillator: Wählt den Tracking-Oszillator als Synthesis-Quelle. Der Oszillator spiegelt (verfolgt) die Tonhöhe des Analysis-Eingangssignals. Das Auswählen von „Oscillator“ aktiviert die anderen Parameter im Synthesis-Bereich. Ist „Osc.“ nicht ausgewählt, haben die Parameter „FM Ratio“, „FM Int“ und andere Parameter in diesem Bereich keine Wirkung.
Hinweis: Wenn du „Sidechain“ auswählst, aber kein Sidechain-Channel-Strip zugewiesen ist, kehrt EVOC 20 TrackOscillator in den Track-Modus zurück.
Einblendmenü „Track Mode“: Wählt den Modus „Pitch Tracking“ aus.
Old: Der Modus „Pitch Tracking“ basiert auf einer Berechnung „Fast Fourier Transform“.
Cepstrum: Der Modus „Pitch Tracking“ basiert auf der Analyse harmonischer Abstände, wodurch gruppierte Obertöne und/oder Sidebands identifiziert werden können.
AKF: Der Modus „Pitch Tracking“ basiert auf der Analyse von harmonischen Inhalten, wodurch die Grundfrequenz identifiziert werden kann.
Drehregler und Feld „Max Frequenz“: Bestimmt die obere Frequenz des Pitch-Tracking-Oszillators.
Drehregler und Feld „Fixed Note“: Bestimmen eine feste Notenfrequenz oder die 0-Position, um den Tracking-Modus zu aktivieren.
Drehregler und Feld „Glide“: Bestimmt, wie schnell die Tonhöhenkorrektur arbeitet und erlaubt gleitende Übergänge zu quantisierten Tonhöhen. Weitere Informationen findest du unter Pitch-Steuerungen „EVOC 20 TrackOscillator“.
Drehregler und Feld „Oscillator Wave“: Wählen eine Oszillator-Wellenvorm von 100 Digiwaves für Oszillator 2, den Modulator.
Digiwaves sind sehr kurze Samples von Attack-Transienten von unterschiedlichen Sounds und Instrumenten.
Osc. Drehregler und Feld „Pitch“: Legt die Tonhöhenverschiebung des Oszillators in Halbtönen fest.
Feld „Tune“: Hiermit kannst du die Stimmung in Hertz anpassen.
Osc. Drehregler und Feld „Ratio“: Wählt das Frequenzverhältnis zwischen Oszillator 1 und 2, das den grundlegenden Charakter des Klangs bestimmt. Geradzahlige Werte (oder ihr Vielfaches) erzeugen harmonische Klänge, während ungeradzahlige Werte (oder ihr Vielfaches) zu unharmonischen, metallischen Klängen führen.
Eine FM-Ratio von 1.000 erzeugt ein der Sägezahnwelle ähnliches Ergebnis.
Eine FM-Ratio von 2.000 erzeugt ein Ergebnis, das einer Rechteckwelle mit einer Pulsweite von 50%.
Eine FM-Ratio von 3.000 erzeugt ein Ergebnis, das einer Rechteckwelle mit einer Pulsweite von 33%.
Drehregler und Feld „FM Intensity“: Legen die Modulationsintensität fest. Höhere Werte resultieren in einer komplexeren Wellenform mit mehr Obertönen.
Bei einem Wert von „0“ ist die FM-Klangerzeugung deaktiviert und eine Sägezahnwelle wird erzeugt.
Bei Werten über „0“ ist die FM-Klangerzeugung aktiviert. Höhere Werte resultieren in einem komplexeren und höhenreicheren Klang.