Logic Pro – Benutzerhandbuch für iPad
-
- Was ist Logic Pro?
- Arbeitsbereiche
- Arbeiten mit Funktionstasten
- Arbeiten mit numerischen Werten
-
- Spuren – Einführung
- Erstellen von Spuren
- Erstellen von Spuren per Drag & Drop
- Auswählen des Standardregionstyps für eine Software-Instrument-Spur
- Auswählen von Spuren
- Duplizieren von Spuren
- Spuren neu anordnen
- Umbenennen von Spuren
- Ändern von Spursymbolen
- Ändern der Farbe von Spuren
- Verwenden des Stimmgeräts in einer Audiospur
- Anzeigen der Ausgabespur im Bereich „Spuren“
- Löschen von Spuren
- Bearbeiten von Spurparametern
- Abschließen eines Logic Pro-Abonnements
- Hilfe und Unterstützung
-
- Spieloberflächen – Einführung
- Verwenden von Steuerelementen auf der Seite mit Spieloberflächen
- Verwenden der Spieloberfläche „Keyboard“
- Verwenden der Spieloberfläche „Drum-Pads“
- Verwenden der Spieloberfläche „Griffbrett“
- Verwenden der Spieloberfläche „Akkord-Strips“
- Verwenden der Spieloberfläche „Gitarren-Strips“
-
- Aufnehmen – Einführung
-
- Vorbereitungen vor dem Aufnehmen von Software-Instrumenten
- Aufnehmen von Software-Instrumenten
- Aufnehmen zusätzlicher Takes für Software-Instruments
- Aufnehmen mehrerer Software-Instrument-Spuren
- Mehrere MIDI-Geräte in mehreren Spuren aufnehmen
- Gleichzeitiges Aufnehmen von Software-Instrumenten und Audiomaterial
- Zusammenführen von Software-Instrument-Aufnahmen
- Punktuelles Löschen von Software-Instrument-Aufnahmen
- Ersetzen von Software-Instrument-Aufnahmen
- Behalten der letzten MIDI-Performance
- Verwenden des Metronoms
- Verwenden der Einzählfunktion
-
- Arrangieren – Einführung
-
- Regionen – Einführung
- Auswählen von Regionen
- Ausschneiden, Kopieren und Einsetzen von Regionen
- Bewegen von Regionen
- Entfernen von Lücken zwischen Regionen
- Verzögern der Wiedergabe einer Region
- Trimmen von Regionen
- Loopen von Regionen
- Wiederholen von Regionen
- Stummschalten von Regionen
- Teilen und verbinden von Regionen
- Dehnen von Regionen
- MIDI-Region nach Tonhöhe auftrennen
- An gleicher Stelle bouncen von Regionen
- Ändern des Pegels von Audioregionen
- Erstellen von Regionen im Bereich „Spuren“
- Konvertieren einer MIDI-Region in eine Drummer-Region oder Pattern-Region
- Umbenennen von Region
- Ändern der Farbe von Regionen
- Regionen löschen
- Erstellen von Fades auf Audioregionen
- Zugreifen auf Funktionen zum Mischen mit dem Fader
-
- Live Loops – Einführung
- Starten und Stoppen on Live Loops-Zellen
- Arbeiten mit Live Loops-Zellen
- Loop-Einstellungen für Zellen ändern
- Interaktion zwischen dem Live Loops-Raster und dem Bereich „Spuren“
- Bearbeiten von Zellen
- Bearbeiten von Szenen
- Arbeiten mit dem Zelleneditor
- Bouncen von Zellen
- Aufnahme einer Live Loops-Performance
-
- Einführung
-
-
- Pianorolleneditor – Übersicht
- Auswählen von Noten
- Hinzufügen von Noten
- Noten löschen
- Stummschalten von Noten
- Trimmen von Noten
- Noten verschieben
- Noten kopieren
- Überlappungen kürzen
- Erzwingen von Legato
- Sperren der Notenposition
- Transponieren von Noten
- Ändern der Velocity von Noten
- Ändern der Release-Velocity
- Ändern des MIDI-Kanals
- Festlegen von Artikulations-IDs
- Quantisieren von Zeitpositionen
- Quantisieren der Tonhöhe
- Bearbeiten von Live Loops im Zelleneditor
-
- Step Sequencer – Einführung
- Verwenden des Step Sequencers mit Drum Machine Designer
- Erstellen von Step Sequencer-Patterns-Live-Aufnahmen
- Step-Aufnahme von Step Sequencer-Patterns
- Laden und sichern von Patterns
- Modifizieren der Pattern-Wiedergabe
- Schritte bearbeiten
- Zeilen bearbeiten
- Bearbeiten von Pattern-, Zeilen- und Schritteinstellungen für den Step Sequencer im Informationsfenster
- Step Sequencer anpassen
-
- Mischen – Einführung
-
- Channel-Strip-Typen
- Channel-Strip-Steuerelemente
- Spitzenpegelanzeige und Signalübersteuerung
- Einstellen der Channel-Strip-Lautstärke
- Festlegen des Eingang-Formats für Channel-Strips
- Ausgang für einen Channel-Strip festlegen
- Festlegen der Pan-Position für Channel-Strips
- Channel-Strips stumm- oder soloschalten
- Arbeiten mit Plug-ins im Mixer
-
- Effekt-Plug-ins – Übersicht
-
- Instrument-Plug-ins – Übersicht
-
- ES2 – Übersicht
- Benutzeroberfläche – Übersicht
-
- Modulation – Übersicht
-
- Vector-Hüllkurve – Übersicht
- Verwenden der Vector-Hüllkurvenpunkte
- Solo- und Sustain-Punkte der Vector-Hüllkurve verwenden
- Festlegen von Zeiten für die Vector-Hüllkurve
- Steuerungen des Vector-Hüllkurven-XY-Pads
- Menü „Vector Envelope Actions“
- Loop-Steuerungen der Vector-Hüllkurve
- Verhalten der Release-Phase der Vector-Hüllkurve
- Kurvenformen für die Übergangspunkte der Vector-Hüllkurve
- Verwenden der Zeitskalierung für die Vector-Hüllkurve
- Verwenden des Mod Pads
- Referenz der Modulationsquellen
- Referenz der „Via“-Modulationsquellen
-
- Sample Alchemy – Übersicht
- Benutzeroberfläche – Übersicht
- Quellenmaterial hinzufügen
- Preset sichern
- Bearbeitungsmodus
- Wiedergabemodi
- Source-Übersicht
- Synthesemodi (Synthesis modes)
- Granular-Steuerungen
- Additiveffekte
- Additiveffekt-Steuerungen
- Spektraleffekt
- Spektraleffekt-Steuerungen
- Modul „Filter“
- Lowpass- und Highpass-Filter
- Filter „Comb PM“
- Filter „Downsampler“
- Filter „FM“
- Hüllkurvengeneratoren
- Mod Matrix
- Modulationsrouting
- Modus „Motion“
- Modus „Trim“
- Menü „More“
- Sampler
- Copyright
Der Pianorolleneditor in Logic Pro for iPad – Übersicht
Der Pianorolleneditor dient hauptsächlich zum Anzeigen und Bearbeiten der Inhalte von MIDI-Regionen – MIDI-Events und Regionsautomationen. Darüber hinaus ermöglicht er eine Nahansicht der i, Bereich „Spuren“ ausgewählten Software-Instrument-Spur mit allen ihren MIDI-Regionen in einer einzelnen Spur-Lane (dem Arbeitsbereich des Pianorolleneditors). Die MIDI-Noten werden als farbige horizontale Balken in einem Zeitraster dargestellt und können mit verschiedenen Werkzeugen bearbeitet werden. Die vertikalen Linien im Arbeitsbereich (die bis zum Lineal am oberen Rand reichen) zeigen die Zeitposition an, während die horizontalen Linien auf eine Tonhöhe entsprechend der vertikalen Klaviatur am linken Rand verweisen. Der Pianorolleneditor hat eigene Anzeigen für die Abspielposition, das Lineal und den Cycle-Bereich, die mit der Spuransicht verknüpft sind.
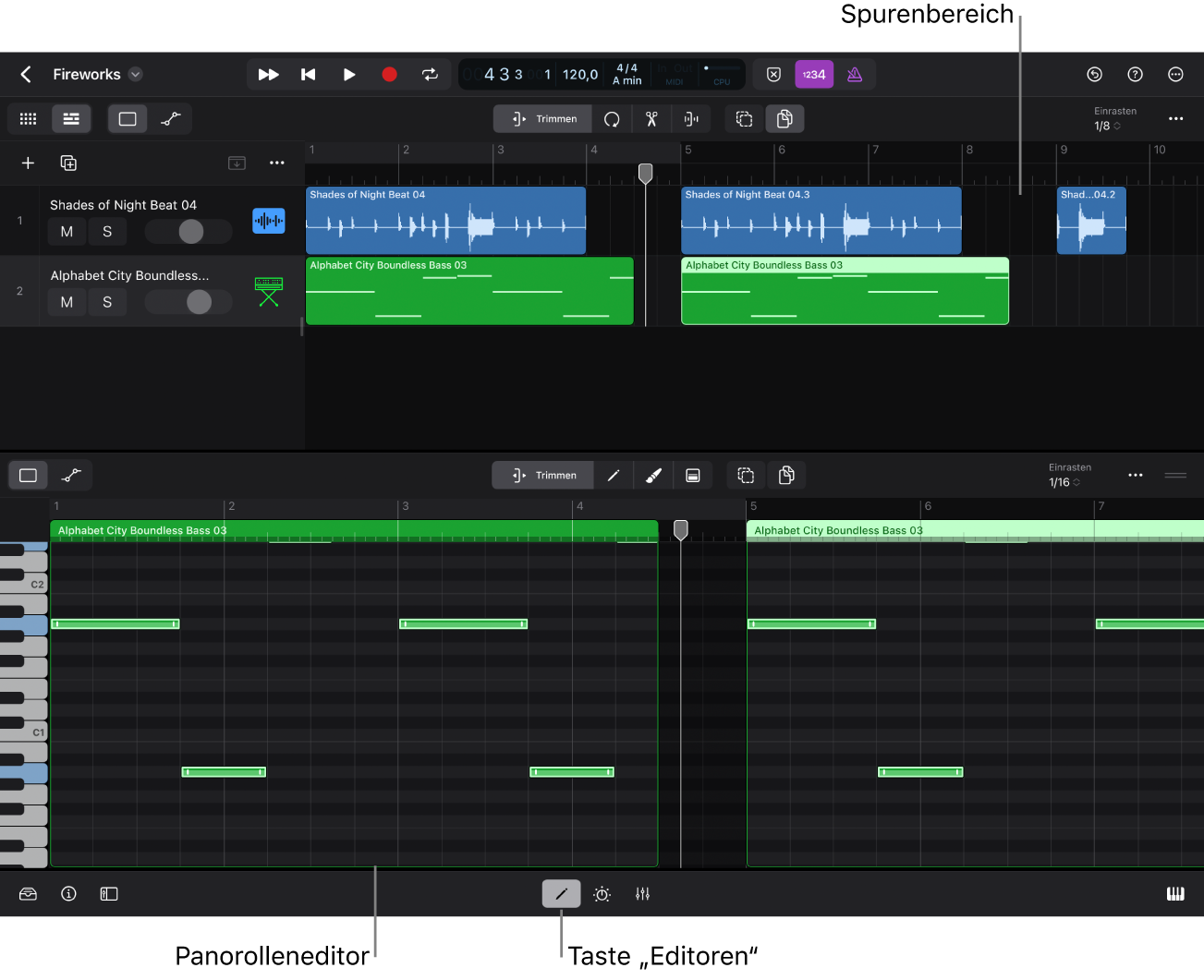
Die wichtigsten Steuerelemente des Pianorolleneditors befinden sich in seiner Menüleiste über dem Arbeitsbereich.
Ansichtstasten: Du kannst entweder die Taste „Standardansicht“
 (zum Bearbeiten von Noten) oder die Taste „Automationsansicht“
(zum Bearbeiten von Noten) oder die Taste „Automationsansicht“  (zum Bearbeiten von Regionsautomationen) auswählen.
(zum Bearbeiten von Regionsautomationen) auswählen.Funktionstasten: Mit den Funktionstasten in der Mitte kannst du die Bearbeitungsmodi auswählen. Sie ändern die Funktionen von Gesten wie Tippen, Finger auflegen und bewegen, Finger auflegen usw.
Taste „Trimmen“: Verwende die Taste „Trimmen“
 um Noten zu trimmen und zu bewegen oder zu kopieren. Dies ist der Standardmodus, in dem du auch einzelne Noten auswählen oder ihre jeweiligen Kontextmenüs öffnen kannst. In diesem Modus kannst du auch das Kontextmenü des Arbeitsbereichs öffnen.
um Noten zu trimmen und zu bewegen oder zu kopieren. Dies ist der Standardmodus, in dem du auch einzelne Noten auswählen oder ihre jeweiligen Kontextmenüs öffnen kannst. In diesem Modus kannst du auch das Kontextmenü des Arbeitsbereichs öffnen.Taste „Stift“: Verwende die Taste „Stift“
 , um Noten hinzuzufügen und zu löschen. Außerdem kannst du Noten trimmen und kopieren.
, um Noten hinzuzufügen und zu löschen. Außerdem kannst du Noten trimmen und kopieren.Taste „Pinsel“: Verwende die Taste „Pinsel“
 , um eine Notenfolge hinzuzufügen. Außerdem kannst du Noten löschen, indem du den Finger auf sie legst.
, um eine Notenfolge hinzuzufügen. Außerdem kannst du Noten löschen, indem du den Finger auf sie legst.Taste „Velocity“: Verwende die Taste „Velocity“
 , um Velocity-Werte für Noten zu bearbeiten.
, um Velocity-Werte für Noten zu bearbeiten.
Sondertasten: Mit den beiden Tasten neben den Funktionstasten kannst du deren Funktionen modifizieren.
Taste „Mehrere ausgewählt“: Mit der Taste „Mehrere ausgewählt“
 kannst du mehrere Noten oder Automationspunkte auswählen. Wenn diese Taste aktiviert ist, wird die aktuell aktive Funktionstaste vorübergehend deaktiviert.
kannst du mehrere Noten oder Automationspunkte auswählen. Wenn diese Taste aktiviert ist, wird die aktuell aktive Funktionstaste vorübergehend deaktiviert.Du kannst den Modus „Mehrere ausgewählt“ spontan aktivieren, indem du den Finger auf die Taste „Mehrere ausgewählt“ hältst (oder die Umschalttaste auf deiner externen Tastatur gedrückt hältst). Tippe auf die gewünschten Noten und hebe den Finger dann an bzw. lasse die Taste los, um die Funktion zu deaktivieren.
Taste „Kopiermodus“: Wenn die Taste „Kopiermodus“
 ausgewählt ist, werden Noten beim Bewegen nicht verschoben, sondern kopiert.
ausgewählt ist, werden Noten beim Bewegen nicht verschoben, sondern kopiert.Du kannst den Kopiermodus spontan aktivieren, indem du den Finger auf die Taste „Mehrere ausgewählt“ hältst (oder die Umschalttaste auf deiner externen Tastatur gedrückt hältst) Tippe auf die gewünschten Noten und hebe den Finger dann an bzw. lasse die Taste los, um die Funktion zu deaktivieren.
Zusätzliche Steuerelemente: Mit den Steuerelementen auf der rechten Seite der Menüleiste kannst du den Einrastwert und verschiedene Anzeigeeinstellungen festlegen und die Ansicht vertikal skalieren.
Auto-Zoom und Auto-Scroll
Wenn du eine oder mehrere MIDI-Regionen im Bereich „Spuren“ auswählst und den Pianorolleneditor öffnest, wird der jeweilige Arbeitsbereich automatisch gezoomt und gescrollt, um die Noten der aktivierten Regionen anzuzeigen. Wenn eine einzelne Region ausgewählt ist, reicht der Arbeitsbereich vom linken Rand bis zum rechten Rand der ausgewählten Region. Wenn mehrere Regionen ausgewählt sind, reicht der Arbeitsbereich vom linken Rand der ersten ausgewählten Region bis zum rechten Rand der letzten ausgewählten Region.
Bei geöffnetem Pianorolleneditor kannst du den Arbeitsbereich manuell horizontal und vertikal scrollen und zoomen.
Pianorolleneditor ein- oder ausblenden
Tippe in der Menüleiste des Bereichs „Spuren“ auf die Taste „Trimmen“
 .
.Tippe auf eine MIDI-Region.
Tippe auf die Taste „Editoren“
 in der Mitte der Steuerungsleiste der Ansicht.
in der Mitte der Steuerungsleiste der Ansicht.Der Pianorolleneditor wird unter dem Bereich „Spuren“ geöffnet.
Führe im Pianorolleneditor einen der folgenden Schritte aus:
Tippe auf die Taste „Editoren“
 .
.Tippe doppelt auf die Steuerungsleiste der Ansicht.
Durch diese Geste werden alle Bereiche mit Ausnahme des Bereichs „Spuren“ geschlossen.
Pianorolleneditor vertikal skalieren
Führe beliebige der folgenden Schritte aus:
Ziehe den Aktivpunkt für die Skalierung
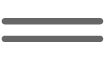 auf der rechten Seite der Menüleiste des Pianorolleneditors nach oben oder unten.
auf der rechten Seite der Menüleiste des Pianorolleneditors nach oben oder unten.Wenn du den Aktivpunkt ganz nach unten ziehst, wird der Pianorolleneditor geschlossen.
Tippe auf den Aktivpunkt für die Skalierung
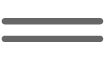 , um den Pianorolleneditor in Maximalgröße anzuzeigen (wodurch der Bereich „Spuren“ so weit verkleinert wird, dass nur eine einzelne Minispur sichtrbar ist).
, um den Pianorolleneditor in Maximalgröße anzuzeigen (wodurch der Bereich „Spuren“ so weit verkleinert wird, dass nur eine einzelne Minispur sichtrbar ist).Tippe nochmals auf den Aktivpunkt, um den Editor wieder in Standardgöße anzuzeigen.
Hinweis: Um den Bereich „Spuren“ komplett auszublenden, ziehe den Aktivpunkt für die Skalierung ganz nach oben.
Notenbeschriftungen im Pianorolleneditor anzeigen
Tippe auf die Taste „Mehr“
 auf der rechten Seite der Menüleiste des Pianorolleneditors und wähle „Notenetiketten einblenden“.
auf der rechten Seite der Menüleiste des Pianorolleneditors und wähle „Notenetiketten einblenden“.
Wenn diese Option ausgewählt ist, werden die Tonhöhe und die Velocity der Noten auf den horizontalen Balken im Arbeitsbereich angezeigt (sofern der Arbeitsbereich weit genug eingezoomt ist).
Notenfarben im Pianorolleneditor festlegen
Tippe auf die Taste „Mehr“
 auf der rechten Seite der Menüleiste des Pianorolleneditors, tippe auf „Notenfarbe festlegen“ im Menü und wähle eine der drei folgenden Optionen aus:
auf der rechten Seite der Menüleiste des Pianorolleneditors, tippe auf „Notenfarbe festlegen“ im Menü und wähle eine der drei folgenden Optionen aus:Nach Regionsfarbe: Die Farbe der Noten wird entsprechend der Farbe ihrer MIDI-Region zugewiesen.
Nach Anschlag: Die Farbe der Noten wird entsprechend der Farbe ihrer MIDI-Velocity zugewiesen.
Der zunehmende Velocity-Wert von 1 bis 127 wird durch einen graduellen Farbwechsel von Violett zu Blau, Grün und Rot dargestellt.
Nach MIDI-Kanal: Die Farbe der Noten entspricht dem im Noten-Event eingebetteten MIDI-Kanal-Wert.
Jeder MIDI-Kanal hat ein eigene Farbe.
Vorhören von Noten im Pianorolleneditor
Tippe in der Menüleiste des Pianorolleneditors auf die Taste „Trimmen“
 oder die Taste „Velocity“
oder die Taste „Velocity“  und lege den Finger auf einen Notenbalken.
und lege den Finger auf einen Notenbalken.Wenn du die Note erneut vorhören möchtest, musst du zunächst auf eine Stelle außerhalb der Note tippen, um die Auswahl der Note aufzuheben, und noch einmal auf die Note tippen.
Das vertikale Keyboard links zeigt die Taste der ausgewählten Note auf einer Klaviatur an. Du kannst auch auf dieses Keyboard tippen, um Noten zu spielen.
Bearbeitungsmodus im Pianorolleneditor auswählen
Tippe in der Menüleiste des Pianorolleneditors auf eine der vier Funktionstasten. Trimnen
 , Stift
, Stift  , Pinsel
, Pinsel  oder Velocity
oder Velocity  .
.Jede ausgewählte Taste zeigt die zusätzliche Tasten „Mehrere ausgewählt“ und/oder „Kopiermodus“.
Wichtig: Wenn du die Taste „Mehrere ausgewählt“ ![]() durch Tippen aktivierst, wird die aktuelle Funktionstaste vorübergehend deaktiviert, bis du die Taste „Mehrere ausgewählt“ wieder deaktivierst.
durch Tippen aktivierst, wird die aktuelle Funktionstaste vorübergehend deaktiviert, bis du die Taste „Mehrere ausgewählt“ wieder deaktivierst.
Einrastwert im Pianorolleneditor festlegen
Tippe in der Menüleiste des Pianorolleneditors auf das Menü „Einrasten“ und wähle einen Einrastwert aus.
Der Einrastwert im Pianorolleneditor ist unabhängig von dem in der Spuransicht oder Automationsansicht festgelegten Einrastwert.