Logic Pro – Benutzerhandbuch für iPad
-
- Was ist Logic Pro?
- Arbeitsbereiche
- Arbeiten mit Funktionstasten
- Arbeiten mit numerischen Werten
-
- Spuren – Einführung
- Erstellen von Spuren
- Erstellen von Spuren per Drag & Drop
- Auswählen des Standardregionstyps für eine Software-Instrument-Spur
- Auswählen von Spuren
- Duplizieren von Spuren
- Spuren neu anordnen
- Umbenennen von Spuren
- Ändern von Spursymbolen
- Ändern der Farbe von Spuren
- Verwenden des Stimmgeräts in einer Audiospur
- Anzeigen der Ausgabespur im Bereich „Spuren“
- Löschen von Spuren
- Bearbeiten von Spurparametern
- Abschließen eines Logic Pro-Abonnements
- Hilfe und Unterstützung
-
- Spieloberflächen – Einführung
- Verwenden von Steuerelementen auf der Seite mit Spieloberflächen
- Verwenden der Spieloberfläche „Keyboard“
- Verwenden der Spieloberfläche „Drum-Pads“
- Verwenden der Spieloberfläche „Griffbrett“
- Verwenden der Spieloberfläche „Akkord-Strips“
- Verwenden der Spieloberfläche „Gitarren-Strips“
-
- Aufnehmen – Einführung
-
- Vorbereitungen vor dem Aufnehmen von Software-Instrumenten
- Aufnehmen von Software-Instrumenten
- Aufnehmen zusätzlicher Takes für Software-Instruments
- Aufnehmen mehrerer Software-Instrument-Spuren
- Mehrere MIDI-Geräte in mehreren Spuren aufnehmen
- Gleichzeitiges Aufnehmen von Software-Instrumenten und Audiomaterial
- Zusammenführen von Software-Instrument-Aufnahmen
- Punktuelles Löschen von Software-Instrument-Aufnahmen
- Ersetzen von Software-Instrument-Aufnahmen
- Behalten der letzten MIDI-Performance
- Verwenden des Metronoms
- Verwenden der Einzählfunktion
-
- Arrangieren – Einführung
-
- Regionen – Einführung
- Auswählen von Regionen
- Ausschneiden, Kopieren und Einsetzen von Regionen
- Bewegen von Regionen
- Entfernen von Lücken zwischen Regionen
- Verzögern der Wiedergabe einer Region
- Trimmen von Regionen
- Loopen von Regionen
- Wiederholen von Regionen
- Stummschalten von Regionen
- Teilen und verbinden von Regionen
- Dehnen von Regionen
- MIDI-Region nach Tonhöhe auftrennen
- An gleicher Stelle bouncen von Regionen
- Ändern des Pegels von Audioregionen
- Erstellen von Regionen im Bereich „Spuren“
- Konvertieren einer MIDI-Region in eine Drummer-Region oder Pattern-Region
- Umbenennen von Region
- Ändern der Farbe von Regionen
- Regionen löschen
- Erstellen von Fades auf Audioregionen
- Zugreifen auf Funktionen zum Mischen mit dem Fader
-
- Live Loops – Einführung
- Starten und Stoppen on Live Loops-Zellen
- Arbeiten mit Live Loops-Zellen
- Loop-Einstellungen für Zellen ändern
- Interaktion zwischen dem Live Loops-Raster und dem Bereich „Spuren“
- Bearbeiten von Zellen
- Bearbeiten von Szenen
- Arbeiten mit dem Zelleneditor
- Bouncen von Zellen
- Aufnahme einer Live Loops-Performance
-
- Einführung
-
-
- Pianorolleneditor – Übersicht
- Auswählen von Noten
- Hinzufügen von Noten
- Noten löschen
- Stummschalten von Noten
- Trimmen von Noten
- Noten verschieben
- Noten kopieren
- Überlappungen kürzen
- Erzwingen von Legato
- Sperren der Notenposition
- Transponieren von Noten
- Ändern der Velocity von Noten
- Ändern der Release-Velocity
- Ändern des MIDI-Kanals
- Festlegen von Artikulations-IDs
- Quantisieren von Zeitpositionen
- Quantisieren der Tonhöhe
- Bearbeiten von Live Loops im Zelleneditor
-
- Step Sequencer – Einführung
- Verwenden des Step Sequencers mit Drum Machine Designer
- Erstellen von Step Sequencer-Patterns-Live-Aufnahmen
- Step-Aufnahme von Step Sequencer-Patterns
- Laden und sichern von Patterns
- Modifizieren der Pattern-Wiedergabe
- Schritte bearbeiten
- Zeilen bearbeiten
- Bearbeiten von Pattern-, Zeilen- und Schritteinstellungen für den Step Sequencer im Informationsfenster
- Step Sequencer anpassen
-
- Mischen – Einführung
-
- Channel-Strip-Typen
- Channel-Strip-Steuerelemente
- Spitzenpegelanzeige und Signalübersteuerung
- Einstellen der Channel-Strip-Lautstärke
- Festlegen des Eingang-Formats für Channel-Strips
- Ausgang für einen Channel-Strip festlegen
- Festlegen der Pan-Position für Channel-Strips
- Channel-Strips stumm- oder soloschalten
- Arbeiten mit Plug-ins im Mixer
-
- Effekt-Plug-ins – Übersicht
-
- Instrument-Plug-ins – Übersicht
-
- ES2 – Übersicht
- Benutzeroberfläche – Übersicht
-
- Modulation – Übersicht
-
- Vector-Hüllkurve – Übersicht
- Verwenden der Vector-Hüllkurvenpunkte
- Solo- und Sustain-Punkte der Vector-Hüllkurve verwenden
- Festlegen von Zeiten für die Vector-Hüllkurve
- Steuerungen des Vector-Hüllkurven-XY-Pads
- Menü „Vector Envelope Actions“
- Loop-Steuerungen der Vector-Hüllkurve
- Verhalten der Release-Phase der Vector-Hüllkurve
- Kurvenformen für die Übergangspunkte der Vector-Hüllkurve
- Verwenden der Zeitskalierung für die Vector-Hüllkurve
- Verwenden des Mod Pads
- Referenz der Modulationsquellen
- Referenz der „Via“-Modulationsquellen
-
- Sample Alchemy – Übersicht
- Benutzeroberfläche – Übersicht
- Quellenmaterial hinzufügen
- Preset sichern
- Bearbeitungsmodus
- Wiedergabemodi
- Source-Übersicht
- Synthesemodi (Synthesis modes)
- Granular-Steuerungen
- Additiveffekte
- Additiveffekt-Steuerungen
- Spektraleffekt
- Spektraleffekt-Steuerungen
- Modul „Filter“
- Lowpass- und Highpass-Filter
- Filter „Comb PM“
- Filter „Downsampler“
- Filter „FM“
- Hüllkurvengeneratoren
- Mod Matrix
- Modulationsrouting
- Modus „Motion“
- Modus „Trim“
- Menü „More“
- Sampler
- Copyright
EVOC 20 Polysynth in Logic Pro for iPad
EVOC 20 PS vereint einen Vocoder mit einem in Echtzeit spielbaren polyphonen Synthesizer.
Er kann klassische Vocoder-Sounds erzeugen, die durch Gruppen wie Kraftwerk während der 1970er und 1980er populär gemacht wurden. In aktueller Elektronischer Musik, Hip-Hop, R&B und anderen Musikstilen ist das Vocoding auch heute noch sehr beliebt.
EVOC 20 PolySynth „hört“ auf ein eingespeistes Audiosignal – typischerweise Gesang oder Sprache – und prägt die klanglichen Eigenschaften und den Lautstärkeverlauf dieses Signals dem Sound des integrierten Synthesizers auf.
Wenn du Noten und Akkorde auf deinem MIDI-Keyboard spielst, wird der integrierte Synthesizer mit den Tonhöhen der empfangenen MIDI-Noten „singen“, jedoch mit der Artikulation – also dem Lautstärkeverlauf, den Vokalen und Konsonanten – des eingespeisten Audiosignals. So entstehen die klassischen „Singenden Roboter“, „Synthetischen Stimmen“ und ähnliche Sounds, für die Vocoder besonders bekannt sind.
EVOC 20 PolySynth kann auch als Synthesizer oder für subtilere Effektverarbeitungen genutzt werden, wie das Erzeugen von (einigermaßen) natürlich klingenden Vokalharmonien aus einer Solostimme. Du kannst nicht nur Stimmen bearbeiten, du solltest auch mit anderem Audiomaterial experimentieren, etwa Drum- oder Instrumental-Loops.
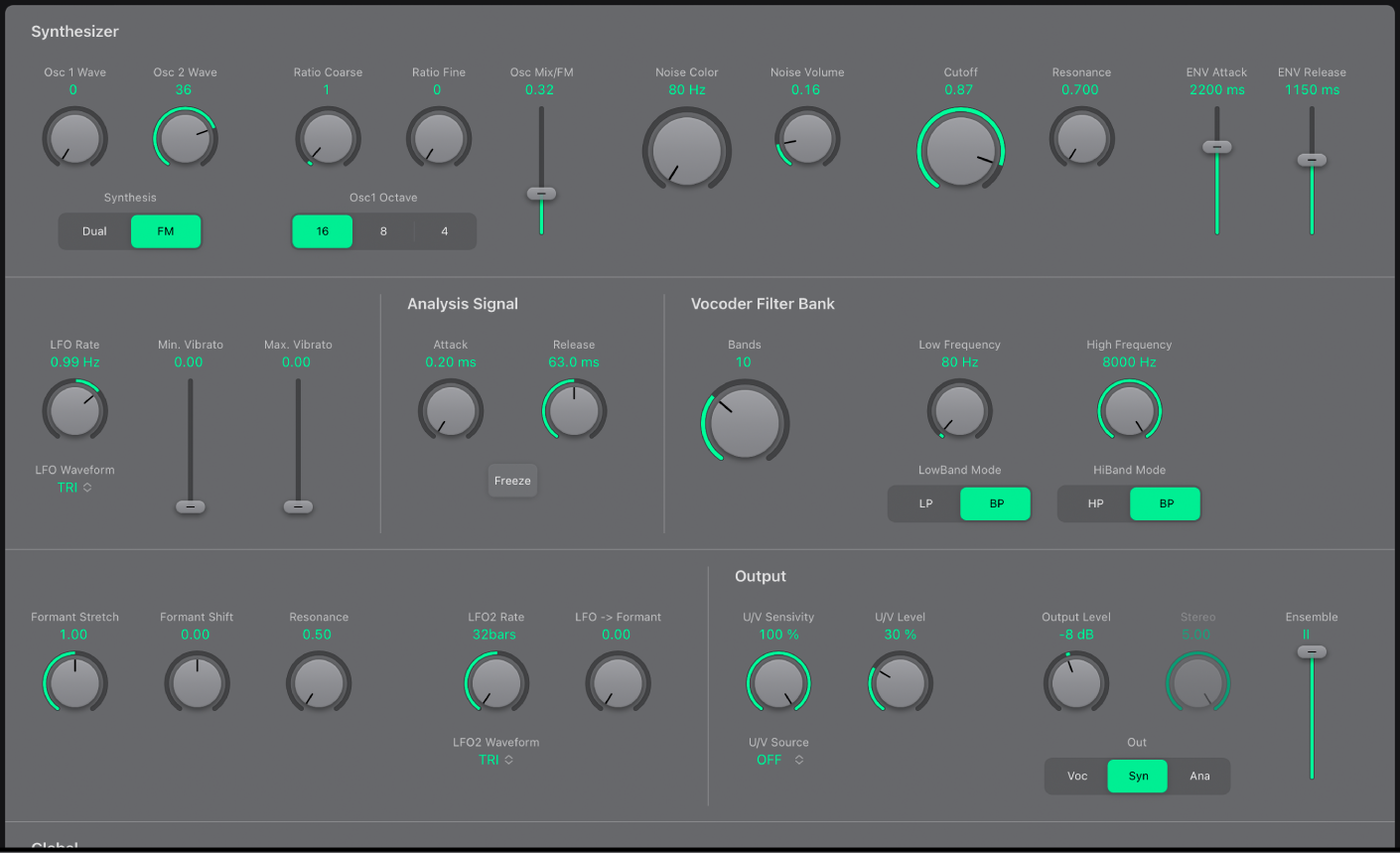
Die Bedienoberfläche des EVOC 20 PS ist in fünf Hauptparameterbereiche unterteilt.
Synthesizer-Parameter: Steuern den polyphonen Synthesizer des EVOC 20 PS. Weitere Informationen findest du unter Synthese in EVOC 20 PS – Übersicht.
Parameter für „Analysis Signal“: Bestimmen, wie das Input-Signal des EVOC 20 PS analysiert und verwendet wird. Weitere Informationen findest du unter Analyse-Steuerelemente des EVOC 20 PS.
Parameter „Vocoder Filter Bank“: Konfigurieren die Analysis- und Synthesis-Filterbank. Weitere Informationen findest du unter Formant-Filter des EVOC 20 PS.
Parameter „Output“: Konfigurieren das Ausgangssignal des EVOC 20 PS. Weitere Informationen findest du unter Output-Parameter von EVOC 20 PS.
Globale Parameter: Legen gloabale Steuerungen wie „Tuning“, Bend Range“ und mehr fest. Weitere Informationen findest du unter Globale Parameter des EVOC 20 PS.
Einrichten von EVOC 20 PS
Um EVOC 20 PS zu deinem Projekt hinzuzufügen, wähle „Instrument“ > „Sythesizer“ in einem Channel-Strip „Instrument“ oder im Plug-ins-Bereich aus. Weitere Informationen findest du unter Einführung in Plug-ins. Es muss außerdem ein Audiosignal als Analysis-Audioquelle über eine Sidechain zur Verfügung stehen.
Weitere Informatioen findest du unter EVOC 20 PS-Leistungstipps.
Füge in Logic Pro den EVOC 20 PolySynth in den Instrument-Slot eines Instrument-Channel-Strips ein.
Wähle eine Quelle für das Eingangssignal im Sidechain-Einblendmenü oben in der Plug-in-Symbolleiste. Dies kann eine Audiospur, eine Live-Eingabe oder ein Bus sein.
Der EVOC 20 PolySynth ist nun bereit für den Empfang von MIDI-Daten und wurde – über eine Sidechain – einem Eingang, einer Audiospur oder einem Bus zugewiesen.
Starte die Wiedergabe und spiele dein MIDI-Keyboard.
Schalte die Audiospur, die als Sidechain-Input dient, ggf. stumm.
Stelle die Lautstärkepegel des EVOC 20 PolySynth und der Sidechain (falls nicht stummgeschaltet) beliebig ein.
Stelle die Drehregler, Schieberegler und andere Parameter ein und setze weitere Plug-ins ein, um den Klang weiter zu bearbeiten.
Konventionen im Benutzerhandbuch
Logic Pro for iPad-Plug-ins verfügen über zwei Hauptansichten:
Die Feldansicht, in der einige wichtige Parameter im Plug-ins-Bereich angezeigt werden
Die Detailansicht, in der du auf alle Plug-in-Parameter zugreifen kannst
Im ganzen Handbuch sind Parameter, die in der Feldansicht verfügbar sind, durch ![]() gekennzeichnet.
gekennzeichnet.