使用 Apple Watch 上的「指南針」App
「指南針」App 顯示你的 Apple Watch 面向的方向,以及你現時的位置及高度。你可以製作「指南針航點」,然後查看航點之間的距離和路線、在超過特定高度時接收提示、查看你的 Apple Watch 上次可連上流動網絡或撥打 SOS 電話時的位置、使用「回溯」來追溯你的足跡等等。
附註:如你從 iPhone 上移除「指南針」App,其亦會從 Apple Watch 上移除。
選擇指南針顯示方式
「指南針」App ![]() 有四種顯示方式。
有四種顯示方式。
在你第一次開啟「指南針」App 時,你會在錶面中間看到你的方位,且內圈會顯示航點。

向上轉動數碼錶冠來在網格上查看航點的相對位置。這會包括系統為以下項目自動產生的航點:
你泊車的位置。
Apple Watch 或 iPhone 上一個可進行流動網絡連線的位置。
上次可以使用「緊急求助 SOS」的位置。
附註:當有可用的流動網絡航點時,「指南針」App 會返回其顯示畫面,讓你可以在網格上查看航點的位置。
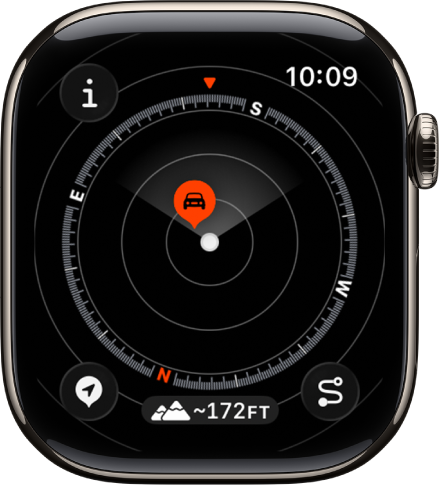
每個顯示指南針儀表盤的畫面都會在顯示器底部包括「高度」按鈕。點一下
 來顯示類似 3D 的顯示方式,展示航點與你目前位置的相對高度。
來顯示類似 3D 的顯示方式,展示航點與你目前位置的相對高度。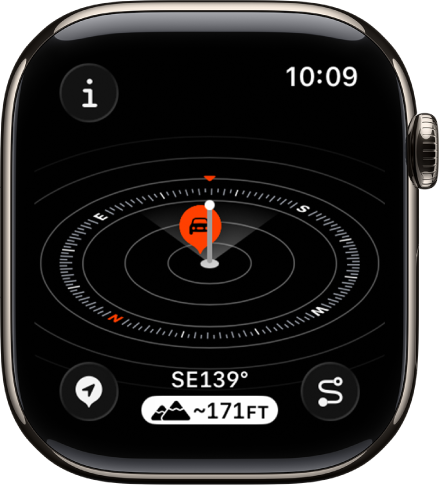
將數碼錶冠向下轉動兩個畫面來查看大型指南針箭嘴,箭嘴下方會顯示你的面向。
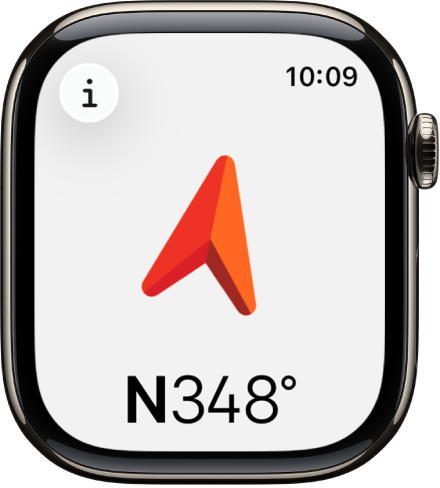
附註:緊急電話服務航點可能無法在部份國家或地區使用。
顯示指南針詳細資料
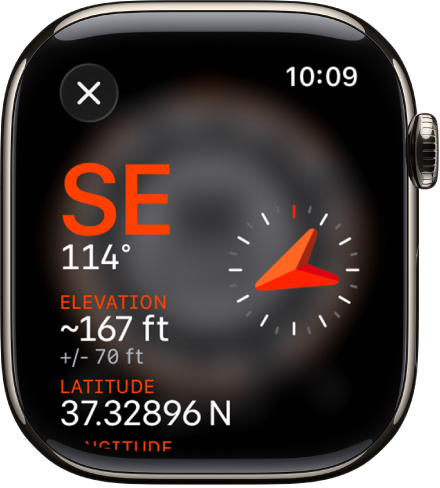
前往 Apple Watch 上的「指南針」App
 。
。點一下左上方的
 來查看你的方位、偏斜度、高度和座標(經緯度)。
來查看你的方位、偏斜度、高度和座標(經緯度)。
此外,你可以檢視航點、加入方位和設定目標高度提醒。
瀏覽航點
你可以瀏覽航點,包括你在「指南針」App 中製作的航點,以及來自「地圖」App 指南的航點。
前往 Apple Watch 上的「指南針」App
 。
。點一下左上方的
 ,然後點一下「航點」。
,然後點一下「航點」。點一下「指南針航點」來顯示你在「指南針」App 中製作的航點,以及系統自動產生的航點(例如你的泊車位置),還有上次可連上流動網絡和可以使用「緊急求助 SOS」的位置。
點一下指南(例如「我的位置」或你在「地圖」App 中製作的指南)來檢視那些航點。
如要避免指南的航點在「指南針」App 中出現,請點一下指南,然後關閉「顯示航點」。
附註:距離你 80 公里以外的航點不會顯示在指南針儀表盤上。
加入方位
前往 Apple Watch 上的「指南針」App
 。
。點一下
 ,然後點一下「方位」。
,然後點一下「方位」。轉動數碼錶冠到方位,然後點一下
 。
。如要編輯方位,請點一下
 ,向下捲動,點一下「方位」,將數碼錶冠轉動到新方位,然後點一下
,向下捲動,點一下「方位」,將數碼錶冠轉動到新方位,然後點一下  。
。如要清除方位,請點一下
 ,向下捲動,然後點一下「清除方位」。
,向下捲動,然後點一下「清除方位」。
設定目標高度提醒
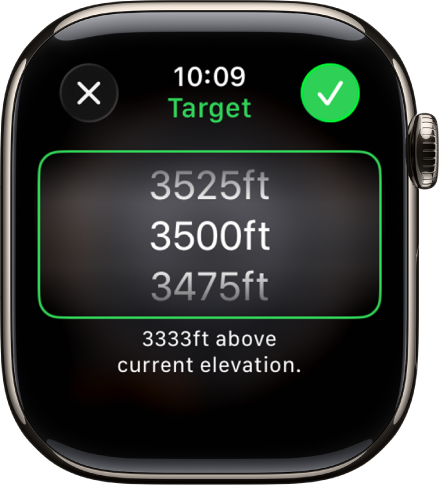
為確保你的安全,並提醒你在途中休息和適應環境,請設定目標高度,並在超過該高度時接收通知。
前往 Apple Watch 上的「指南針」App
 。
。點一下
 ,然後點一下「設定目標提示」。
,然後點一下「設定目標提示」。轉動數碼錶冠來設定目標高度,然後點一下
 。
。如要編輯目標,請點一下
 ,點一下「目標提示」,選擇新高度,然後點一下
,點一下「目標提示」,選擇新高度,然後點一下  。如要清除目標,請點一下
。如要清除目標,請點一下  ,然後點一下「清除目標」。
,然後點一下「清除目標」。
當你超過目標高度時,提示就會出現。
使用正北
如要使用正北而非磁北,請執行以下操作:
前往 Apple Watch 上的「設定」App
 。
。點一下「指南針」,然後開啟「使用正北」。
你也可以在「指南針」設定畫面上選擇網格系統:DMS、十進制度數、MGRS/USNG 或 UTM。
如你看到紅色旋轉雷達畫面
如在你開啟「指南針」App 時出現紅色旋轉雷達畫面,其可能是由以下任何原因而引起:
Apple Watch 可能處於欠佳的磁力環境:部份錶帶的磁鐵材質會對指南針造成影響。請參閲 Apple 支援文章:關於 Apple Watch「指南針」App 的準確度和效能。
「定位服務」已關閉:如要開啟或關閉「定位服務」,請前往 Apple Watch 上的「設定」App
 ,點一下「私隱」,然後點一下「定位服務」。
,點一下「私隱」,然後點一下「定位服務」。「指南針校正」已停用:如要開啟或關閉「指南針校正」,請前往 iPhone 上的「設定」App,前往「私隱與保安」>「定位服務」,然後點一下「系統設定」。