MainStage 사용 설명서
- 시작하기
-
- 편집 모드 개요
- 센드 이펙트를 통해 오디오 라우팅하기
- 그래프 사용하기
- 컨트롤러 트랜스폼 생성하기
- 콘서트 프로젝트 간에 패치 및 세트 공유하기
- 콘서트 프로젝트의 오디오 출력 녹음
-
- 이펙트 개요
-
- MIDI 플러그인 사용하기
- 조합 버튼 컨트롤
- Note Repeater 파라미터
- 랜더마이저 컨트롤
-
- Scripter 사용하기
- Script Editor 사용하기
- Scripter API 개요
- MIDI 프로세싱 함수 개요
- HandleMIDI 함수
- ProcessMIDI 함수
- GetParameter 함수
- SetParameter 함수
- ParameterChanged 함수
- Reset 함수
- JavaScript 객체 개요
- JavaScript Event 객체 사용하기
- JavaScript TimingInfo 객체 사용하기
- Trace 객체 사용하기
- MIDI 이벤트 beatPos 속성 사용하기
- JavaScript MIDI 객체 사용하기
- Scripter 컨트롤 생성하기
- Transposer MIDI 플러그인 컨트롤
-
- 악기 소개

MainStage Sculpture에서 기본 베이스 사운드 프로그래밍하기
이 섹션에서는 다양한 베이스 사운드 예시의 기초 역할을 하는 기본 베이스 사운드의 프로그래밍을 다룹니다. Sculpture에서 피킹 베이스 사운드 프로그래밍하기, Sculpture에서 슬랩 베이스 사운드 프로그래밍하기, Sculpture에서 프렛리스 베이스 사운드 프로그래밍하기를 참고하십시오.
이 섹션의 작업을 순서대로 따라하고 기본 Sculpture 베이스 사운드를 다듬어 다양한 구성 요소를 모델링하는 방법을 배우고 Sculpture 파라미터가 상호 작용하는 방식을 완전히 이해해 보십시오.
Sculpture에서 자신만의 베이스 사운드 디자인을 위한 적절한 작업 환경 만들기
MainStage에서 마스터 키보드를 트랜스포즈하거나 호스트 애플리케이션의 리전 파라미터에서 트랜스포즈 기능을 사용하여 키보드에서 C 0에서 C 3까지의 범위를 사용할 수 있는지 확인합니다.
참고: 물론 Sculpture 내에서 사운드를 트랜스포즈할 수 있지만, 이 경우에는 다음과 같은 이유로 이것이 최상의 해결책은 아닙니다. 사운드는 노트 번호 60이 중간 C로 모든 것의 척도로 간주되는 MIDI 리전과 호환되지 않습니다.
Sculpture의 Settings 팝업 메뉴에서 #default 설정을 선택합니다.
Sculpture에서 일반적인 베이스 악기의 사운드 특성 재현하기
MainStage에서 진폭 엔벨로프의 Attack 값을 최소값(0.00ms)으로 설정합니다. A(어택) 슬라이더는 Material 패드 바로 오른쪽에 있습니다.
진폭 엔벨로프의 Release 시간을 4~5ms 사이의 값으로 줄입니다.
키보드의 키를 재생합니다. 키를 놓으면 음이 갑자기 멈추고 아티팩트(디지털 음으로 내는 치직하는 소리 또는 스냅)가 없어야 합니다. 아티팩트가 발생하면 Release 시간을 조심스럽게 늘려보십시오.
E 0 위의 범위에서 서스테인된 음들을 연주해 보십시오. 이런 음들은 너무 빨리 사라집니다. Material 패드의 왼쪽 거의 맨 아래로 슬라이더를 드래그하여 Media Loss 파라미터로 이렇게 빨리 사라지는 문제를 수정하십시오. 고음질 베이스의 낮은 E 현은 1분 이상 소리가 날 수 있다는 점을 기억해 두십시오.
기본 베이스는 핑거링 아티큘레이션을 시뮬레이션해야 하는데, 이는 손가락으로 현을 쳐서 사운드를 만들어낸다는 뜻입니다.
Object 1의 Type 팝업 메뉴에서 Pick을 선택합니다.
오브젝트 유형의 이름을 혼동하지 마십시오. pick이라는 이름을 가지고 있지만, 이 모델은 손가락을 이용한 현 연주를 시뮬레이션하는 데 알맞습니다.
더 낮은 범위에서 몇몇 음을 연주해 보십시오. 매우 먹먹하고 비어 있으며 디스토션된 사운드가 들릴 것입니다. Object 1에서 파라미터를 추가로 조정하기 전에 픽업 위치를 설정해야 합니다.
이것은 Material 패드의 왼쪽에 있는 Pickup 디스플레이에서 설정할 수 있습니다. Object 1~3을 나타내는 세 개의 화살표 모양 슬라이더를 찾을 수 있을 것입니다. 두 개의 투명한 종 모양 곡선은 Pickup A 및 Pickup B의 위치와 너비를 시각화하는 데 도움이 됩니다.
일렉트릭 베이스에서 픽업은 측면과 브리지 근처에서 꽤 멀리 떨어진 곳에 있습니다. 이 특정 베이스에는 하나의 픽업만 있습니다.
단일 픽업의 거동은 두 픽업을 모두 정확히 같은 위치에 배치하는 방법으로 시뮬레이션됩니다.
도움말 태그를 주시하면서 Pickup B를 Pickup A의 정확한 위치로 드래그합니다. 두 개의 얇은 주황색 선이 완벽히 겹쳐야 합니다. 이 예시에 적합한 값으로, 두 픽업을 모두 0.10으로 설정합니다.
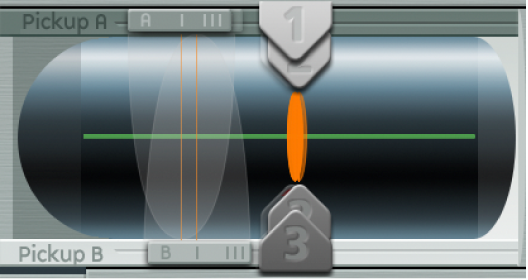
참고: Pickup 디스플레이의 왼쪽 하단에 있는 Invert 스위치가 켜져 있으면 픽업이 서로 완전히 상쇄되므로 켜져 있지 않은지 확인하십시오.
이제 재생 위치를 결정할 차례입니다.
Pickup 디스플레이에서 Object 1 슬라이더를 수평 방향으로 드래그합니다. 드래그하면서 키보드를 연주하여 어떤 변화가 있는지 들어보십시오.
슬라이더를 현의 중앙에서 상대적으로 멀리 드래그하는 경우에만 정확하고 맑은 사운드를 얻을 수 있다는 사실을 금방 알아차릴 것입니다. Object 1을 픽업에 더 가깝게 옮기십시오(아래 그림에서 위치 0.15).
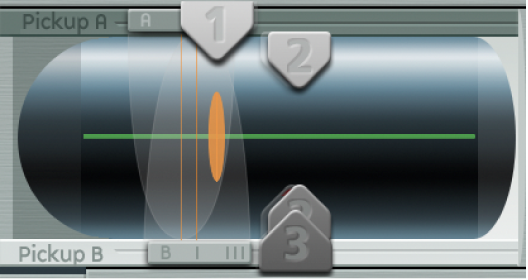
저음은 여전히 디스토션됩니다. 진폭 엔벨로프의 오른쪽에 있는 Level 노브를 조정하여 이 문제를 해결할 수 있습니다. -10dB의 값을 설정합니다.
Sculpture에서 둥글게 감긴 현 세트의 재료 특성 재현하기
이미 일렉트릭 베이스 사운드인 것을 인지할 수는 있겠지만, 이 정도면 충분하다고 들릴 만큼의 일렉트릭 베이스 사운드는 아닙니다. 이제는 베이스 현 자체에 집중할 때입니다.
MainStage에서 Material 패드의 볼을 왼쪽 가장자리에서 위아래로 드래그합니다. 배음이 어떻게 반응하는지 주의를 기울여 보십시오.
볼을 왼쪽 하단 모서리로 드래그합니다. 이 소리는 낮은 피아노 현의 사운드를 희미하게 떠올리게 만드는 소리여야 합니다. 배음이 너무 오래 지속되므로 다소 부자연스러운 톤이 나옵니다.
괜찮은 소리가 들릴 때까지 볼을 위쪽으로 드래그합니다. 그림에 표시된 위치로 시도해 보십시오.

참고: 대개, 감긴 현의 낮은 현에서 배음이 벌어지는 것이 일반적입니다. 약간 불순한 금속성 사운드를 통해 이를 인지할 수 있습니다. 이것은 부분음(배음)이 기본 주파수의 정확한 자연수 배수가 아니라 다소 더 높게 이동되기 때문에 발생합니다. 전자 음향 악기의 실제 세계에서 이러한 이펙트의 예는 Yamaha CP70의 낮은 현입니다. 이것은 지나치긴 하지만, 이런 이펙트를 조금만 사용해도 베이스 모델에 좋게 작용할 수 있습니다.
Sculpture에서 배음 벌리기
MainStage에서 Material 패드의 볼을 오른쪽으로 점진적으로 드래그합니다.
사운드가 더 순수한 벨 소리 같은 특성을 갖게 됩니다.
배음 벌리기를 현실적으로 시뮬레이션하려면 다음 설정 예시에 따라 설정해보십시오.

Sculpture에서 Object 2로 현 및 프렛 진동 에뮬레이션하기
진공 상태에서는 베이스 현의 진동이 발생하지 않습니다. 현의 파복은 악기의 자연적이고 물리적인 한계에 자주 부딪힙니다. 이는 현이 프렛에 닿을 때 전형적으로 발생하는 윙윙거리고 덜걱거리는 소리로 들립니다.
MainStage에서 Object 2를 활성화하고 Type 팝업 메뉴에서 Bouncing을 선택합니다.
그러면 어렴풋이 만돌린 트레몰로를 생각나게 하는 사운드가 나올 것입니다. 이것은 이런 종류의 사운드에 대해서는 너무나도 강력한 이펙트입니다.
Object 2를 오른쪽 끝 (값 1.00)까지 옮깁니다.
Object 2 파라미터로 실험해 보십시오. Strength 0.33, Timbre −1.00, Variation −0.69의 파라미터 값을 사용하면 불연속적이고 사실적인 결과물을 얻을 수 있습니다.
낮은 음을 몇 개 연주해보면, 배음이 피아노의 가장 낮은 음 또는 현과 같이 약간 너무 오래 지속된다는 것을 다시 한번 확인할 수 있습니다. 이는 현을 감쇠하여 수정할 수 있습니다.
Sculpture에서 Object 3을 사용하여 배음 감쇠하기
MainStage에서 Object 3을 활성화하고 Type 팝업 메뉴에서 Damp를 선택합니다.
Object 3를 오른쪽 끝 (값 1.00)까지 옮깁니다.
Strength 파라미터를 0.18로 설정합니다.
참고: Object 3의 Strength 파라미터가 Inner Loss Material 패드 파라미터와 어떻게 상호 작용하는지 실험해보십시오. Inner Loss 값이 높을수록 Strength 값이 낮아질 수 있으며, 그 반대도 마찬가지입니다.
Sculpture에서 기본 베이스 사운드의 범위 설정하기
베이스의 다양한 음색 범위를 더욱 사실적으로 복제하려면 스케일링 기능을 사용하십시오.
이 기능을 켜면 키 스케일링 기능을 사용하여 피치와 관계없이 사운드의 음색을 조정할 수 있습니다. 파란색 슬라이더를 사용하여 이 작업을 수행하기 전에 Resolution 파라미터를 사용해 보십시오.
MainStage에서 Material 패드 하단에 있는 Keyscale 버튼을 클릭합니다. C3 아래의 키 스케일은 녹색으로 표시되고 그 위는 하늘색으로 표시됩니다. 아래는 Keyscale 파라미터가 활성화된 Material 패드의 모습입니다.
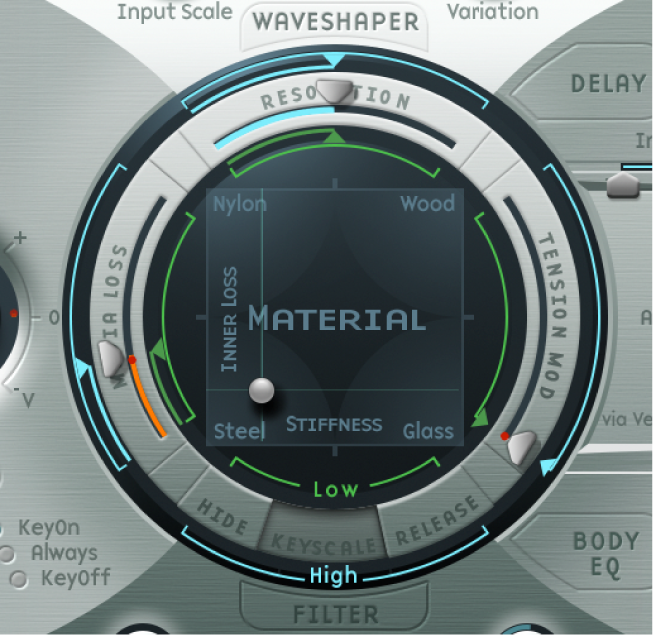
참고: 베이스에 가장 적합한 퍼포먼스 범위는 C3 아래에서만 찾을 수 있습니다. 그렇기 때문에 녹색 슬라이더를 사용하여 사운드의 실제 음색을 설정해야 합니다. 링 주변에 있는 기본 슬라이더는 C3 위에 있는 사운드의 음색을 결정합니다. 일단은 (상위 키 스케일링을 제어하는) 파란색 슬라이더는 무시하고 이들을 메인 슬라이더와 똑같은 위치로 설정하기만 하면 됩니다.