Petunjuk Pengguna Apple Watch
- Selamat Datang
- Apa yang baru
-
- App di Apple Watch
- Membuka app
- Mengetahui waktu
- Ikon status
- Melihat dan merespons pemberitahuan
- Membisukan pemberitahuan dengan cepat menggunakan gerakan
- Mengheningkan pemberitahuan untuk jangka waktu lama
- Melihat widget di Smart Stack
- Menggunakan ketuk dua kali untuk tindakan umum
- Menggunakan tombol Tindakan
- Memasukkan teks
- Berlari dengan Apple Watch
-
- Alarm
- Buku Audio
- Oksigen Darah
- Kalkulator
- Kalender
- Remote Kamera
- EKG
- Pengobatan
- Memoji
- Pengenalan Musik
- News
- Sedang Diputar
- Remote
- Pintasan
- Sirene
- Saham
- Stopwatch
- Gelombang
- Timer
- Menggunakan app Kiat
- Terjemahkan
- Tanda Vital
- Memo Suara
- Walkie-Talkie
- Jam Dunia
-
- Informasi penting mengenai keselamatan
- Informasi penting mengenai penanganan
- Modifikasi tidak sah watchOS
- Informasi perawatan tali
- Pernyataan kepatuhan FCC
- Pernyataan kepatuhan ISED Kanada
- Informasi Ultra Wideband
- Informasi Laser Kelas 1
- Informasi mengenai pembuangan dan pendaurulangan
- Apple dan lingkungan
- Hak cipta dan merek dagang
Menjelajahi Galeri Wajah di Apple Watch
Galeri Wajah di app Apple Watch adalah cara termudah untuk melihat semua wajah jam yang tersedia. Jika Anda menemukan yang menarik, Anda dapat menyesuaikannya, memilih komplikasi, lalu menambahkan wajah ke koleksi Anda—semuanya dari galeri.
Menambahkan wajah di Galeri Wajah
Buka app Apple Watch di iPhone Anda.
Ketuk Galeri Wajah, lalu ketuk kategori seperti Kesehatan & Kebugaran, Foto, atau Kaya Data.
Untuk melihat semua wajah jam, gulir ke bawah, lalu ketuk Lihat Semua Wajah Jam.
Ketuk wajah, lalu pilih fitur dan komplikasi yang Anda inginkan.
Ketuk Tambah.
Wajah ditambahkan ke koleksi Anda dan menjadi wajah saat ini di Apple Watch Anda.
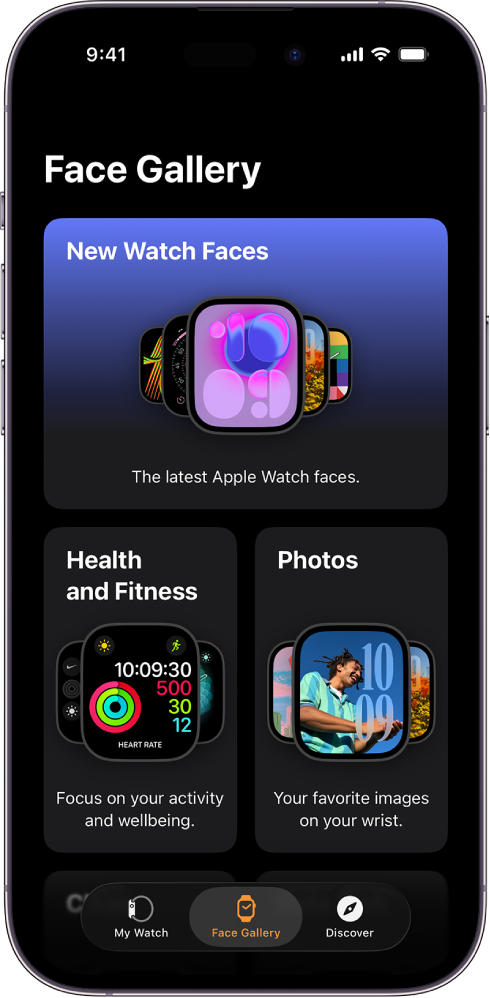
Memilih fitur untuk wajah
Buka app Apple Watch di iPhone Anda.
Ketuk Galeri Wajah, lalu ketuk kategori seperti Kesehatan & Kebugaran, Foto, atau Kaya Data.
Untuk melihat semua wajah jam, gulir ke bawah, lalu ketuk Lihat Semua Wajah Jam.
Ketuk wajah, lalu ketuk fitur seperti warna atau gaya.
Saat Anda memilih beberapa opsi, wajah di bagian atas berubah sehingga Anda dapat memastikan desainnya sudah tepat.
Menambahkan komplikasi di Galeri Wajah
Buka app Apple Watch di iPhone Anda.
Ketuk Galeri Wajah, lalu ketuk wajah.
Kiat: Ketuk koleksi seperti Wajah Jam Baru atau Kaya Data untuk menelusuri kategori wajah jam tertentu.
Ketuk posisi komplikasi, seperti Kiri Atas, Kanan Atas, atau Bawah.
Gesek untuk melihat komplikasi mana yang tersedia untuk posisi tersebut, lalu ketuk komplikasi yang Anda inginkan.
Jika Anda memutuskan tidak ingin komplikasi dalam posisi tersebut, gulir ke bagian atas daftar dan ketuk Mati.
Untuk daftar lengkap komplikasi tiap wajah jam yang tersedia, lihat Wajah Apple Watch dan fiturnya.