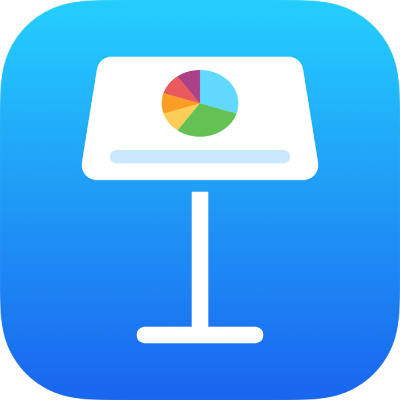
iPhone पर Keynote में कार्य दृश्य बदलें
अपनी प्रस्तुति को व्यवस्थित और संपादित करने के लिए आप अपनी स्लाइड को अलग-अलग तरीक़ों से देख सकते हैं।
स्लाइड दृश्य : संपादन के लिए केवल एक स्लाइड प्रदर्शित करता है। जब आप किसी थीम से प्रस्तुतीकरण बनाते हैं, तो यह डिफ़ॉल्ट दृश्य है। इस दृश्य में आप स्लाइड नेविगेटर को दिखा या छिपा सकते हैं।
लाइट टेबल : लाइट टेबल के जैसे ही स्लाइड थंबनेल को प्रदर्शित करता है। यह दृश्य आपके प्रस्तुतिकरण को संगठित करने में उपयोगी होता है क्योंकि आप एकाधिक स्लाइड को एक ही बार में देख सकते हैं। एकाधिक स्लाइड को एक ही समय संपादित करने के लिए भी यह सर्वोत्तम दृश्य है (उदाहरण के लिए, प्रत्येक स्लाइड में समान ट्रांज़िशन जोड़ना या एक से अधिक स्लाइड की नक़ल बनाना)।
आउटलाइन : स्लाइड नैविगेटर में प्रत्येक स्लाइड की थंबनेल के साथ आपकी स्लाइड की टेक्स्ट आउटलाइन प्रदर्शित करता है। जब आप प्रस्तुतीकरण की आउटलाइन बनाते हैं, तो यह डिफ़ॉल्ट दृश्य है। आप आउटलाइन दृश्य में टेक्स्ट जोड़कर संपादित कर सकते हैं, इमेज और वीडियो रख सकते हैं और स्लाइड का फ़ॉर्मैट बदल सकते हैं। किसी प्रस्तुतीकरण का मोटा ड्राफ़्ट बनाने, टेक्स्ट-रिच प्रस्तुतीकरणों का प्रवाह देखने या अपने प्रस्तुतीकरणों की संरचना पर ध्यान देने के लिए यह उपयोगी है।
स्लाइड दृश्य में स्लाइड देखें।
अपने iPhone पर Keynote ऐप
 पर जाएँ।
पर जाएँ।प्रस्तुतीकरण खोलें।
स्क्रीन के शीर्ष पर
 पर टैप करें, दृश्य विकल्प पर टैप करें, फिर स्लाइड दृश्य चुनें, (यदि स्लाइड दृश्य पहले ही चुना गया है, तो पूर्ण पर टैप करें)।
पर टैप करें, दृश्य विकल्प पर टैप करें, फिर स्लाइड दृश्य चुनें, (यदि स्लाइड दृश्य पहले ही चुना गया है, तो पूर्ण पर टैप करें)।निम्नलिखित में से कोई भी कार्य करें :
स्लाइड नेविगेटर दिखाएँ (यदि यह दृश्यमान नहीं है) : स्लाइड कैनवास के शीर्ष-बाएँ कोने में स्लाइड नैविगेटर बटन (नीचे दिखाया गया है) पर टैप करें या स्लाइड को पिंच करके बंद करें।
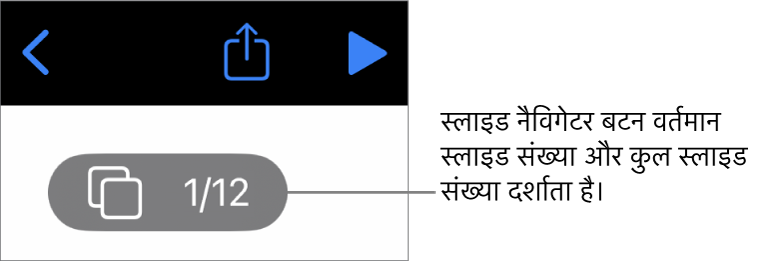
स्लाइड नेविगेटर छिपाएँ : वर्तमान स्लाइड को पिंच करके खोलें (दाईं ओर स्लाइड कैनवास पर)।
संपादित करने के लिए किसी स्लाइड को चुनें : स्लाइड नेविगेटर में एक स्लाइड थंबनेल पर टैप करें।
स्लाइड रीऑर्डर करें : स्लाइड नेविगेटर में स्लाइड थंबनेल को तब तक टच और होल्ड करें जब तक कि वह दिखाई नहीं देता है, फिर उसे ऊपर या नीचे ड्रैग करें।
स्लाइड को समूहित करें : स्लाइड नेविगेटर में स्लाइड थंबनेल को तब तक टच और होल्ड करें जब तक कि वह दिखाई नहीं देता है, फिर उसे दाईं ओर ड्रैग करें, ताकि ऊपर वाली स्लाइड के अनुसार स्लाइड को इंडेंट किया जा सके।
प्रस्तुतकर्ता नोट दिखाएँ या छिपाएँ : अपने प्रस्तुतकर्ता नोट्स देखने के लिए स्क्रीन के शीर्ष पर
 पर टैप करें, दृश्य विकल्प पर टैप करें, फिर “प्रस्तुतकर्ता नोट्स दिखाएँ” पर टैप करें। स्क्रीन के सबसे निचले भाग में प्रस्तुतकर्ता के नोट्स दिखाई देते हैं।
पर टैप करें, दृश्य विकल्प पर टैप करें, फिर “प्रस्तुतकर्ता नोट्स दिखाएँ” पर टैप करें। स्क्रीन के सबसे निचले भाग में प्रस्तुतकर्ता के नोट्स दिखाई देते हैं।प्रस्तुतकर्ता नोट्स को छिपाने के लिए
 पर टैप करें, दृश्य विकल्प पर टैप करें, फिर “प्रस्तुतकर्ता नोट्स छिपाएँ” पर टैप करें।
पर टैप करें, दृश्य विकल्प पर टैप करें, फिर “प्रस्तुतकर्ता नोट्स छिपाएँ” पर टैप करें।
लाइट टेबल में स्लाइड को देखें।
अपने iPhone पर Keynote ऐप
 पर जाएँ।
पर जाएँ।प्रस्तुतीकरण खोलें, स्क्रीन के शीर्ष पर
 पर टैप करें, दृश्य विकल्प पर टैप करें, फिर लाइट टेबल पर टैप करें (यदि लाइट टेबल पहले ही चुना गया है, तो पूर्ण पर टैप करें)।
पर टैप करें, दृश्य विकल्प पर टैप करें, फिर लाइट टेबल पर टैप करें (यदि लाइट टेबल पहले ही चुना गया है, तो पूर्ण पर टैप करें)।निम्नलिखित में से कोई एक कार्य करें :
स्लाइड चुनें : थंबनेल पर टैप करें। एकाधिक स्लाइड चुनने के लिए, स्क्रीन के नीचले दाएँ कोने में "चुनें" पर टैप करें, फिर थंबनेल पर टैप करें। थंबनेल का चयन हटाने के लिए उसे फिर से टैप करें। जब आप समाप्त कर लें तब “पूर्ण” पर टैप करें।
स्लाइड रीऑर्डर करें : थंबनेल को नए स्थान पर ड्रैग करें।
स्लाइड को जल्दी से जोड़ें, स्किप करें और स्किप न करें, उनका डुप्लिकेट बनाएं या उन्हें डिलीट करें: एक या अधिक स्लाइड चुनें, फिर स्क्रीन के नीचे स्थित बटन पर टैप करें।
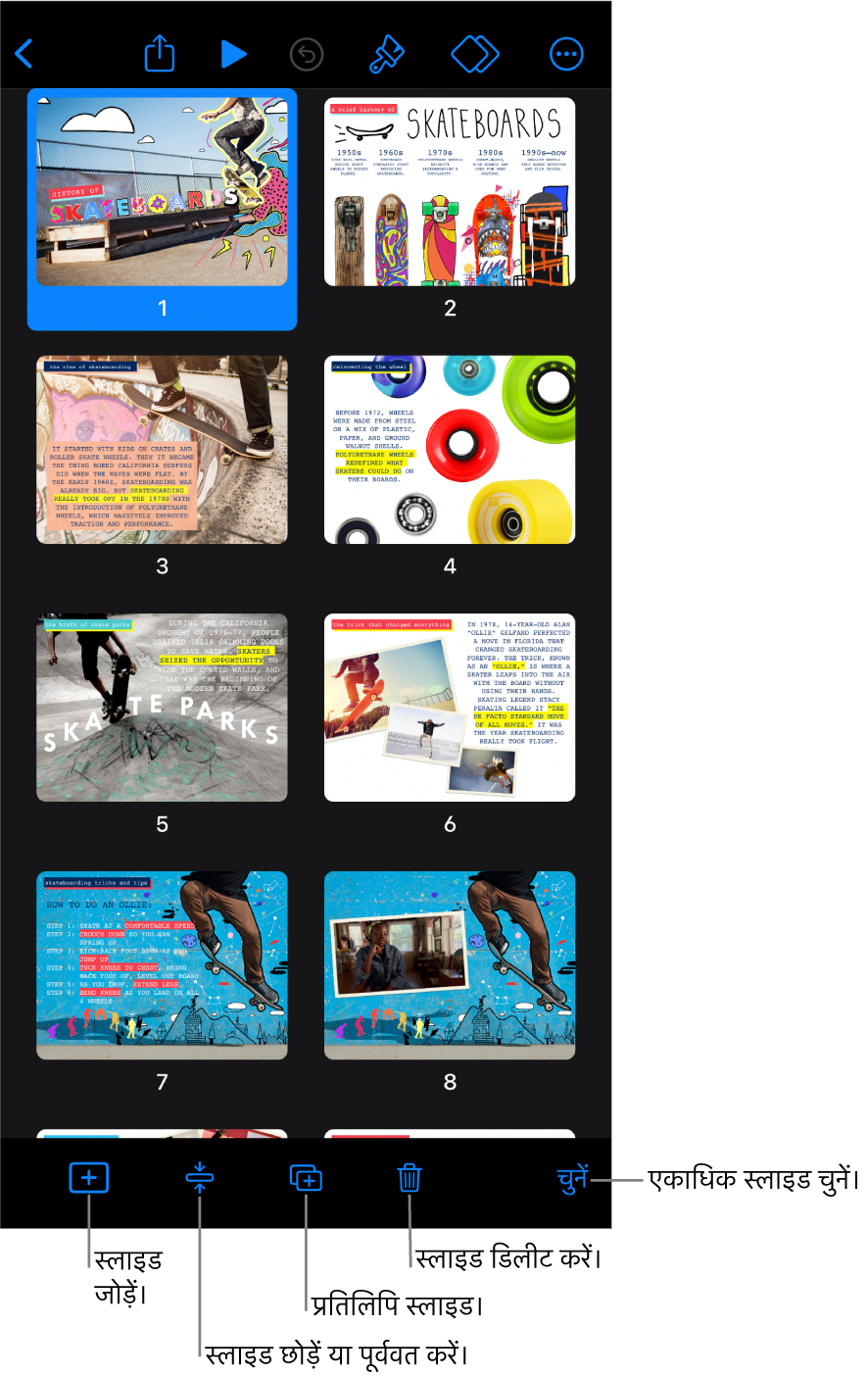
थंबनेल के आकार को बदलें : थंबनेल को बड़ा करने के लिए बाहर की ओर पिंच करें, या श्रिंक करने के लिए अंदर की ओर पिंच करें।
प्रस्तुतकर्ता नोट दिखाएँ या छिपाएँ : अपने प्रस्तुतकर्ता नोट्स देखने के लिए स्क्रीन के शीर्ष पर
 पर टैप करें, दृश्य विकल्प पर टैप करें, फिर “प्रस्तुतकर्ता नोट्स दिखाएँ” पर टैप करें, फिर पूर्ण पर टैप करें। स्क्रीन के सबसे निचले भाग में प्रस्तुतकर्ता के नोट्स दिखाई देते हैं।
पर टैप करें, दृश्य विकल्प पर टैप करें, फिर “प्रस्तुतकर्ता नोट्स दिखाएँ” पर टैप करें, फिर पूर्ण पर टैप करें। स्क्रीन के सबसे निचले भाग में प्रस्तुतकर्ता के नोट्स दिखाई देते हैं।प्रस्तुतकर्ता नोट्स को छिपाने के लिए
 पर टैप करें, दृश्य विकल्प पर टैप करें, फिर “प्रस्तुतकर्ता नोट्स छिपाएँ” पर टैप करें।
पर टैप करें, दृश्य विकल्प पर टैप करें, फिर “प्रस्तुतकर्ता नोट्स छिपाएँ” पर टैप करें।छोड़ी गई स्लाइड दिखाएँ या छिपाएँ: स्क्रीन के शीर्ष पर स्थित
 पर टैप करें, “दृश्य विकल्प” पर टैप करें, फिर “स्किप की गईं स्लाइड छिपाएँ” या “स्किप की गई स्लाइड दिखाएँ” पर टैप करें।
पर टैप करें, “दृश्य विकल्प” पर टैप करें, फिर “स्किप की गईं स्लाइड छिपाएँ” या “स्किप की गई स्लाइड दिखाएँ” पर टैप करें।स्लाइड दृश्य पर वापस आएं: स्लाइड पर डबल टैप करें।
आउटलाइन के रूप में स्लाइड देखें
अपने iPhone पर Keynote ऐप
 पर जाएँ।
पर जाएँ।प्रस्तुतीकरण खोलें, स्क्रीन के शीर्ष पर
 पर टैप करें, दृश्य विकल्प पर टैप करें, फिर आउटलाइन चुनें।
पर टैप करें, दृश्य विकल्प पर टैप करें, फिर आउटलाइन चुनें।यदि आउटलाइन पहले ही चुनी गई है, तो पूर्ण पर टैप करें।
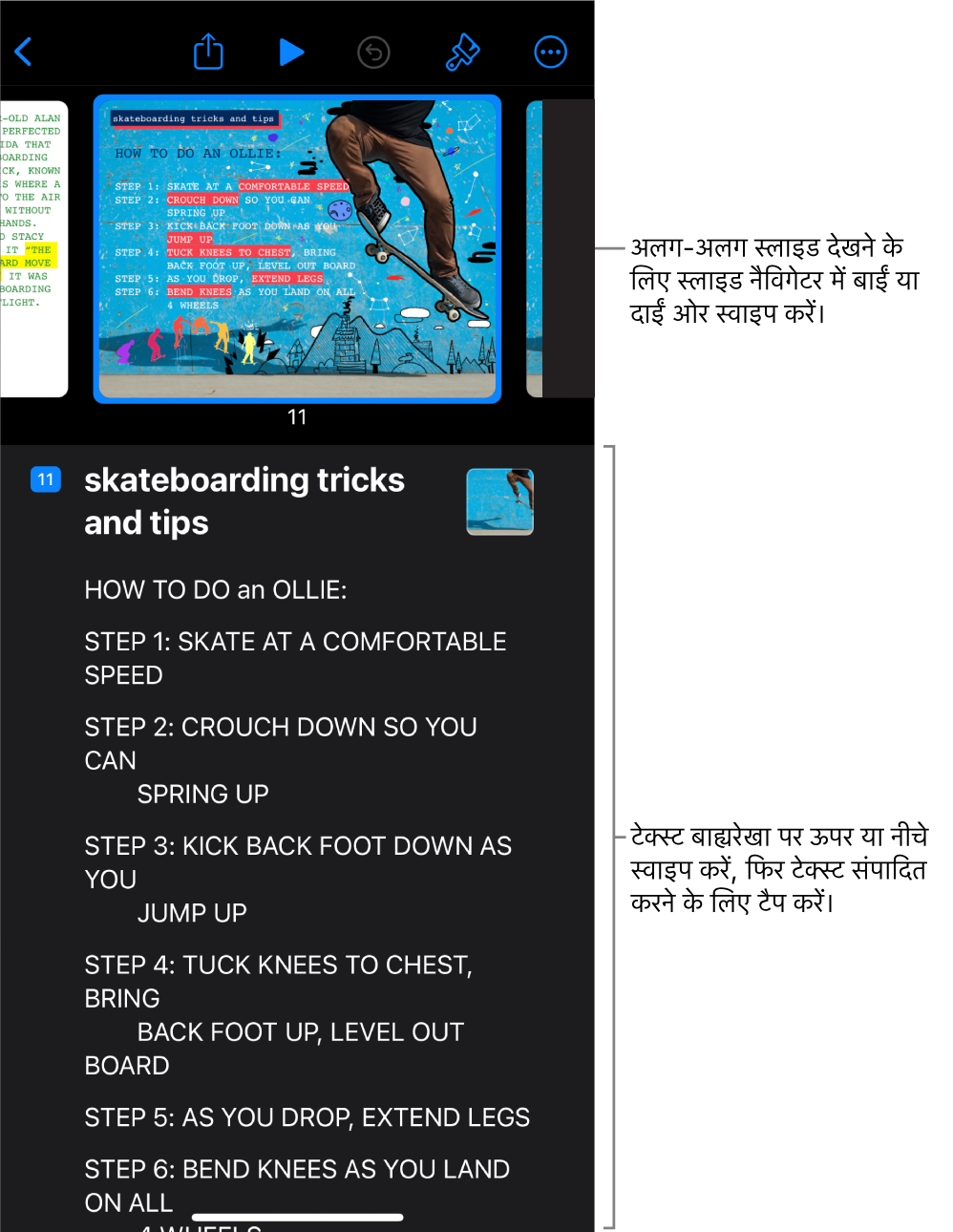
निम्नलिखित में से कोई भी कार्य करें :
स्लाइड के बीच नैविगेट करें : अलग स्लाइड देखने के लिए स्लाइड नैविगेटर पर स्वाइप करें।
स्लाइड जोड़ें : टेक्स्ट आउटलाइन में किसी पंक्ति पर टैप करें, फिर
 पर टैप करें। आपके द्वारा चुनी गई स्लाइड के बाद नई स्लाइड जोड़ी जाती है।
पर टैप करें। आपके द्वारा चुनी गई स्लाइड के बाद नई स्लाइड जोड़ी जाती है।किसी स्लाइड की अंतिम पंक्ति में टाइप करते समय एक स्लाइड तेज़ी से जोड़ने के लिए “वापस जाएँ” पर दो बार टैप करें।
स्लाइड डिलीट करें : अपनी वांछित स्लाइड को डिलीट करने के लिए उस स्लाइड की शीर्ष पंक्ति पर टैप करें,
 पर टैप करें, फिर “डिलीट करें” पर टैप करें।
पर टैप करें, फिर “डिलीट करें” पर टैप करें।एक अलग स्लाइड लेआउट लागू करें : अपनी वांछित स्लाइड को संपादित करने के लिए वह स्लाइड चुनें,
 पर टैप करें, फिर मेनू से कोई लेआउट चुनें। स्लाइड लेआउट मेनू को बंद करने के लिए
पर टैप करें, फिर मेनू से कोई लेआउट चुनें। स्लाइड लेआउट मेनू को बंद करने के लिए  पर टैप करें।
पर टैप करें।स्लाइड रीऑर्डर करें : टेक्स्ट आउटलाइन में जिस स्लाइड को आप मूव करना चाहते हैं, उस स्लाइड की शीर्ष पंक्ति पर टैप करें,
 को तब तक टच और होल्ड करें जब तक वह स्लाइड ऊपर उठते हुए न दिखाई दे, फिर उस स्लाइड को नए स्थान पर ड्रैग करें।
को तब तक टच और होल्ड करें जब तक वह स्लाइड ऊपर उठते हुए न दिखाई दे, फिर उस स्लाइड को नए स्थान पर ड्रैग करें।किसी स्लाइड को स्किप या अनस्किप करें : टेक्स्ट आउटलाइन में स्लाइड की शीर्ष पंक्ति पर टैप करें,
 पर टैप करें, फिर “स्लाइड स्किप करें” या “स्लाइड अनस्किप करें” पर टैप करें।
पर टैप करें, फिर “स्लाइड स्किप करें” या “स्लाइड अनस्किप करें” पर टैप करें।स्लाइड में टेक्स्ट जोड़ें : टेक्स्ट आउटलाइन पर सम्मिलन बिंदु रखने के लिए किसी पंक्ति पर टैप करें, फिर टाइप करें।
टेक्स्ट की कोई पंक्ति डिलीट करें : अपने टेक्स्ट की वांछित पंक्ति डिलीट करने के लिए उस पंक्ति पर टैप करें,
 पर टैप करें, फिर “डिलीट करें” पर टैप करें।
पर टैप करें, फिर “डिलीट करें” पर टैप करें।टेक्स्ट की एकाधिक पंक्तियाँ डिलीट करने के लिए टेक्स्ट की किसी एक पंक्ति पर टैप करें,
 पर टैप करें, अपने सभी वांछित टेक्स्ट को डिलीट करने के लिए सफ़ेद चयन हैंडल को ड्रैग करें, फिर “डिलीट करें” पर टैप करें।
पर टैप करें, अपने सभी वांछित टेक्स्ट को डिलीट करने के लिए सफ़ेद चयन हैंडल को ड्रैग करें, फिर “डिलीट करें” पर टैप करें।टेक्स्ट को मूव करें : अपने वांछित टेक्स्ट को मूव करने के लिए उस पर टैप करें,
 को तब तक टच और होल्ड करें जब तक टेक्स्ट ऊपर उठते हुए न दिखाई दे, फिर उसे नए स्थान पर ड्रैग करें।
को तब तक टच और होल्ड करें जब तक टेक्स्ट ऊपर उठते हुए न दिखाई दे, फिर उसे नए स्थान पर ड्रैग करें।टेक्स्ट की एकाधिक पंक्तियों को मूव करने के लिए टेक्स्ट की किसी वांछित पंक्ति को मूव करने हेतु उस पर टैप करें,
 पर टैप करें, फिर अपने वांछित टेक्स्ट को मूव करने के लिए उसे चुनने हेतु सफ़ेद चयन हैंडल को ड्रैग करें।
पर टैप करें, फिर अपने वांछित टेक्स्ट को मूव करने के लिए उसे चुनने हेतु सफ़ेद चयन हैंडल को ड्रैग करें।  को तब तक टच और होल्ड करें जब तक टेक्स्ट ऊपर उठते हुए न दिखाई दे, फिर उसे नए स्थान पर ड्रैग करें।
को तब तक टच और होल्ड करें जब तक टेक्स्ट ऊपर उठते हुए न दिखाई दे, फिर उसे नए स्थान पर ड्रैग करें।मीडिया प्लेसहोल्डर वाली किसी स्लाइड में कोई तस्वीर या वीडियो जोड़ें : यदि स्लाइड में केवल एक ही प्लेसहोल्डर है, तो
 पर टैप करें।
पर टैप करें। यदि स्लाइड में एकाधिक मीडिया प्लेसहोल्डर हैं, तो
 पर टैप करें और अपने वांछित प्लेसहोल्डर का उपयोग करने के लिए उसे चुनें। इमेज या वीडियो पर नैविगेट करें, फिर उसे स्लाइड में जोड़ने के लिए उस पर टैप करें।
पर टैप करें और अपने वांछित प्लेसहोल्डर का उपयोग करने के लिए उसे चुनें। इमेज या वीडियो पर नैविगेट करें, फिर उसे स्लाइड में जोड़ने के लिए उस पर टैप करें।स्लाइड दृश्य पर वापस आएं: किसी थंबनेल को स्लाइड दृश्य में देखने और संपादित करने के लिए उस पर डबल-टैप करें।