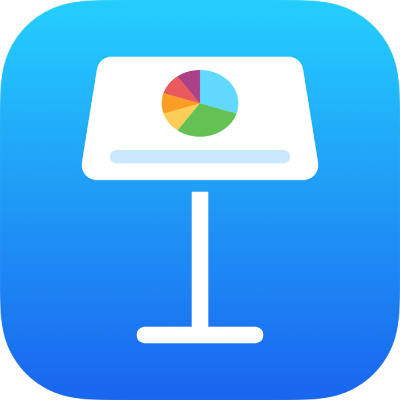
iPhone पर Keynote में लंबवत टेक्स्ट का उपयोग करें
Keynote आकृतियों और टेक्स्ट बॉक्स में लंबवत टेक्स्ट का समर्थन करता है, ताकि आप ऊपर से नीचे की ओर टेक्स्ट दर्ज और संपादित कर सकें, जैसे चीनी, जापानी और कोरियाई में होता है। प्रत्येक नई पंक्ति अपने से पहले वाली के बाईं ओर प्रदर्शित होती है।
लंबवत टेक्स्ट का उपयोग करने के लिए आपकी प्रस्तुति चीनी, जापानी या कोरियाई के लिए फ़ॉर्मैट होनी चाहिए, या इन भाषाओं में से कम से कम एक भाषा आपके डिवाइस की प्राथमिक भाषा सूची में होनी चाहिए। अधिक जानकारी के लिए, किसी भिन्न भाषा के फ़ॉर्मैटिंग वाला प्रस्तुतीकरण बनाएँ और किसी प्रस्तुति की भाषा और उसका फ़ॉर्मैटिंग बदलें देखें।
टेक्स्ट बॉक्स या आकृति में लंबवत टेक्स्ट जोड़ें
आप किसी भी समय टेक्स्ट बॉक्स या आकृतियों में लंबवत टेक्स्ट चालू या बंद कर सकते हैं।
अपने iPhone पर Keynote ऐप
 पर जाएँ।
पर जाएँ।प्रस्तुतीकरण खोलें, फिर टेक्स्ट बॉक्स या आकृति पर टैप करें।
“टेक्स्ट लंबवत बनाएँ” चुनें।
यदि ऑब्जेक्ट में पहले से ही टेक्स्ट शामिल है, तो यह लंबवत हो जाता है और आप जो भी टेक्स्ट जोड़ते हैं वह लंबवत होता है। अगर ऑब्जेक्ट में पहले से टेक्स्ट शामिल नहीं है, तो उसमें आप जो भी टेक्स्ट जोड़ते हैं वह लंबवत होता है।
टेक्स्ट को फिर से क्षैतिक बनाने के लिए ऑब्जेक्ट पर टैप करें, फिर “टेक्स्ट क्षैतिक बनाएँ” चुनें।
लंबवत टेक्स्ट में वर्ण क्षैतिज रूप से फ़िट करें
आप लंबवत टेक्स्ट के भीतर दो से चार वर्ण क्षैतिज रूप से फ़िट कर सकते हैं। संख्याओं जैसे कुछ लैटिन वर्ण लिखने के लिए यह उपयोगी होते हैं, ताकि उन्हें बाएँ से दाएँ पढ़ा जा सके।
अपने iPhone पर Keynote ऐप
 पर जाएँ।
पर जाएँ।प्रस्तुतीकरण खोलें, फिर लंबवत टेक्स्ट लिखते समय दो से चार ऐसे वर्ण चुनें जिन्हें आप घुमाना चाहते हैं।
 पर टैप करें, फिर टेक्स्ट टैब में
पर टैप करें, फिर टेक्स्ट टैब में  पर टैप करें।
पर टैप करें।क्षैतिज रूप में करने के लिए घुमाएँ पर टैप करें।
क्षैतिज वर्ण संपादित करते समय आप सभी वर्ण बोल्ड, इटैलिक इत्यादि कर सकते हैं, लेकिन आप एकल वर्णों को अलग-अलग संपादित नहीं कर सकते हैं।
यदि आप क्षैतिज वर्ण फिर लंबवत दिखाना चाहते हैं, तो वर्ण डिलीट करें और उन्हें फिर दर्ज करें।
वर्णों को पूरा चौड़ा करें
आप टेक्स्ट को पूरी चौड़ाई वाले सीधे वर्णों में बदल सकते हैं।
अपने iPhone पर Keynote ऐप
 पर जाएँ।
पर जाएँ।लंबवत टेक्स्ट वाला प्रस्तुतीकरण खोलें, फिर वह लंबवत टेक्स्ट चुनें जिसकी आप पूरी चौड़ाई करना चाहते हैं।
 पर टैप करें, फिर टेक्स्ट टैब में
पर टैप करें, फिर टेक्स्ट टैब में  पर टैप करें।
पर टैप करें।“पूरा चौड़ा करें” पर टैप करें।
लंबवत टेक्स्ट उपयोग करने के लिए नुस्ख़े
अपनी प्रस्तुति में लंबवत टेक्स्ट का उपयोग करने के लिए ध्यान में रखने लायक कुछ बातें यहाँ दी गई हैं :
यदि आप लंबवत टेक्स्ट वाला ऑब्जेक्ट जैसे कि टेक्स्ट बॉक्स या आकृति कॉपी करते हैं और फिर इसे Pages, Numbers या Keynote दस्तावेज़ में पेस्ट करते हैं, तो ऑब्जेक्ट अन्य दस्तावेज़ में लंबवत टेक्स्ट के साथ प्रदर्शित होता है।
यदि लंबवत टेक्स्ट वाली Keynote प्रस्तुति लंबवत टेक्स्ट का समर्थन न करने वाले Keynote के पुराने संस्करण में खोली जाती है, तो पूरा टेक्स्ट क्षैतिज रूप में प्रदर्शित होता है।
iCloud के लिए Keynote किसी प्रस्तुति को रीड-ओनली इमेज के रूप में लंबवत टेक्स्ट के साथ खोल सकता है।