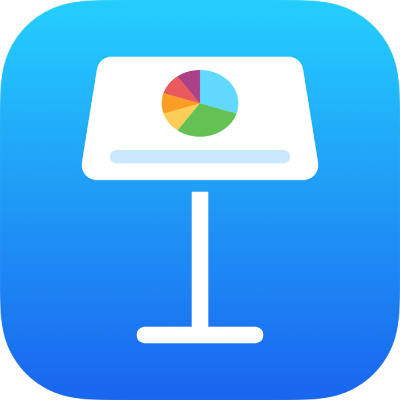
iPhone पर Keynote में चार्ट जोड़ें या डिलीट करें
जब आप Keynote में कोई चार्ट बनाते हैं, तो आप चार्ट डेटा को “चार्ट डेटा” संपादक में टाइप करते हैं (चार्ट में नहीं)। यदि आप बाद में “चार्ट डेटा संपादक” में परिवर्तन करते हैं, तो चार्ट ऑटोमैटिकली अपडेट हो जाता है।
कॉलम, बार, रेखा, क्षेत्र, पाई, डोनट या रेडार चार्ट जोड़ें
अपने iPhone पर Keynote ऐप
 पर जाएँ।
पर जाएँ।प्रस्तुतीकरण खोलें, टूलबार में
 पर टैप करें, फिर
पर टैप करें, फिर  पर टैप करें।
पर टैप करें।
आप किस प्रकार के चार्ट जोड़ सकते हैं यह देखने के लिए 2D या 3D पर टैप करें, फिर प्रत्येक प्रकार के चार्ट के लिए अधिक विकल्प देखने के लिए बाएँ या दाएँ स्वाइप करें।
चार्ट को स्लाइड पर जोड़ने के लिए उस पर टैप करें, फिर वांछित जगह पर उसे ड्रैग करें।
जब आप 3D चार्ट जोड़ते हैं, तो आपको उसके केंद्र में
 दिखाई देता है। चार्ट के ओरिएंटेशन को ऐडजस्ट करने के लिए इस नियंत्रण को ड्रैग करें।
दिखाई देता है। चार्ट के ओरिएंटेशन को ऐडजस्ट करने के लिए इस नियंत्रण को ड्रैग करें।यदि आप डोनट चार्ट जोड़ते हैं और केंद्रीय छेद का आकार बदलना चाहते हैं, तो
 पर टैप करें, फिर चार्ट पर टैप करें फिर उसके बाद, खुलने के आकार को बड़ा या छोटा बनाने के लिए आंतरिक रेडियस स्लाइडर को ड्रैग करें। आप आंतरिक रेडियस के नीचे प्रतिशत पर टैप करके भी नया मान दर्ज कर सकते हैं।
पर टैप करें, फिर चार्ट पर टैप करें फिर उसके बाद, खुलने के आकार को बड़ा या छोटा बनाने के लिए आंतरिक रेडियस स्लाइडर को ड्रैग करें। आप आंतरिक रेडियस के नीचे प्रतिशत पर टैप करके भी नया मान दर्ज कर सकते हैं।डेटा को जोड़ने के लिए चार्ट पर टैप करें, “डेटा संपादित करें” पर टैप करें और निम्नलिखित में से कोई भी कार्य करें :
डेटा दर्ज करें : प्लेसहोल्डर टेक्स्ट पर टैप करें और फिर अपना डेटा दर्ज करें।
यह बदलें कि डेटा शृंखला के रूप में पंक्ति या कॉलम प्लॉट किए जाएँ। टूलबार में
 पर टैप करें, फिर “विकल्प” पर टैप करें।
पर टैप करें, फिर “विकल्प” पर टैप करें।
टूलबार में “पूर्ण” पर टैप करें।
इंटरऐक्टिव चार्ट बनाएँ
इंटरऐक्टिव चार्ट का उपयोग, समय के साथ समूह के द्वारा की गई बिक्री, विभाग के द्वारा किए गए व्यय और देश के हर हिस्से में जनसंख्या में परिवर्तन जैसे डेटा को दिखाने के लिए किया जा सकता है। नीचे दिया गया उदाहरण तीन वर्ष की अवधि के दौरान तीन प्रजातियों की वृद्धि को दर्शाता है।

चार्ट के साथ स्लाइडर और बटन या केवल बटन के माध्यम से इंटरऐक्ट किया जा सकता है।
अपने iPhone पर Keynote ऐप
 पर जाएँ।
पर जाएँ।प्रस्तुतीकरण खोलें, टूलबार में
 पर टैप करें,
पर टैप करें,  पर टैप करें, फिर इंटरऐक्टिव पर टैप करें।
पर टैप करें, फिर इंटरऐक्टिव पर टैप करें।चार्ट को जोड़ने के लिए उस पर टैप करें, फिर वांछित जगह पर उसे ड्रैग करें।
डेटा को जोड़ने के लिए चार्ट पर टैप करें, “डेटा संपादित करें” पर टैप करें और निम्नलिखित में से कोई भी कार्य करें :
डेटा दर्ज करें : प्लेसहोल्डर टेक्स्ट पर टैप करें और फिर अपना डेटा दर्ज करें।
यह बदलें कि डेटा शृंखला के रूप में पंक्ति या कॉलम प्लॉट किए जाएँ। टूलबार में
 पर टैप करें, फिर “विकल्प” पर टैप करें।
पर टैप करें, फिर “विकल्प” पर टैप करें।
टूलबार में “पूर्ण” पर टैप करें।
चार्ट के साथ इंटरऐक्ट करने के लिए जिस प्रकार के नियंत्रण का उपयोग किया गया है, उसे बदलने के लिए चार्ट पर टैप करें,
 पर टैप करें, “चार्ट” पर टैप करें, फिर “इंटरऐक्टिव चार्ट” के तहत “केवल बटन” पर टैप करें।
पर टैप करें, “चार्ट” पर टैप करें, फिर “इंटरऐक्टिव चार्ट” के तहत “केवल बटन” पर टैप करें।यदि आपको “इंटरएक्टिव” दिखाई नहीं देता है, तो नियंत्रणों के निचले हिस्से से ऊपर की ओर स्वाइप करें।
आप इंटरएक्टिव चार्ट में “मैजिक चार्ट बिल्ड प्रभाव” जोड़ सकते हैं, जो अलग चार्ट डेटा श्रृंखला को एनिमेट करता है। नीचे दिए गए कार्य देखें।
इंटरएक्टिव चार्ट में एक मैजिक चार्ट प्रभाव जोड़ें
आप “मैजिक चार्ट बिल्ड प्रभाव” के साथ चार्ट के भिन्न डेटा शृंखलाओं को एनिमेट कर सकते हैं।
अपने iPhone पर Keynote ऐप
 पर जाएँ।
पर जाएँ।चार्ट पर टैप करें और फिर “डिलीट” पर टैप करें। यदि आपको ऐनिमेट करें दिखाई न दे, तो अधिक विकल्प देखने के लिए
 पर टैप करें।
पर टैप करें।स्क्रीन के सबसे निचले हिस्से पर “ब्राउज़ करें” को टैप करें।
“टेक्स्ट एनकोडिंग” पर टैप करें, फिर विकल्प पर टैप करें।
टैप करने पर : जब आप प्रस्तुतीकरण के दौरान स्लाइड पर टैप करते हैं, तो यह मैजिक चार्ट प्रभाव को चलाता है।
ट्रांज़िशन के बाद : जब प्रस्तुतीकरण के दौरान स्लाइड खुलती है, तो यह मैजिक चार्ट प्रभाव को चलाता है।
ऐनिमेशन का प्रीव्यू देखने के लिए प्रीव्यू पर टैप करें।
चार्ट डिलीट करें
चार्ट पर टैप करें, फिर “डिलीट” पर टैप करें।