iPhone के लिए Keynote यूज़र गाइड
- आपका स्वागत है
- नया क्या है
-
- Keynote का उपयोग शुरू करें
- इमेज, चार्ट और अन्य ऑब्जेक्ट का परिचय
- प्रस्तुतीकरण बनाएँ
- अपने प्रस्तुतीकरण में नैविगेट करने का तरीक़ा चुनें
- प्रस्तुति खोलें
- प्रस्तुतीकरण सहेजें और उसे नाम दें
- प्रस्तुति ढूँढें
- प्रस्तुति प्रिंट करें
- ऐप्स के बीच टेक्स्ट और ऑब्जेक्ट कॉपी करें
- मूलभूत टचस्क्रीन जेस्चर
- VoiceOver का उपयोग करके प्रस्तुतीकरण बनाएँ
-
- प्रस्तुतीकरण भेजें
- सहयोग का परिचय
- अन्य लोगों को सहयोग के लिए आमंत्रित करें
- शेयर किए गए प्रस्तुतीकरण पर सहयोग करें
- शेयर किए गए प्रस्तुतीकरण में नवीनतम ऐक्टिविटी देखें
- शेयर किए गए प्रस्तुतीकरण की सेटिंग्ज़ बदलें
- प्रस्तुतीकरण की शेयरिंग रोकें
- शेयर्ड फ़ोल्डर और सहयोग
- सहयोग करने के लिए Box का उपयोग करें
- ऐनिमेटेड GIF बनाएँ
- किसी ब्लॉग में अपना प्रस्तुतीकरण को पोस्ट करें
- कॉपीराइट
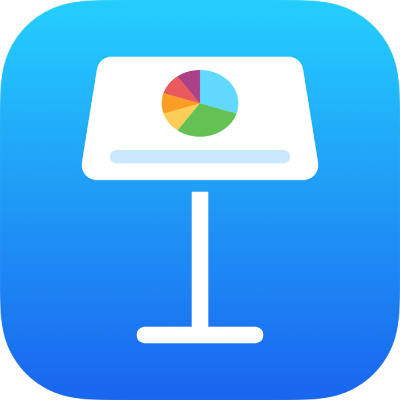
iPhone पर Keynote प्रस्तुतीकरण ढूँढें
जब आप Keynote खोलते हैं और कोई प्रस्तुतीकरण खुला नहीं होता है या जब आप फ़ाइल ऐप खोलते हैं, तो नीचे दस्तावेज़ प्रबंधक दिखाई देता है। आप किसी प्रस्तुतीकरण को उसके शीर्षक या कॉन्टेंट (जिसमें टेक्स्ट, लेखक का नाम, मीडिया फ़ाइल के नाम, वीडियो और इमेज वर्णन, टिप्पणियाँ, इत्यादि शामिल हैं) के अनुसार खोज सकते हैं या जिस जगह पर आप प्रस्तुतीकरणों को सहेजते हैं, उसे वहाँ ब्राउज़ कर सकते हैं (उदाहरण के लिए, iCloud Drive पर, अपने डिवाइस पर, बाहरी स्टोरेज डिवाइस पर या किसी तृतीय-पक्ष स्टोरेज प्रदाता के साथ)। आप प्रस्तुतियों को सॉर्ट करके भी अपनी वांछित प्रस्तुति ढूँढ सकते हैं।
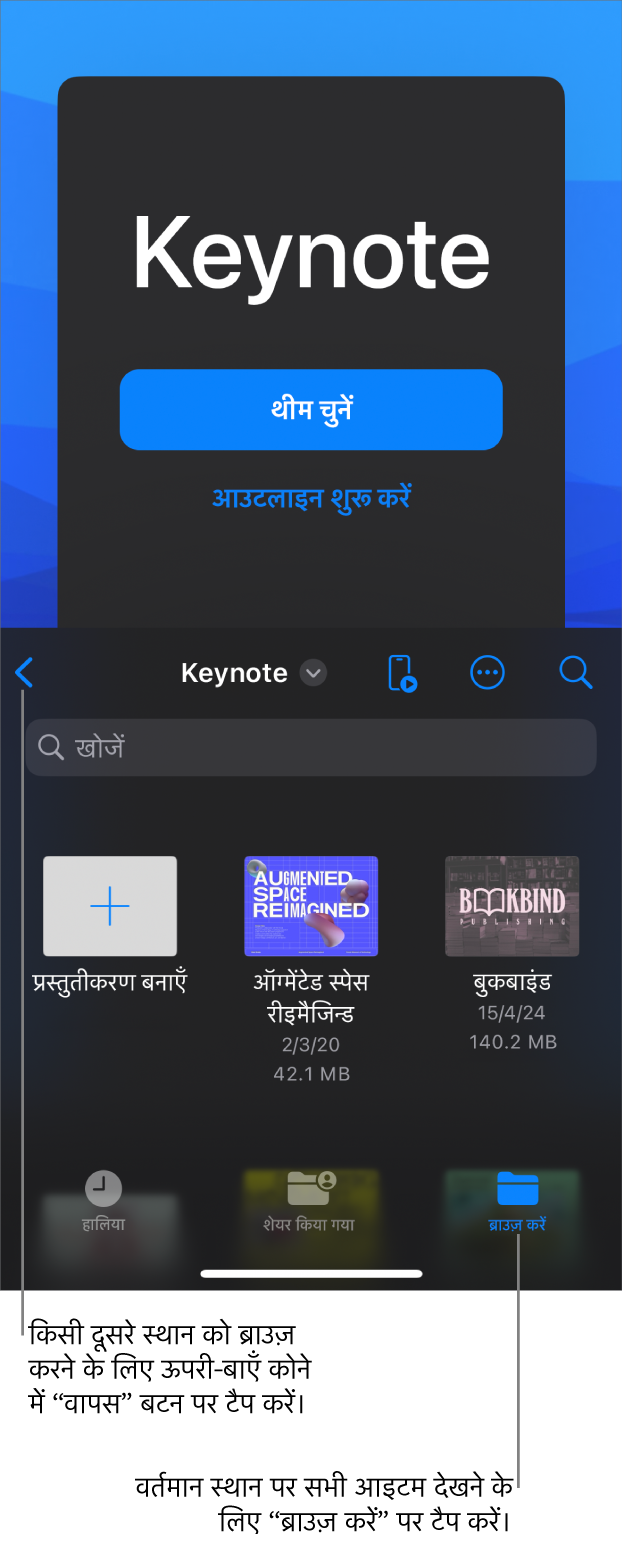
प्रस्तुति ढूँढें
अपने iPhone पर Keynote ऐप
 पर जाएँ।
पर जाएँ।प्रस्तुतीकरण खोलें। यदि प्रस्तुतीकरण पहले से खुला है, तो अपने सभी प्रस्तुतीकरणों को देखने के लिए शीर्ष-बाएँ कोने में स्थित
 पर टैप करें।
पर टैप करें।निम्नलिखित में से कोई भी एक कार्य करें :
खोजें : खोज फ़ील्ड में टैप करें, फिर प्रस्तुति का पूरा या आंशिक नाम दर्ज करें। हो सकता है खोज फ़ील्ड दिखाने के लिए आपको
 पर टैप करना पड़े।
पर टैप करना पड़े।केवल शेयर की गई या हाल में संपादित की गई प्रस्तुति देखें : स्क्रीन के सबसे निचले भाग में शेयर किया गया या हालिया पर टैप करें।
कोई प्रस्तुतीकरण ब्राउज़ करें : “स्थान” सूची देखने के लिए नीचे ब्राउज़ करें पर टैप करें (हो सकता है कि आपको एक से अधिक बार टैप करना पड़े), फिर किसी स्थान पर टैप करें। आप जिस स्थान पर ब्राउज़ कर रहे हैं, वह स्क्रीन के शीर्ष पर दिखाई देता है।
नुस्ख़ा : यदि आप पहले से ही ब्राउज़ दृश्य में हैं, तो “स्थान” सूची देखने के लिए स्क्रीन पर सबसे नीचे “ब्राउज़ करें” पर टैप करें।
नाम, दिनांक, आकार या टैग के अनुसार सॉर्ट करें :
 पर टैप करें, फिर किसी विकल्प पर टैप करें। प्रस्तुतीकरणों को थंबनेल के बजाय एक सूची के रूप में देखने के लिए,
पर टैप करें, फिर किसी विकल्प पर टैप करें। प्रस्तुतीकरणों को थंबनेल के बजाय एक सूची के रूप में देखने के लिए,  पर टैप करें।
पर टैप करें।