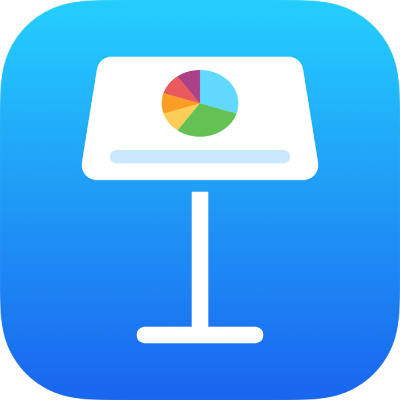
iPhone पर Keynote में पंक्तियाँ और कॉलम जोड़ें या हटाएँ
आप टेबल में पंक्तियों और कॉलम को जोड़, डिलीट और फिर से व्यवस्थित कर सकते हैं। तीन प्रकार की पंक्तियाँ और कॉलम होते हैं :
मुख्य भाग की पंक्तियों और कॉलम में टेबल डेटा शामिल होता है।
हेडर पंक्तियाँ और कॉलम (यदि कोई है) टेबल के शीर्ष पर और बाईं ओर प्रदर्शित होते हैं। सामान्यतः उनका बैकग्राउंड रंग मुख्य भाग की पंक्तियों से अलग होता है और आम तौर पर उनका उपयोग पंक्ति और कॉलम में शामिल कॉन्टेंट की पहचान के लिए किया जाता है।
फ़ुटर पंक्तियाँ (यदि कोई है) टेबल के सबसे निचले हिस्से में प्रदर्शित होती हैं और उनका बैकग्राउंड रंग मुख्य भाग की पंक्तियों से अलग हो सकता है।
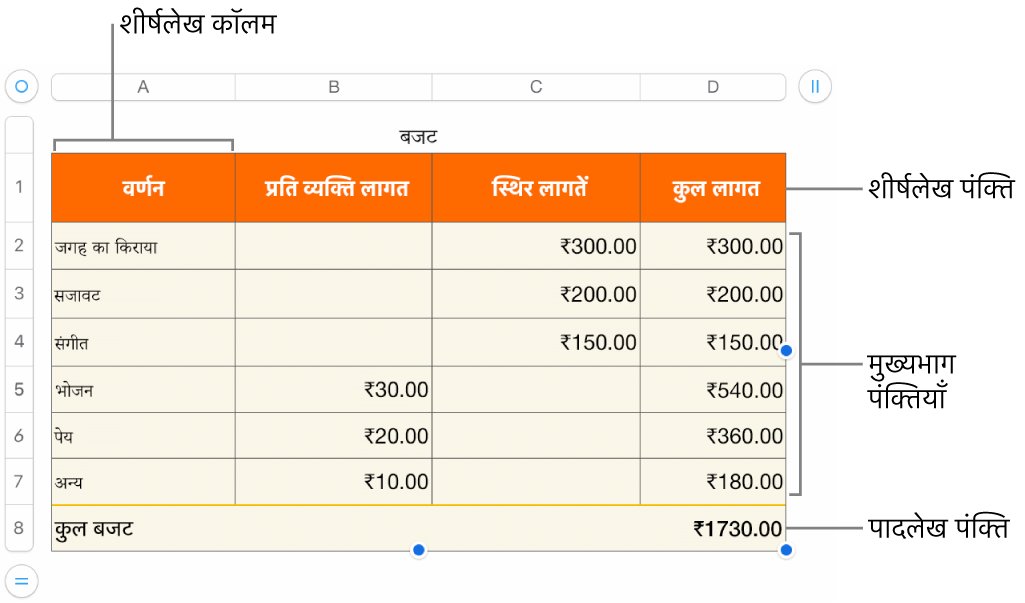
पंक्तियों और कॉलम को जोड़ें या हटाएँ
अपने iPhone पर Keynote ऐप
 पर जाएँ।
पर जाएँ।टेबल वाला प्रस्तुतीकरण खोलें, फिर टेबल पर टैप करें।
निम्नलिखित में से कोई एक कार्य करें :
टेबल के किनारे पर पंक्तियाँ या कॉलम जोड़ें या डिलीट करें : पंक्तियों को जोड़ने या डिलीट करने के लिए टेबल में सबसे निचले-बाएँ कोने में स्थित
 पर क्लिक करें। कॉलम जोड़ने या हटाने के लिए टेबल के शीर्ष-दाएँ कोने पर स्थित
पर क्लिक करें। कॉलम जोड़ने या हटाने के लिए टेबल के शीर्ष-दाएँ कोने पर स्थित  पर क्लिक करें।
पर क्लिक करें।टेबल में मौजूद पंक्तियों या कॉलम की संख्या बदलें : टेबल चुनें,
 पर टैप करें, “टेबल” पर टैप करें, फिर पंक्ति या कॉलम के आगे स्थित
पर टैप करें, “टेबल” पर टैप करें, फिर पंक्ति या कॉलम के आगे स्थित 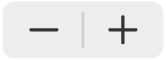 का उपयोग करें या नया मान दर्ज करने के लिए पंक्तियों या कॉलम की संख्या पर टैप करें।
का उपयोग करें या नया मान दर्ज करने के लिए पंक्तियों या कॉलम की संख्या पर टैप करें।टेबल के अंदर पंक्ति या कॉलम डालें या डिलीट करें : पंक्ति संख्या या कॉलम अक्षर पर टैप करें, फिर “डालें” या “डिलीट करें” पर टैप करें।
पंक्टि या कॉलम के सभी सेल ख़ाली न होने पर आप पंक्ति या कॉलम को डिलीट नहीं कर पाएँगे।
हेडर पंक्तियों और कॉलम को जोड़ें या हटाएँ
हेडर पंक्तियों, हेडर कॉलम और फ़ुटर पंक्तियों को जोड़ने से मौजूदा पंक्तियाँ और कॉलम, हेडर या फ़ुटर में परिवर्तित हो जाते हैं। उदाहरण के लिए, यदि आपके पास टेबल की पहली पंक्ति में डेटा है और आप हेडर की पंक्ति जोड़ते हैं, तो पहली पंक्ति उस डेटा को शामिल करने वाली हेडर में परिवर्तित होती है। हेडर सेल के डेटा का सूत्रों में उपयोग नहीं किया जाता।
अपने iPhone पर Keynote ऐप
 पर जाएँ।
पर जाएँ।टेबल वाला प्रस्तुतीकरण खोलें, फिर टेबल पर टैप करें।
 पर टैप करें, टेबल पर टैप करें, फिर “हेडर और फ़ुटर” पर टैप करें।
पर टैप करें, टेबल पर टैप करें, फिर “हेडर और फ़ुटर” पर टैप करें।हेडर या फ़ुटर श्रेणी के बग़ल में स्थित
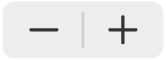 पर टैप करें।
पर टैप करें।