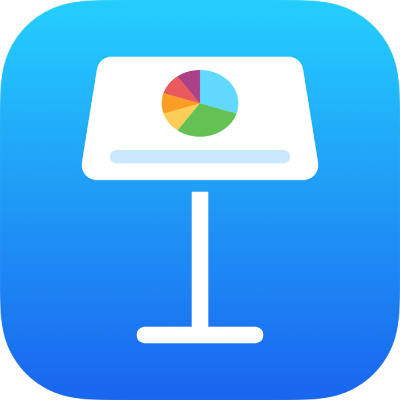
iPhone पर Keynote में लाइव वीडियो जोड़ें
आप अपने किसी भी iPhone के कैमरे का लाइव वीडियो स्लाइड पर जोड़ सकते हैं। प्रस्तुतीकरण के दौरान लाइव वीडियो केवल तभी चलता है जब वह स्लाइड दिखाई देती है जिस पर वह लाइव वीडियो मौजूद है। आप लाइव वीडियो सोर्स को किसी भी समय चालू और बंद कर सकते हैं।
महत्वपूर्ण : बहु-प्रस्तुतकर्ता स्लाइडशो के दौरान, केवल होस्ट के Mac या डिवाइस से कनेक्टेड कैमरे का उपयोग लाइव वीडियो सोर्स के रूप में किया जा सकता है। बहु-प्रस्तुतकर्ता स्लाइडशो के बारे में अधिक जानने के लिए एकाधिक प्रस्तुतकर्ताओं के साथ स्लाइडशो चलाएँ देखें।
लाइव वीडियो जोड़ें
डिफ़ॉल्ट रूप से, Keynote लाइव वीडियो रिकॉर्ड करने के लिए आपके डिवाइस के फ़्रंट कैमरे का उपयोग करता है, लेकिन आप सोर्स के रूप में बैक कैमरे का उपयोग भी कर सकते हैं।
अपने iPhone पर Keynote ऐप
 पर जाएँ।
पर जाएँ।प्रस्तुतीकरण खोलें, टूलबार में
 पर टैप करें,
पर टैप करें,  पर टैप करें, फिर लाइव वीडियो पर टैप करें।
पर टैप करें, फिर लाइव वीडियो पर टैप करें।आपके डिवाइस के फ़्रंट कैमरे से कनेक्टेड लाइव वीडियो स्लाइड पर दिखाई देता है।
एक अलग कैमरे को सोर्स के रूप में सेटअप करने के लिए स्लाइड पर लाइव वीडियो पर टैप करें,
 पर टैप करें, मेनू के शीर्ष पर लाइव वीडियो पर टैप करें। लाइव वीडियो में सोर्स बटन पर टैप करें, फिर
पर टैप करें, मेनू के शीर्ष पर लाइव वीडियो पर टैप करें। लाइव वीडियो में सोर्स बटन पर टैप करें, फिर  पर टैप करें।
पर टैप करें।नए सोर्स को टाइप करके नाम दें, अपने डिवाइस के फ़्रंट और बैक कैमरा के बीच स्विच करने के लिए
 पर टैप करें, थंबनेल को संपादित करने के लिए “थंबनेल को संपादित करें” पर टैप करें, फिर “नया सोर्स” मेनू के शीर्ष-दाएँ कोने में “जोड़ें” पर टैप करें।
पर टैप करें, थंबनेल को संपादित करने के लिए “थंबनेल को संपादित करें” पर टैप करें, फिर “नया सोर्स” मेनू के शीर्ष-दाएँ कोने में “जोड़ें” पर टैप करें।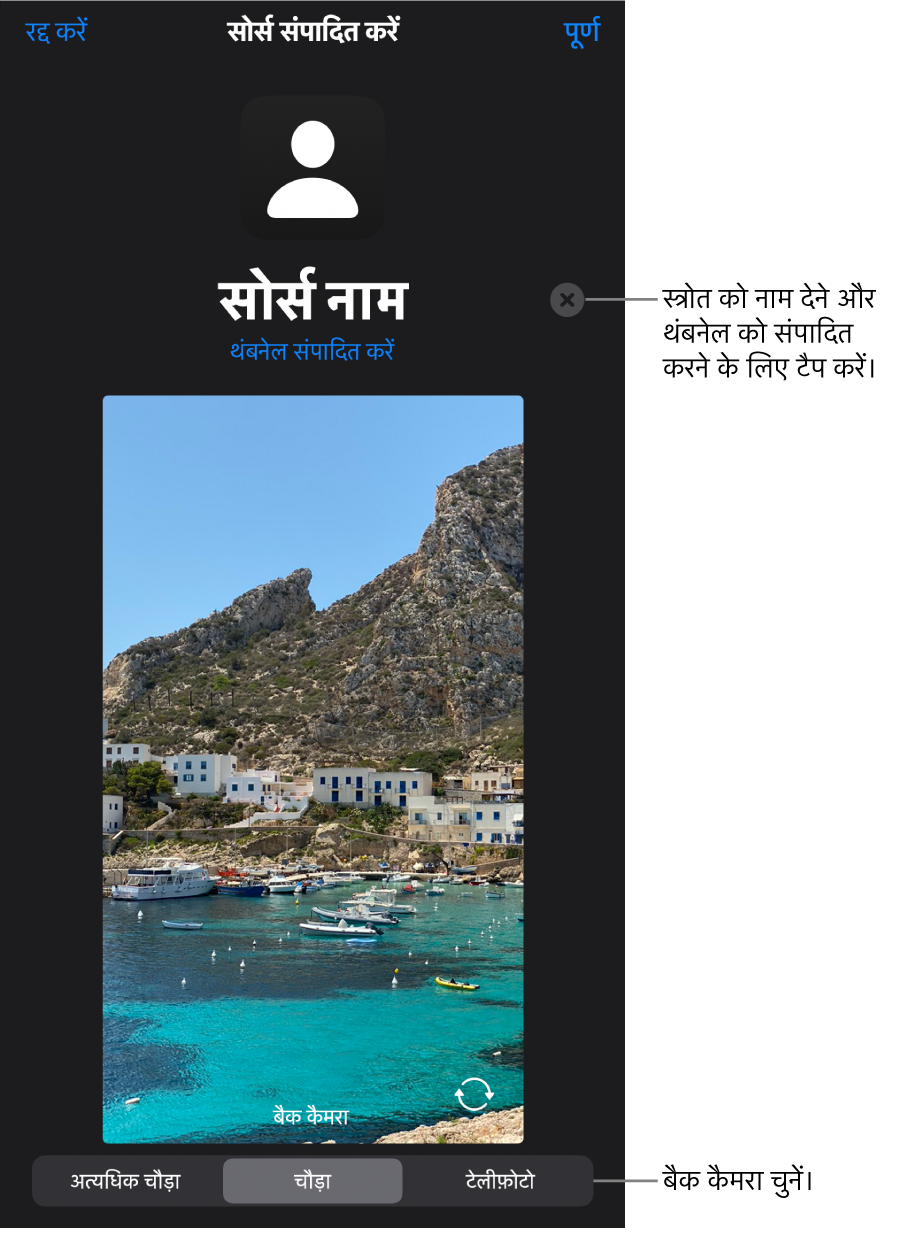
लाइव वीडियो का रूप संपादित करें
अपने iPhone पर Keynote ऐप
 पर जाएँ।
पर जाएँ।लाइव वीडियो वाला प्रस्तुतीकरण खोलें, फिर स्लाइड पर लाइव वीडियो को चुनने के लिए उस पर टैप करें।
 पर टैप करें, फिर लाइव वीडियो पर टैप करें।
पर टैप करें, फिर लाइव वीडियो पर टैप करें।निम्नलिखित में से कोई भी कार्य करें :
कैमरे को ज़ूम इन या ज़ूम आउट करें : ज़ूम इन करने के लिए स्केल स्लाइडर को दाएँ ड्रैग करें और ज़ूम आउट करने के लिए बाएँ ड्रैग करें।
लाइव वीडियो की आकृति बदलें : मास्क पर टैप करें, फिर वह आकार या आकृति चुनें जो आप चाहते हैं।
लाइव वीडियो के कोनों की आकृति बदलें : कोनों को अधिक गोलाकार करने के लिए “कोने की त्रिज्या” बॉक्स में संख्या बढ़ाएँ या कोनों को नुकीला बनाने के लिए संख्या घटाएँ।
लाइव वीडियो की बैकग्राउंड हटाएँ या बदलें
अपने iPhone पर Keynote ऐप
 पर जाएँ।
पर जाएँ।लाइव वीडियो वाला प्रस्तुतीकरण खोलें, फिर स्लाइड पर लाइव वीडियो को चुनने के लिए उस पर टैप करें।
 पर क्लिक करें, मेनू के शीर्ष पर लाइव वीडियो पर टैप करें, फिर बैकग्राउंड चालू करें।
पर क्लिक करें, मेनू के शीर्ष पर लाइव वीडियो पर टैप करें, फिर बैकग्राउंड चालू करें।बैकग्राउंड कस्टमाइज़ करने के लिए, बैकग्राउंड के नीचे भरें नियंत्रण पर टैप करें, फिर इनमें से कोई चुनें :
एक पारदर्शी बैकग्राउंड : प्रीसेट पर टैप करें, फिर “कोई भरण नहीं” पर टैप करें (हो सकता है कि यह दिखाई देने तक आपको रंग विकल्पों पर बाईं ओर स्वाइप करना पड़े)
थीम के साथ मिलान करने हेतु डिज़ाइन किया गया रंग या ग्रेडिएंट : ‘प्रीसेट करें’ पर टैप करें, सभी विकल्प देखने के लिए बाएँ या दाएँ स्वाइप करें, फिर रंग पर टैप करें।
कोई भी रंग : “रंग” पर टैप करें, सभी विकल्प देखने के लिए ऊपर या नीचे स्वाइप करें, फिर एक रंग पर टैप करें। यह तेज़ी से प्रीव्यू करने के लिए कि लाइव वीडियो पर अलग-अलग रंग कैसे दिखते हैं, किसी रंग को टच और होल्ड करें, फिर दूसरे रंगों को देखने के लिए पूरे ग्रिड पर ड्रैग करें। सटीक मिलान के दोबारा प्राप्ति हेतु सहायता के लिए प्रत्येक पूर्वावलोकित रंग के लिए रंग लेबल दिखाई देगा। रंग को चुनने के लिए अपनी उँगली को रिलीज़ करें।
स्लाइड में कहीं और स्थित रंग : मेनू के शीर्ष पर
 पर टैप करें, फिर स्लाइड पर किसी रंग पर टैप करें। स्लाइड पर रंगों को प्रीव्यू करने के लिए स्लाइड पर रंग को टच और होल्ड करें, फिर स्लाइड के अन्य रंगों पर ड्रैग करें। रंग चुनने के लिए अपनी उँगली को रिलीज़ करें।
पर टैप करें, फिर स्लाइड पर किसी रंग पर टैप करें। स्लाइड पर रंगों को प्रीव्यू करने के लिए स्लाइड पर रंग को टच और होल्ड करें, फिर स्लाइड के अन्य रंगों पर ड्रैग करें। रंग चुनने के लिए अपनी उँगली को रिलीज़ करें।दो रंगों का ग्रैडिएंट भरण : ग्रेडिएंट पर टैप करें, “रंग शुरू करें” या “रंग समाप्त करें” पर टैप करें, किसी रंग पर टैप करें, फिर भरण मेनू पर लौटने के लिए
 पर टैप करें। ग्रेडिएंट की दिशा स्विच करने के लिए ‘रंग फ्लिप करें’ पर टैप करें। ग्रैडिएंट का कोण बदलने के लिए “कोण” स्लाइडर को ड्रैग करें।
पर टैप करें। ग्रेडिएंट की दिशा स्विच करने के लिए ‘रंग फ्लिप करें’ पर टैप करें। ग्रैडिएंट का कोण बदलने के लिए “कोण” स्लाइडर को ड्रैग करें।कोई इमेज: इमेज पर टैप करें, “इमेज बदलें” पर टैप करें, फिर “तस्वीर चुनें” या “तस्वीर खींचें” पर टैप करें। iCloud या अन्य सेवा से इमेज जोड़ने के लिए “इससे डालें” पर टैप करें। इमेज स्लाइड बैकग्राउंड को कैसे भरती है, यह बदलने के लिए किसी विकल्प पर टैप करें:
मूल आकार : इमेज के मूल आयाम में बदलाव किए बिना इमेज को रखता है। इमेज का आकार बदलने के लिए स्केल स्लाइडर को ड्रैग करें।
खींचें : लाइव वीडियो के आयाम में फ़िट होने के लिए इमेज का आकार बदलता है, जिससे इमेज का अनुपात बदल सकता है।
“भरण” के लिए स्केल करें : इमेज के आस-पास कोई जगह नहीं छूटे, इसलिए इमेज को छोटा या बड़ा बनाता है।
फ़िट करने के लिए स्केल करें : लाइव वीडियो के आयाम में फ़िट होने के लिए इमेज का आकार बदलता है, लेकिन इमेज के अनुपात को बनाए रखता है।
टिंट की गई इमेज बनाने के लिए ‘रंग ओवरले’ चालू करें और टिंट का रंग चुनने के लिए ‘भरण’ पर टैप करें। टिंट को अधिक या कम पारदर्शी बनाने के लिए “अपारदर्शिता” स्लाइडर को ड्रैग करें।
भिन्न लाइव वीडियो सोर्स का उपयोग करें
यदि आपके प्रस्तुतीकरण में एक से अधिक सेटअप हैं, तो आप अपनी स्लाइड पर लाइव वीडियो ऑब्जेक्ट से कनेक्टेड सोर्स को बदल सकते हैं।
अपने iPhone पर Keynote ऐप
 पर जाएँ।
पर जाएँ।लाइव वीडियो वाला प्रस्तुतीकरण खोलें, फिर स्लाइड पर लाइव वीडियो को चुनने के लिए उस पर टैप करें।
 पर टैप करें, फिर लाइव वीडियो पर टैप करें।
पर टैप करें, फिर लाइव वीडियो पर टैप करें।सोर्स बटन पर टैप करें, फिर मेनू में नए सोर्स पर टैप करें।
मेनू को बंद करने के लिए
 पर टैप करें।
पर टैप करें।
लाइव वीडियो सोर्स को संपादित करें या डिलीट करें
अपने iPhone पर Keynote ऐप
 पर जाएँ।
पर जाएँ।लाइव वीडियो वाला प्रस्तुतीकरण खोलें, फिर स्लाइड पर लाइव वीडियो को चुनने के लिए उस पर टैप करें।
 पर टैप करें, फिर लाइव वीडियो पर टैप करें।
पर टैप करें, फिर लाइव वीडियो पर टैप करें।सोर्स बटन पर टैप करें, फिर आप जिस सोर्स को संपादित या डिलीट करना चाहते हैं, उसके आगे स्थित
 पर टैप करें।
पर टैप करें।निम्नलिखित में से कोई भी एक कार्य करें :
लाइव वीडियो सोर्स को संपादित करें : अपने वांछित परिवर्तन करने के लिए “सोर्स को संपादित करें” विंडो में मौजूद नियंत्रणों का उपयोग करें, फिर पूर्ण पर टैप करें।
लाइव वीडियो सोर्स को डिलीट करें : विंडो में सबसे निचले हिस्से पर “सोर्स को डिलीट करें” पर टैप करें।
लाइव वीडियो चलाएँ या उसे पॉज़ करें
अपने iPhone पर Keynote ऐप
 पर जाएँ।
पर जाएँ।लाइव वीडियो वाला प्रस्तुतीकरण खोलें।
लाइव वीडियो सोर्स को चालू या बंद करने के लिए निम्नलिखित में से कोई भी कार्य करें :
जब स्लाइडशो को चलाया नहीं जा रहा हो : स्लाइड पर मौजूद लाइव वीडियो चुनने के लिए उस पर टैप करें,
 बटन पर टैप करें, फिर लाइव वीडियो टैब में “प्रीव्यू को प्रबंधित करें” पर टैप करें। लाइव वीडियो को चालू या बंद करने के लिए विंडो में मौजूद नियंत्रणों का उपयोग करें।
बटन पर टैप करें, फिर लाइव वीडियो टैब में “प्रीव्यू को प्रबंधित करें” पर टैप करें। लाइव वीडियो को चालू या बंद करने के लिए विंडो में मौजूद नियंत्रणों का उपयोग करें।या स्लाइड पर मौजूद लाइव वीडियो चुनने के लिए उस पर टैप करें, फिर लाइव वीडियो पर मौजूद
 पर टैप करके उसे बंद करें।
पर टैप करके उसे बंद करें।जब स्लाइडशो को फ़ुल स्क्रीन में चलाया जा रहा हो : अपनी स्क्रीन के सबसे निचले हिस्से पर टूलबार दिखाई देने तक टैप करके होल्ड करें,
 पर टैप करें, फिर लाइव वीडियो को चालू या बंद करने के लिए नियंत्रणों का उपयोग करें। स्लाइडशो पर वापस जाने के लिए
पर टैप करें, फिर लाइव वीडियो को चालू या बंद करने के लिए नियंत्रणों का उपयोग करें। स्लाइडशो पर वापस जाने के लिए  पर टैप करें।
पर टैप करें।