Manual de uso del Apple Watch
- Te damos la bienvenida
- Novedades
-
- Apps en el Apple Watch
- Abrir apps
- Consultar la hora
- Iconos de estado
- Ver notificaciones y responderlas
- Silenciar rápidamente las notificaciones con gestos
- Silenciar las notificaciones durante largos periodos
- Ver los widgets en el grupo inteligente
- Usar el gesto del doble toque para realizar acciones habituales
- Usar el botón de acción
- Introducir texto
-
- Cambiar los ajustes
- Cambiar el idioma y la orientación
- Ajustar el brillo y el tamaño de la letra
- Ajustar el volumen y las vibraciones
- Seleccionar los sonidos de aviso y las vibraciones
- Extraer, cambiar y abrochar las correas del reloj
- Organizar apps
- Ver los ajustes de las apps y el almacenamiento
- Actualizar la cuenta de Apple
- Correr con el Apple Watch
-
- Alarmas
- Audiolibros
- Oxígeno en Sangre
- Calculadora
- Calendario
- Control de cámara
- ECG
- Medicación
- Memoji
- Reconocer Música
- News
- Ahora suena
- Mando
- Atajos
- Sirena
- Bolsa
- Cronómetro
- Mareas
- Temporizadores
- Usar la app Consejos
- Traducir
- Constantes Vitales
- Notas de Voz
- Walkie-talkie
-
- Acerca de Cartera de Apple
- Configurar Apple Pay
- Usar Apple Pay para realizar pagos sin contacto
- Usar Apple Cash
- Usar Apple Card
- Utilizar pases
- Usar tarjetas de bonificación
- Transporte público
- Usar tu carné de conducir o documento de identidad
- Llaves de casa, de habitación de hotel o de vehículo
- Cartillas de vacunación
- Reloj Mundial
-
- Información de seguridad importante
- Información de manejo importante
- Modificación no autorizada de watchOS
- Información sobre el cuidado de las correas
- Declaración de conformidad de la FCC
- Declaración de conformidad de ISED Canada
- Información de banda ultraancha
- Información sobre productos láser de Clase 1
- Información sobre residuos y reciclaje
- Apple y el medio ambiente
- Copyright y marcas comerciales
Seguir la bolsa en el Apple Watch
Usa la app Bolsa del Apple Watch para ver información de los valores que sigues en el iPhone. Consulta Consultar valores en el Manual de uso del iPhone para obtener más información sobre cómo usar la app Bolsa del iPhone.
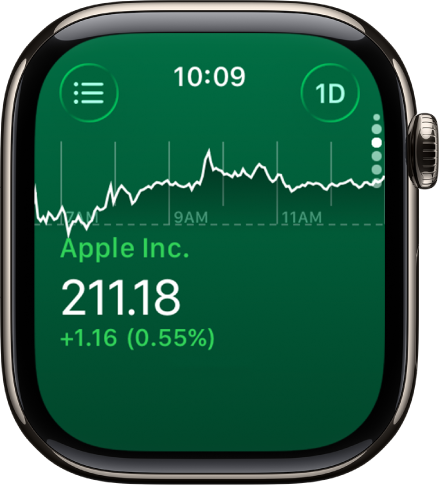
Ver datos de valores en el Apple Watch
Siri: Pregunta a Siri algo como “¿Cuál fue el valor al cierre de la bolsa de Apple hoy?” Consulta Usar Siri para tus rutinas diarias.
O bien, sin usar Siri:
Ve a la app Bolsa
 en el Apple Watch.
en el Apple Watch.Desplázate hasta un valor de la lista.
Añadir y eliminar valores
El Apple Watch muestra los valores que se encuentran en la app Bolsa del iPhone, pero puedes añadir y eliminar valores desde el Apple Watch.
Ve a la app Bolsa
 en el Apple Watch.
en el Apple Watch.Toca
 o deslice el dedo hacia la derecha para realizar cualquiera de las siguientes operaciones:
o deslice el dedo hacia la derecha para realizar cualquiera de las siguientes operaciones:Añadir un valor: Toca
 y, a continuación, introduce el nombre de la bolsa. Toca el nombre del valor en la lista.
y, a continuación, introduce el nombre de la bolsa. Toca el nombre del valor en la lista.Eliminar un valor: Desliza el dedo hacia la izquierda en la bolsa que quieras eliminar y toca
 .
.Reordenar los valores: Mantén pulsado un valor y, después, arrástralo a otra ubicación.
También puedes abrir la app Bolsa en el iPhone, tocar ![]() , tocar “Editar lista de valores”, arrastrar un valor a tu posición favorita y tocar OK,
, tocar “Editar lista de valores”, arrastrar un valor a tu posición favorita y tocar OK,
Cuando cambias el orden en un dispositivo, cambia en el otro para que coincida.
Seleccionar la métrica de datos
Puedes elegir las métricas de los datos que aparecen en la app Bolsa y en las complicaciones de Bolsa. Haz lo siguiente:
Cambiar la métrica de datos de la app Bolsa: Ve a la app Bolsa
 en el Apple Watch, toca
en el Apple Watch, toca  , toca
, toca  y selecciona “Variación de precio”, “Variación en porcentaje” o “Capitalización de mercado”.
y selecciona “Variación de precio”, “Variación en porcentaje” o “Capitalización de mercado”.Cambiar la métrica de datos de las complicaciones de Bolsa: Ve a la app Ajustes
 en el Apple Watch, toca Bolsa, después “Métrica de datos” y selecciona una métrica.
en el Apple Watch, toca Bolsa, después “Métrica de datos” y selecciona una métrica.Asimismo, puedes ir a la app Apple Watch del iPhone, tocar “Mi reloj”, tocar Bolsa y seleccionar una métrica.
Cambiar a la app Bolsa del iPhone
Ve a la app Bolsa
 en el Apple Watch.
en el Apple Watch.En el iPhone, abre el selector de app (En un iPhone con Face ID, desliza el dedo hacia arriba desde el extremo inferior de la pantalla y haz una pausa; en un iPhone con botón de inicio, pulsa dos veces el botón de inicio).
Toca el botón que aparece en la parte inferior de la pantalla para abrir Bolsa.