Consultar y actualizar el calendario en el Apple Watch
En la app Calendario del Apple Watch se muestran los eventos que has programado o a los que te han invitado a asistir durante las últimas 6 semanas y los próximos 2 años (en la visualización Lista y Día). En el Apple Watch se muestran los eventos de todos los calendarios del iPhone o de los que elijas solamente. Consulta Crear y editar eventos en Calendario para obtener información sobre cómo usar la app Calendario del iPhone.
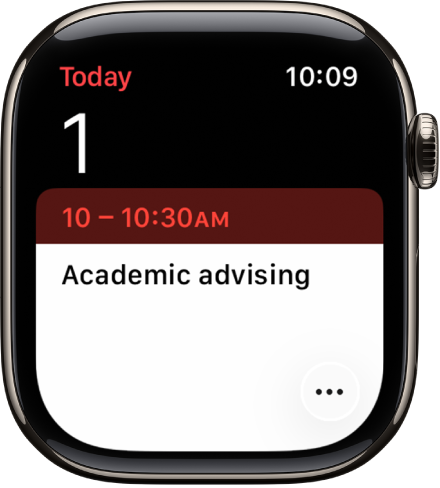
Siri: Pregunta a Siri algo como “¿Cuál es mi próximo evento?” Consulta Usar Siri para tus rutinas diarias.
Ver eventos de calendario en el Apple Watch
Abre la app Calendario
 en el Apple Watch, o toca la fecha o un evento de calendario en la esfera.
en el Apple Watch, o toca la fecha o un evento de calendario en la esfera.Gira la corona Digital Crown para recorrer los próximos eventos.
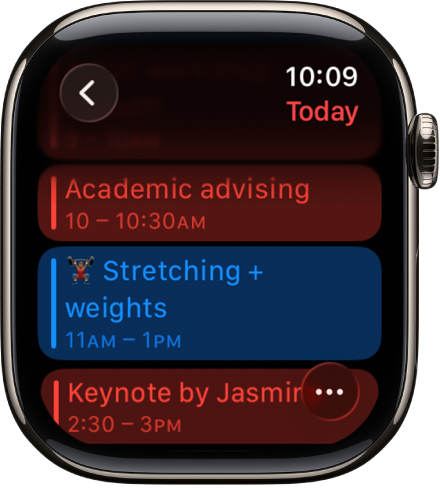
Toca un evento para ver sus detalles, como la hora, ubicación, estado de los invitados y notas.
Consejo: Para volver al siguiente evento, toca
 en la esquina superior izquierda.
en la esquina superior izquierda.
También puedes ver los eventos por semana o mes.
Cambiar la visualización de los eventos
Ve a la app Calendario
 en el Apple Watch.
en el Apple Watch.Toca
 , seguido de una opción:
, seguido de una opción:Próximamente: Muestra los próximos eventos de la semana.
Lista: Muestra todos los eventos que tengas programados entre las últimas 2 semanas y los próximos 2 años.
Día, Semana o Mes: Muestra los eventos del periodo de tiempo elegido.
Para ver otro día, desliza hacia la izquierda o la derecha en la visualización Día; si estás en la visualización Lista o Próximamente, gira la corona Digital Crown.
Para regresar al día y la hora actual, toca la hora actual en la esquina superior derecha de la pantalla.
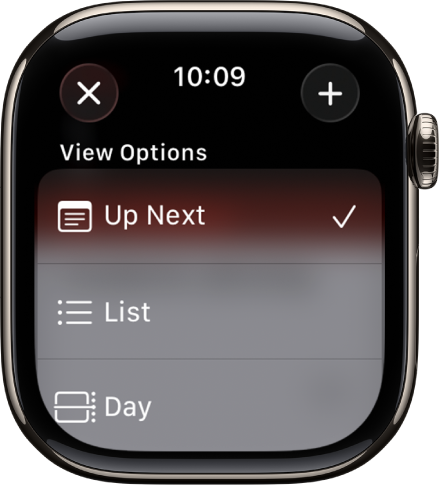
Ver las semanas y meses desde la vista Día o Lista
Puedes navegar a las visualizaciones de semana y mes.
Ve a la app Calendario
 en el Apple Watch.
en el Apple Watch.Mientras consultas los eventos en las visualizaciones Día o Lista, puedes realizar cualquiera de las siguientes operaciones.
Mostrar la semana actual: Toca
 en la esquina superior izquierda.
en la esquina superior izquierda.Mostrar una semana diferente: Desliza el dedo hacia la izquierda o hacia la derecha.
Mostrar los eventos de una semana particular: Toca un día en el calendario semanal.
Mostrar el mes actual: Mientras se muestra la semana actual, toca
 en la esquina superior izquierda.
en la esquina superior izquierda.Mostrar un mes diferente: Gira la corona Digital Crown.
Seleccionar una semana en el calendario mensual: Toca la semana.
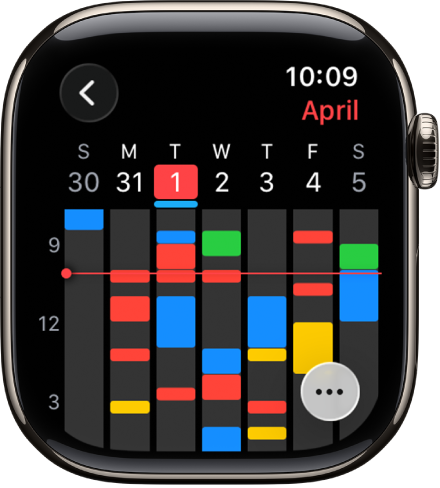
Añadir un evento
Por omisión, los eventos que añadas a la app Calendario del iPhone se sincronizan con el Apple Watch. También puedes crear eventos directamente en el reloj.
Siri: Pide a Siri algo como “Crea un evento de calendario llamado ‘FaceTime con mamá el 20 de mayo a las 16:00’” Consulta Usar Siri para tus rutinas diarias.
Ve a la app Calendario
 en el Apple Watch.
en el Apple Watch.Mientras ves los eventos en la visualización Próximamente, Día o Lista, toca
 .
.Toca
 y añade los detalles del evento, como el título, la ubicación, la fecha, la hora y los invitados, y selecciona el calendario al que quieras añadir el evento.
y añade los detalles del evento, como el título, la ubicación, la fecha, la hora y los invitados, y selecciona el calendario al que quieras añadir el evento.Cuando hayas terminado, toca
 .
.
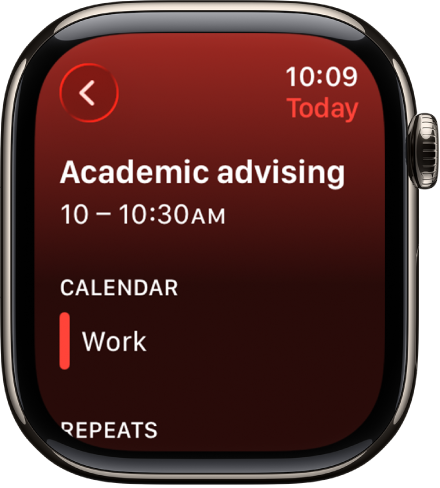
Eliminar o modificar un evento
Ve a la app Calendario
 en el Apple Watch.
en el Apple Watch.Realiza una de las siguientes operaciones:
Eliminar un evento que has creado: Toca un evento, seguido de Eliminar y, de nuevo, Eliminar.
Si es un evento recurrente, puedes eliminar solo este evento o todos los eventos futuros.
Cambiar un evento: Toca un evento seguido de Editar, haz tus cambios y toca
 .
.
Consultar los recordatorios
Mientras consultas los eventos en las visualizaciones Día o Lista, puedes consultar los recordatorios de la app Recordatorios directamente en el Calendario.
Ve a la app Calendario
 en el Apple Watch.
en el Apple Watch.Toca el recordatorio seguido de Abrir en Recordatorios.
En la visualización Día, los recordatorios programados para todo el día se muestran en la sección de todo el día en la parte superior del calendario. Los recordatorios con una hora se muestran en el horario del día completo.
Responder a una invitación de Calendario
Puedes responder en el Apple Watch a invitaciones a eventos cuando las recibes, o en otro momento.
Si ves la invitación cuando te llega: Desplázate hasta el final de la notificación y toca Aceptar, Rechazar o Quizá.
Si encuentras la notificación después: Tócala en la lista de notificaciones y, a continuación, desplázate hasta el final y respóndela.
Si ya estás en la app Calendario: Toca el evento para responder.
Para contactar con la persona que organiza un evento, toca su nombre en los detalles del evento y toca el botón del mensaje o teléfono. Toca ![]() para ver más opciones. También puedes desplazarte hacia abajo a la siguiente pantalla y seleccionar una opción de la información que aparece en su tarjeta de contacto.
para ver más opciones. También puedes desplazarte hacia abajo a la siguiente pantalla y seleccionar una opción de la información que aparece en su tarjeta de contacto.
Cómo llegar a un evento
Si un evento incluye una ubicación, el Apple Watch puede indicarte cómo llegar a él.
Ve a la app Calendario
 en el Apple Watch.
en el Apple Watch.Toca un evento y, a continuación, toca la dirección.
Para obtener información sobre las rutas, consulta Obtener indicaciones en Mapas en el Apple Watch de cómo llegar a un sitio.
Cambiar los avisos para salir ya
Si el evento incluye una ubicación, recibirás automáticamente un aviso en el Apple Watch para que salgas ya, en función del tiempo de viaje estimado y el tráfico. Para elegir un intervalo de tiempo específico, como 2 horas antes del evento, haz lo siguiente:
Ve a la app Calendario en el iPhone.
Toca el evento.
Toca Editar seguido de Aviso y selecciona un intervalo diferente.
Cambiar los ajustes de calendario
Para cambiar el tipo de notificaciones de calendario que recibes y elegir los calendarios que quieres que aparezcan en el Apple Watch, sigue estos pasos:
Ve a la app Apple Watch en el iPhone.
Toca “Mi reloj”, seguido de Calendario.
En Notificaciones o Calendarios, toca Personalizado.