Logic Pro Benutzerhandbuch für den Mac
- Willkommen
-
- Neue Funktionen in Logic Pro 11.2
- Neue Funktionen in Logic Pro 11.1
- Neue Funktionen in Logic Pro 11
- Neue Funktionen in Logic Pro 10.8
- Neue Funktionen in Logic Pro 10.7.8
- Neue Funktionen in Logic Pro 10.7.5
- Neue Funktionen in Logic Pro 10.7.3
- Neue Funktionen in Logic Pro 10.7
- Neue Funktionen in Logic Pro 10.6
- Neue Funktionen in Logic Pro 10.5
- Neue Funktionen in Logic Pro 10.4
- Neue Funktionen in Logic Pro 10.3
- Neue Funktionen in Logic Pro 10.2
- Neue Funktionen in Logic Pro 10.0
-
- Was ist Logic Pro für den Mac?
- Grundlagen zu Logic Pro-Projekten
- Verwenden von Menübefehlen und Tastaturkurzbefehlen
- Verwenden aller Logic Pro-Funktionen
- Widerrufen und Wiederholen von Bearbeitungen
- Verwalten von Logic Pro-Inhalten
- Hilfe und Unterstützung
-
- Projekte – Übersicht
- Erstellen von Projekten
- Öffnen von Projekten
- Sichern von Projekten
- Löschen von Projekten
-
- Wiedergeben eines Projekts
- Einstellen der Abspielposition
- Wiedergabe mit den Transportsteuerungen
- Verwenden der Kontextmenüs für Transportfunktionen
- Tastaturkurzbefehle verwenden
- Anpassen der Steuerungsleiste
- LCD-Bildschirmmodi in Logic Pro für den Mac ändern
- Abhören und Zurücksetzen von MIDI-Events
- Verwenden des Cycle-Bereichs
- Verwenden der Funktion „Events verfolgen“
- Verwenden einer Apple Remote zum Steuern von Logic Pro
- Verwenden von Logic Remote zum Steuern von Logic Pro-Projekten
-
- Projektverwaltung – Übersicht
- Verwenden von Projektalternativen und Sicherungskopien
- Bereinigen von Projekten
- Verwalten der Projektmedien
- Konsolidieren der Medien in einem Projekt
- Umbenennen von Projekten
- Kopieren und Verschieben von Projekten
- Importieren von Daten und Einstellungen aus anderen Projekten
- Anzeigen einer Projektvorschau im Finder
- Schließen von Projekten
- Anzeigen von Projektinformationen
-
- Spuren – Übersicht
-
- Erstellen von Spuren
- Erstellen von Spuren per Drag & Drop
- Erstellen von Spuren mithilfe vorhandener Channel-Strips
- Zuweisen von Spuren zu anderen Channel-Strips
- Standardregionstyp für Software-Instrument-Spuren auswählen
- Auswählen von Spuren
- Duplizieren von Spuren
- Umbenennen von Spuren
- Ändern von Spursymbolen
- Ändern der Farbe von Spuren
- Spuren neu anordnen
- Zoomen von Spuren
- Ersetzen oder Doppeln von Schlagzeugsounds
-
- Spur-Header – Übersicht
- Stummschalten von Spuren
- Solo schalten von Spuren
- Einstellen der Spurlautstärkepegel
- Festlegen der Balanceposition der Spur
- Aktivieren von Spuren für die Aufnahme
- Aktivieren des Eingang-Monitoring für Audiospuren
- Verwenden von Spuralternativen
- Deaktivieren von Spuren
- Schützen von Spuren
- Einfrieren von Spuren (Freeze)
- Ausblenden von Spuren
- Löschen von Spuren
- Bearbeiten mehrerer Spuren
-
- Patches – Übersicht
- Auswählen eines Patches
- Wählen von Presets und anderen Dateien in der Bibliothek
- Anzeigen von Patches für ein bestimmtes Sound-Paket
- Suchen von Patches nach Namen
- Zusammenführen von Patch-Einstellungen mit dem aktuellen Patch
- Zurücksetzen von Patches
- Sichern eigener Patches
- Mapping von Performance-Patches
- Steuern des Timings mit der Groove-Spur
- Verwenden der auswahlbasierten Verarbeitung
- Bearbeiten von Spurparametern
-
- Übersicht
-
- Vorbereitungen vor dem Aufnehmen von Software-Instrumenten
- Spielen von Software-Instruments
- Aufnehmen von Software-Instrumenten
- Aufnehmen zusätzlicher Takes für Software-Instruments
- Overdubbing von Software-Instrument-Aufnahmen
- Punktuelles Löschen von Software-Instrument-Aufnahmen
- Verwenden der Notenwiederholung
- Ersetzen von Software-Instrument-Aufnahmen
- Aufnehmen mehrerer Software-Instrument-Spuren
- Mehrere MIDI-Geräte in mehreren Spuren aufnehmen
- Gleichzeitiges Aufnehmen von Software-Instrumenten und Audiomaterial
- Verwenden von Step-Input-Aufnahmetechniken
- MIDI-Befehle von einer anderen Musik-App aufnehmen
- Internes Routen von MIDI auf Software-Instrument-Spuren
- Verwenden des Metronoms
-
- Verwenden von Loops und anderen Mediendateien in Logic Pro
- Ordner in der Übersicht „Alle Dateien“ mit Lesezeichen versehen
-
- Projektaudioübersicht – Übersicht
- Audiodateien zur Projektaudioübersicht hinzufügen und daraus löschen
- Audioregionen in der Projektaudioübersicht abspielen
- Sortieren, Gruppieren und Umbenennen von Audiodateien
- Bewegen, Kopieren und Konvertieren von Audiodateien
- Exportieren und Importieren von Informationen einer Audioregion
- Importieren komprimierter Audiodateien
-
- Arrangieren – Übersicht
-
- Bereich „Spuren“ – Übersicht
- Positionieren von Objekten mithilfe des Lineals
- Positionieren von Objekten mithilfe von Hilfslinien zur Ausrichtung
- Ausrichten von Objekten am Raster
- Automatisches Zoomen im Bereich „Spuren“
- Quantisieren von Regionen
- Steuern der Positionierung mit Verschiebemodi
- Vor- oder Zurückspulen eines Projekts per Scrubbing
- Scrollen und Zoomen im Bereich „Spuren“
- Anpassen der Symbolleiste
-
- Regionen – Übersicht
- Auswählen von Regionen
- Auswählen von Teilregionen
- Ausschneiden, Kopieren und Einsetzen von Regionen
- Bewegen von Regionen
- Hinzufügen oder Löschen von Lücken
- Verzögern der Wiedergabe einer Region
- Loopen von Regionen
- Wiederholen von Regionen
- Ändern der Größe von Regionen
- Stumm- oder Soloschalten von Regionen
- Time-Stretching
- Umkehren von Audioregionen
- Teilen von Regionen
- Trennen von MIDI-Regionen
- Zusammenführen von Regionen
- Erstellen von Regionen im Bereich „Spuren“
- Pegel von Audioregionen im Bereich „Spuren“ ändern
- Normalisieren von Audioregionen im Bereich „Spuren“
- Erstellen von Aliassen für MIDI-Regionen
- Konvertieren von wiederholten MIDI Regionen in Loops
- Farben von Regionen ändern
- Konvertieren einer MIDI-Region in eine Pattern-Region in Logic Pro für den Mac
- Ersetzen einer MIDI-Region durch eine Session Player-Region in Logic Pro für den Mac
- Konvertieren von Audioregionen in Samples für ein Sampler-Instrument
- Umbenennen von Region
- Löschen von Regionen
-
- Akkorde – Übersicht
- Hinzufügen und Löschen von Akkorden
- Akkorde auswählen
- Ausschneiden, Kopieren und Einsetzen von Akkorden
- Verschieben und Skalieren von Akkorden
- Loopen von Akkorden in der Akkordspur
- Transponieren von Akkorden
- Bearbeiten von Akkorden
- Arbeiten mit Akkordgruppen
- Verwenden von Akkordprogressionen
- Ändern des Akkordrhythmus
- Auswählen, welchen Akkorden eine Session Player-Region folgt
- Analysieren der Tonart eines Akkordbereichs
- Extrahieren von Gesangs- und Instrumental-Stems mit der Stem-Aufteilung
- Erstellen von Groove-Templates
-
- Übersicht
- Auswählen von Audioregionen
- Ausschneiden, Kopieren und Einsetzen von Audioregionen
- Bewegen von Audioregionen
- Trimmen von Audioregionen
- Teilen und Zusammenfügen von Audioregionen
- Einrasten von Bearbeitungen an Nulldurchgängen
- Löschen von Audioregionen
- Flex Time und Flex Pitch im Logic Pro für den Mac-Audiospureditor verwenden
- Verwenden von Automation im Audiospureditor
-
- Übersicht
-
- Hinzufügen von Noten
- Auswählen von Noten
- Ausrichten von Objekten am Raster
- Noten verschieben
- Noten kopieren
- Tonhöhe von Noten ändern
- Notenlänge ändern
- Bearbeiten der Noten-Velocity
- Quantisieren der Zeitposition von Noten
- Quantisieren der Tonhöhe von Noten
- Ändern der Notenartikulation
- Schützen der Position von Events
- Stummschalten von Noten
- Ändern der Notenfarbe
- Anzeigen von Notenetiketten
- Noten löschen
- Noten zeitlich dehnen oder stauchen
- Anzeigen mehrerer MIDI-Regionen
- Teilen von Akkorden
- Bereich „Automation/MIDI“ im Pianorolleneditor
- Öffnen anderer Editoren
-
- Übersicht „Session Player“
- Der Session Player-Editor
- Auswählen eines Session Player-Typs und-Stils
- Akkorde und Session Player
- Auswählen von Session Player-Presets
- Erneutes Generieren einer Session Player-Performance
- Dem Rhythmus von Akkorden und anderen Spuren folgen
- Arbeiten mit Drummer Multi-Channel-Kit
- Umwandeln von Session Player-Regionen in MIDI- oder Pattern-Regionen
-
- Flex Time und Flex Pitch – Übersicht
-
- Flex Pitch-Algorithmen und Parameter
- Bearbeiten von Tonhöhe und Timing mit Flex Pitch
- Schnelles Bearbeiten der Tonhöhe von Audio im Bereich „Spuren“
- Zeitverhalten von Audioregionen mit Flex Pitch korrigieren
- Quantisieren der Tonhöhe von Audioregionen
- MIDI aus Audioaufnahmen erstellen
- Ändern des Notenpegels in Audioregionen
- Verwenden von Varispeed zum Ändern von Tempo und Tonhöhe von Audio
-
- Erweiterte Logic Pro für den Mac-Editoren – Übersicht
-
- Schritteditor – Übersicht
-
- Ändern der Raster- und Schrittdarstellung
- Schritte im Schritteditor erzeugen
- Schritte im Schritteditor auswählen
- Schritte im Schritteditor löschen
- Gelöschte Schritte im Schritteditor wiederherstellen
- Schrittwerte im Schritteditor ändern
- Schritte im Schritteditor bewegen und kopieren
- Position von Schritten schützen
- Verwenden von Lane-Sets
-
- Audiodateieditor – Übersicht
- Wiedergeben von Audiodateien im Audiodateieditor
- Navigieren in Audiodateien mit dem Audiodateieditor
-
- Befehle zur Bearbeitung im Audiodateieditor
- Bearbeiten von Audiodateien mit Transient-Markern
- Verwenden des Stiftwerkzeugs im Audiodateieditor
- Trimmen oder Stummschalten von Audiodateien
- Gleichspannungsversatz entfernen
- Festlegen von Ebenen in Audiodateien
- Normalisieren von Audiodateien
- Aus-/Einblenden von Audiodateien
- Umkehren von Audio und Invertieren der Phase
- Loop-Befehle im Audiodateieditor
- Widerrufen von Bearbeitungsschritten im Audiodateieditor
- Sichern von Audiodateien
- Verwenden eines externen Sample-Editors
-
- Mischen – Übersicht
- Einstellen des Eingang-Formats für Channel-Strips
- Einstellen der Pan-/Balance-Position eines Channel-Strips
- Channel-Strips stumm- oder solo schalten
- Channel-Strips im Mixer neu anordnen
-
- Plug-ins – Übersicht
- Hinzufügen, Entfernen, Bewegen und Kopieren von Plug-ins
- Suchen nach Plug-ins im Mixer
- Plug-in per Drag & Drop auf einer Spur einfügen
- Aktivieren von Plug-ins in inaktiven Channel-Strips
- Verwenden des Channel EQ-Effekts
- Arbeiten im Plug-in-Fenster
- Arbeiten mit Plug-in-Einstellungen
- Arbeiten mit Plug-in-Latenzen
- Arbeiten mit Audio Units in Logic Pro für den Mac
- Unterstützung für ARA 2-kompatible Plug-ins
- Verwenden von MPE mit Software-Instruments
- Arbeiten mit dem Plug-in-Manager
- Arbeiten mit Channel-Strip-Settings
-
- Routen von Audio über Insert-Effekte
- Routen von Audio über Send-Effekte
- Panning für Sends unabhängig anpassen
- Verwenden von Multi-Ausgang-Instrumenten
- Verwenden von Ausgang-Channel-Strips
- Bestimmen des Stereo-Ausgänge eines Channel-Strips
- Mono-Ausgang eines Channel-Strips definieren
- Spuren für Signalfluss-Channel-Strips erstellen
- Surround-Panning
- Verwenden des Fensters für die I/O-Beschriftungen
- Anpassungen an Mixer und Plug-in widerrufen und wiederholen
-
- Smart Controls – Übersicht
- Smart Controls für Master-Effekte anzeigen
- Auswählen eines anderen Layouts für Smart Controls
- Automatische MIDI-Controller-Zuweisungen
- Automatisches Mapping von Bildschirmsteuerungen
- Mappen von Bildschirmsteuerungen
- Bearbeiten von Mapping-Parametern
- Verwenden von Parameter-Mapping-Kurven
- Öffnen des Plug-in-Fensters für eine Bildschirmsteuerung
- Umbenennen von Bildschirmsteuerungen
- Verwenden von Artikulations-IDs zum Ändern von Artikulationen
- Zuweisen von Hardwarebedienelementen zu Bildschirmsteuerungen
- Vergleichen von Smart Control-Bearbeitungen mit gesicherten Einstellungen
- Verwenden des Arpeggiators
- Automatisieren der Bewegungen von Bildschirmsteuerungen
-
- Live Loops – Übersicht
- Zellen starten und anhalten
- Mit Live-Loops-Zellen arbeiten
- Ändern der Loop-Einstellungen für Zellen
- Interaktion zwischen dem Live Loops-Raster und dem Bereich „Spuren“
- Bearbeiten von Zellen
- Bearbeiten von Szenen
- Arbeiten mit dem Zelleneditor
- Bouncen von Zellen
- Aufnahme einer Live Loops-Performance
- Live Loops-Rastereinstellungen ändern
- Live Loops mit anderen Geräten steuern
-
- Step Sequencer – Übersicht
- Verwenden des Step Sequencers mit Drum Machine Designer
- Erstellen von Step Sequencer-Patterns-Live-Aufnahmen
- Schrittweise Aufnahme von Step Sequencer-Patterns
- Pattern laden und speichern.
- Pattern-Wiedergabe modifizieren
- Schritte bearbeiten
- Zeilen bearbeiten
- Informationsfenster „Step Sequencer“
- Step Sequencer anpassen
-
- Globale Änderungen – Übersicht
- Transpositionssteuerung mit dem Parameter „Tonhöhenquelle“
-
- Tempo – Übersicht
-
- Smart Tempo – Übersicht
- Verwenden Aufnahmen mit freiem Tempo
- Auswählen des Modus „Projekttempo“
- Auswählen der Einstellung „Flex & Folgen“
- Verwenden von Smart Tempo mit Mehrspuraudio
- Arbeiten im Editor „Smart Tempo“
- Die Tempoanalyse mit Hinweisen verbessern
- Korrigieren der Ergebnisse der Tempoanalyse mit Beat-Hinweisen
- Smart Tempo-Änderungen durch Sperren eines Bereichs schützen
- Anpassen von Audioaufnahmen an das Projekttempo
- Anpassen des Tempos an eine Audioregion
- Verwenden der Tempoinformationen aus einer Audiodatei
- Tempowechsel aufnehmen
- Verwenden des Tempo-Interpreters
- Verwenden des Temporeglers
- Steuern der Projektlautstärke
-
- Übersicht
-
- Notationseditor – Übersicht
- Anzeigen der Notation
- Importieren von MusicXML-Dateien
- Grafische Positionierung von Objekten
- Bewegen und Kopieren von Objekten
- Ändern der Größe von Noten und Symbolen
- Anpassen des freien Platzes
- Mehrfaches Kopieren von Events
- Einsetzen von Objekten in mehrere Regionen
- Bearbeiten mehrerer Objekte
- Mehrere Regionen auswählen
- Ausblenden von Regionen
- Hinzufügen von Noten
-
- Partbox – Übersicht
- Anzeigen von Notationssymbolen
- Auswählen von Notationssymbolen
- Hinzufügen von Noten und Pausen
- Hinzufügen von Noten und anderen Symbolen zu mehreren Regionen
- Hinzufügen von Takt- und Tonartwechseln
- Ändern des Notenschlüssels
- Hinzufügen von Dynamikanweisungen, Bögen und Crescendi
- Ändern von Notenköpfen
- Hinzufügen von Symbolen zu Noten
- Hinzufügen von Trillern, Ornamenten und Tremolo-Symbolen
- Hinzufügen von Haltepedalsymbolen
- Hinzufügen von Akkordsymbolen
- Hinzufügen von Akkorddiagrammen und Tabulatorsymbolen
- Hinzufügen von Taktstrichen, Wiederholungen und Coda-Markierungen
- Hinzufügen von Seiten- und Zeilenumbruchsymbolen
-
- Auswählen von Noten
- Bewegen und Kopieren von Noten
- Tonhöhe, Dauer und Velocity einer Note ändern
- Ändern der Notenartikulation
- Quantisieren der Zeitposition von Noten
-
- Notenattribute – Übersicht
- Ändern von Notenköpfen
- Ändern der Größe und Position von Noten
- Ändern des Erscheinungsbilds von Vorzeichen
- Ändern des Erscheinungsbilds von Balken
- Ändern der Stimmen- und Notensystemzuordnung
- Ändern der Richtung von Haltebögen
- Ändern der Synkopierung und Interpretation von Noten
- Verwenden unabhängiger Noten
- Ändern der Notenfarbe
- Zurücksetzen von Notenattributen
- Begrenzung der Noteneingabe auf die aktuell verwendete Tonart
- Steuern der Darstellung von Bögen
- Hinzufügen und Bearbeiten von N-Tolen
- Überschreiben der Darstellungsquantisierung mit N-Tolen
- Hinzufügen von Vorschlagnoten und unabhängigen Noten
- Noten löschen
- Automation im Notationseditor verwenden
-
- Notensystemstile - Übersicht
- Zuweisen von Notensystemstilen zu Spuren
- Fenster „Notensystemstil“
- Erzeugen und Duplizieren von Notensystemstilen
- Bearbeiten von Notensystemen
- Bearbeiten von Notensystem und Stimme sowie Zuweisen von Parametern
- Hinzufügen und Löschen von Notenzeilen oder Stimmen im Fenster „Notensystemstil“ in Logic Pro für den Mac
- Kopieren von Notenzeilen oder Stimmen im Fenster „Notensystemstil“ in Logic Pro für den Mac
- Kopieren von Notensystemstilen zwischen Projekten
- Löschen von Notensystemstilen
- Zuweisen von Noten zu Stimmen und Notensystemstilen
- Anzeigen mehrstimmiger Teile in separaten Notenzeilen
- Ändern der Stimmzuweisung von Notationssymbolen
- Erzeugen von Balkenverbindungen zwischen Noten
- Verwenden gemappter Notensystemstile für die Schlagzeugnotation
- Voreingestellte Notensystemstile
-
- Notationssets - Übersicht
- Notationsset auswählen
- Erstellen und Löschen von Notationssets
- Bearbeiten von Notationsset-Parametern
- Ändern von Instrumenten in einem Notationsset
- Skalieren von Notationssets
- Erzeugen von Layouts für eine Notation und ihre Einzelstimmen
- Exportieren von Stimmen aus einer Notation
- Importieren von Notationssets aus anderen Projekten
- Teilen einer Notation
-
-
- Logic Pro-Einstellungen – Übersicht
-
- Einstellungsbereich „Audio“ > „Geräte“
- Bereich „Allgemein“
- Sampler-Einstellungen
- Einstellungsbereich „Allgemein“ > „Bearbeitung“
- Einstellungsbereich „Audio“ > „I/O-Zuweisungen“ > „Ausgang“
- Einstellungsbereich „Audio“ > „I/O-Zuweisungen“ > „Bounce-Dateisuffixe“
- Einstellungsbereich „Audio“ > „I/O-Zuweisungen“ > „Eingang“
- Einstellungsbereich „Dateieditor“
- Einstellungsbereich „Audio“ > „MP3“
- Einstellungsbereich „Aufnahme“
- Bereich „Notation“
- Filmeinstellungen
- Einstellungsbereich „Automation“
- Einstellungsbereich „Meine Info“
- Einstellungsbereich „Erweitert“
-
- Projekteinstellungen – Übersicht
- Projekteinstellungsbereich „MIDI“ > „Allgemein“
- Projekteinstellungsbereich „Aufnahme“
- Projekteinstellungsbereich „Smart Tempo“
-
- Projekteinstellungsbereich „Notation“ > „Global“
- Projekteinstellungen „Ziffern & Namen“
- Projekteinstellungen „Tabulatur“
- Projekteinstellungen „Akkorde & Diagramme“
- Projekteinstellungsbereich „Notation“ > „Schlüssel, Takt- und Tonart“
- Projekteinstellungen „Layout“
- Projekteinstellungen „MIDI-Beeinflussung“
- Projekteinstellungsbereich „Notation“ > „Farben“
- Projekteinstellungen „Film“
- Projekteinstellungsbereich „Metronom“
- Projekteinstellungsbereich „Medien“
-
- Tastaturkurzbefehle – Übersicht
- Tastaturkurzbefehle durchsuchen, importieren und sichern
- Tastaturkurzbefehle zuweisen
- Tastaturkurzbefehle kopieren und drucken
-
- Globale Befehle
- Allgemeine Bedienoberflächenbefehle
- Verschiedene Fenster
- Fenster, die Audiodateien anzeigen
- Spuren und verschiedene Editoren im Hauptfenster
- Verschiedene Editoren
- Anzeigen, die die Zeitskala anzeigen
- Anzeigen, die Automation anzeigen
- Spuren im Hauptfenster
- Live Loops-Raster
- Mixer
- MIDI-Environment
- Pianorolle
- Notationseditor
- Event-Editor
- Schritteditor
- Step Sequencer
- Projektaudio
- Audiodateieditor
- Editor „Smart Tempo“
- Bibliothek
- Sampler
- Drum Machine Designer
- Step-Input-Keyboard
- Smart Controls
- Werkzeugmenü
- Installationsfenster für Bedienoberflächen
-
- Logic Pro-Projekte
- Verschiedene Fenster
- Fenster „Controller-Zuweisungen“
- Steuerungsleiste
- Bereich „Spuren“
- Globale Spuren
- Automation
- Live Loops-Raster
- Mixer
- MIDI-Environment
- Pianorolleneditor
- Notationseditor
- Event-Liste
- Schritteditor
- Step Sequencer
- Flex Time
- Audiodateieditor
- Editor „Smart Tempo“
- Surround-Panner
- Channel EQ
- Space Designer
- Sampler
-
- Touch Bar-Kurzbefehle
-
-
- Arbeiten mit der Bedienoberfläche
- Anschließen von Bedienoberflächen
- Hinzufügen einer Bedienoberfläche in Logic Pro für den Mac
- Automatische Zuordnung für USB-MIDI-Controller
- Gruppieren von Bedienoberflächen
- Einstellungen der Bedienoberfläche – Übersicht
- Anzeige modaler Dialogfenster
- Tipps zur Verwendung deiner Bedienoberfläche
- Unterstützte Bedienoberflächen
- Software und Firmware für Logic Pro für den Mac
-
- Controller-Zuweisungen – Übersicht
-
- Controller-Zuweisungen – Ansicht „Erweitert“
- Parameter in der Ansicht „Erweitert“
- Zuweisen und Löschen von Controllern in der Ansicht „Erweitert“
- Zonen und Modi
- Felder „Controller-Name“ und „Etikett“
- Parameter der Optionen „Flip-Gruppe“ und „Exklusiv“
- Parameter im Einblendmenü „Klasse“
- Parameter des Input-Befehls der Ansicht „Erweitert“
- OSC-Nachrichtenpfade
- Parameter im Bereich „Wert“ der Ansicht „Erweitert“
- Zuweisen von Tasten zu Tastaturkurzbefehlen
-
-
- Environment – Übersicht
- Allgemeine Objektparameter
- Anpassen des Environments
-
-
- Reglerobjekte – Übersicht
- Verwenden von Reglerobjekten
- Bewegen von Wiedergabereglern
- Arbeiten mit Objektgruppen
- Reglerstile
- Reglerfunktionen: MIDI-Events
- Reglerfunktionen: Bereich, Wert als
- Reglerfunktionen: Filter
- Vektor-Regler
- Spezielle Regler – Übersicht
- Kabelumschalter
- Meta-Event-Regler
- SysEx-Regler
- Arbeiten mit SysEx-Befehlen
- Spezielle Funktionen
- Ornament-Objekte
- MMC-Aufnahmetasten
- Keyboard-Objekte
- Monitor-Objekte
- Kanaltrenner-Objekt
- Objekte „Physischer Eingang“
- Objekte „Physischer Eingang“
- MIDI-Metronom-Objekte
-
-
- Filtereffekte – Übersicht
-
- EVOC 20 TrackOscillator – Übersicht
- Vocoder – Übersicht
- Bedienungsoberfläche des EVOC 20 TrackOscillator
- Steuerungen für „Analysis In“
- Steuerungen für „U/V Detection“
- Steuerungen für „Synthesis In“
- Steuerungen des Tracking-Oszillators
- Tonhöhensteuerungen des Tracking-Oszillators
- Steuerungen für Formant-Filter
- Modulation-Steuerungen
- Output-Steuerungen
- Erweiterte Parameter
-
- Verwenden von MIDI-Plug-ins
-
- Arpeggiator – Übersicht
- Parameter für die Arpeggiator-Steuerung
- Parameter für Notenfolge – Übersicht
- Notenfolge-Variationen
- Notenfolge-Inversionen
- Parameter für Arpeggio-Pattern – Übersicht
- Live-Modus verwenden
- Grid-Modus verwenden
- Optionsparameter des Arpeggiators
- Keyboard-Parameter des Arpeggiators
- Verwenden der Keyboard-Parameter
- Controller zuweisen
- Modifier-Steuerungen
- Steuerungen für „Note Repeater“
- Steuerungen in „Randomizer“
-
- Verwenden von Scripter
- Verwenden des Script Editors
- Scripter-API – Übersicht
- Funktionen für die MIDI-Verarbeitung – Übersicht
- Funktion „HandleMIDI“
- Funktion „ProcessMIDI“
- Funktion „GetParameter“
- Funktion „SetParameter“
- Funktion „ParameterChanged“
- Reset-Funktion
- JavaScript-Objekte – Übersicht
- Verwenden des JavaScript Event-Objekts
- Verwenden des JavaScript TimingInfo-Objekts
- Verwenden des Objekts „Trace“
- Verwenden der beatPos-Eigenschaft des MIDI-Events
- Verwenden des JavaScript MIDI-Objekts
- Erstellen von Scripter-Steuerungen
- Transposer-Steuerungen
- Aufnehmen von MIDI auf einer Spur
-
-
- Alchemy – Übersicht
- Alchemy-Benutzeroberfläche – Übersicht
- Alchemy-Leiste „Name“
- Alchemy-Dateipositionen
-
- Alchemy-Source – Übersicht
- Source-Master-Steuerungen
- Importübersicht
- Steuerungen der Source-Unterseite
- Source-Filter-Steuerelemente
- Tipps zur Verwendung von-Source-Filtern
- Source-Elemente – Übersicht
- Additivelement-Steuerungen
- Additivelement-Effekte
- Spektralelement-Steuerungen
- Spektralelement-Effekte
- Parameter zur Tonhöhenkorrektur
- Steuerungen für Formant-Filter
- Granularelement-Steuerungen
- Sampler-Element-Steuerungen
- VA-Element-Steuerungen
- Wide Unison-Modus
- Source-Modulationen
- Morph-Steuerungen
-
- Alchemy-Source-Bearbeitungsfenster – Übersicht
- Globale Steuerungen des Informationsfensters
- Gruppensteuerungen im Informationsfenster
- Zonensteuerungen im Informationsfenster
- Keymap-Editor
- Wellenformeditor für Zonen
- Bearbeitungsfenster „Additive“ – Übersicht
- Teilton-Balkendarstellung
- Steuerungen für Teiltonhüllkurve
- Bearbeitungsfenster „Spectral“
- Alchemy-Master-Stimmenbereich
-
- Alchemy-Modulation – Übersicht
- Modulationsrack-Steuerungen
- LFO-Steuerungen
- Steuerungen für AHDSR-Hüllkurven
- Steuerungen für Hüllkurven mit mehreren Segmenten
- Sequenzer
- Parameter für „Envelope Follower“
- ModMap-Parameter
- MIDI-Steuerungsmodulatoren
- Noteneigenschaftsmodulatoren
- Perform-Steuerungsmodulatoren
- Erweiterte Parameter in Alchemy
-
- ES2 – Übersicht
- Bedienoberfläche des ES2
-
- Oszillator-Parameter – Übersicht
- Grundlegende Oszillator-Wellenformen
- Verwenden der Pulsbreitenmodulation
- Verwenden der Frequenzmodulation
- Verwenden der Ringmodulation
- Verwenden von Digiwaves
- Verwenden des Noise-Generators
- Verstimmen von Analog-Oszillatoren
- Streckung
- Ausgleichen von Oszillatorpegeln
- Festlegen von Oszillator-Startpunkten
- Synchronisieren von Oszillatoren
-
- ES2-Modulation – Übersicht
- Verwenden der LFOs
- Verwenden der Vector-Hüllkurve
-
- Verwenden der Vector Envelope-Punkte
- Solo- und Sustain-Punkte der Vector-Hüllkurve verwenden
- Vector-Hüllkurven-Loops einrichten
- Release-Verhalten von Vector Envelope
- Kurvenformen für die Übergangspunkte der Vector-Hüllkurve
- Zeiten für die Vector-Hüllkurve festlegen
- Verwenden der Zeitskalierung für die Vector-Hüllkurve
- Kontextmenü von Vector Envelope verwenden
- Verwenden von Planar Pad
- Referenz der Modulationsquellen
- Referenz der „Via“-Modulationsquellen
- Steuerungen des integrierter Effektprozessors des ES2
- Verwenden des ES2 im Surround-Modus
- Erweiterte Parameter
-
-
- Quick Sampler – Übersicht
- Audio zu Quick Sampler hinzufügen
- Quick Sampler – Wellenformanzeige
- Verwenden von Flex in Quick Sampler
- Pitch-Steuerungen von Quick Sampler
- Filter-Steuerungen von Quick Sampler
- Filtertypen von Quick Sampler
- Amp-Steuerungen von Quick Sampler
- Erweiterte Parameter von Quick Sampler
-
- Sample Alchemy – Übersicht
- Benutzeroberfläche – Übersicht
- Quellenmaterial hinzufügen
- Bearbeitungsmodus
- Wiedergabemodi
- Source-Übersicht
- Synthesemodi
- Granular-Steuerungen
- Additiveffekte
- Additiveffekt-Steuerungen
- Spektraleffekt
- Spektraleffekt-Steuerungen
- Modul „Filter“
- Tiefpass-, Bandpass- und Hochpassfilter
- Filter „Comb PM“
- Filter „Downsampler“
- Filter „FM“
- Hüllkurvengeneratoren
- Mod Matrix
- Modulationsrouting
- Modus „Motion“
- Modus „Trimmen“
- Menü „More“
-
- Sampler – Übersicht
- Laden und Sichern von Sampler-Instrumenten im Sampler
-
- Sampler-Bereiche „Mapping“ und „Zone“ – Übersicht
- Verwenden des Key Mapping Editor
- Verwenden der Gruppenansicht
- Vornehmen einer erweiterten Gruppenauswahl
- Ein- und Ausblenden zwischen Sample-Gruppen
- Verwenden der Zonenansicht
- Menübefehle im Bereich „Mapping“ verwenden
- Verwenden des Bereichs „Zone“
- Synchronisieren von Audiomaterial mit dem Flex-Modus
- Bearbeiten im Audiodateieditor
- Artikulationsverarbeitung in Sampler
- Speicherverwaltung von Sampler
- Erweiterte Parameter von Sampler
-
- Sculpture – Übersicht
- Die Oberfläche von Sculpture
- Globale Parameter
- Parameter der Amplitudenhüllkurve einstellen
- Verwenden des Waveshaper
- Filter-Parameter
- Output-Parameter
- Verwenden von „Surround Range“ und „Surround Diversity“
- Definieren von MIDI-Controllern
- Erweiterte Parameter
-
-
- Programmieren von elektrischen Bässen – Übersicht
- Grundlegenden Bass-Sound programmieren
- Grundlegenden Bass-Sound neu definieren
- Einen mit Plektrum gespielten Bass-Sound programmieren
- Einen Slap-Bass-Sound programmieren
- Einen Fretless-Bass-Sound programmieren
- Hinzufügen von Effekten zum selbst erstellten Bass-Sound
- Studio Piano
-
- Ultrabeat – Übersicht
- Bedienoberfläche von Ultrabeat
- Synthesizer-Bereich – Übersicht
-
- Oszillator – Übersicht
- Phasenoszillator-Modus von Oszillator 1
- Verwenden des FM-Modus von Oszillator 1
- Sidechain-Modus von Oszillator 1
- Phasenoszillator-Modus von Oszillator 2
- Wellenformeigenschaften
- Verwenden des Sample-Modus von Oszillator 2
- Verwenden des Modeling-Modus von Oszillator 2
- Steuerungen des Ringmodulators
- Steuerungen des Rauschgenerators
- Steuerungen für den Filterbereich
- Steuerungen des Distortion-Schaltkreises
- Glossar
- Copyright

Arbeiten mit dem Plug-in-Manager in Logic Pro für den Mac
Du kannst sowohl integrierte Plug-ins als auch Audio Units-Plug-ins verwalten und anordnen, indem du diese im Plug-in-Manager-Fenster an die gewünschte Position bewegst. Darüber hinaus kannst du neue Plug-in-Kategorien erstellen, vorhandene Kategorien umbenennen oder entfernen, eigene Namen und Kurznamen für Plug-ins erstellen und einzelne Plug-ins nach Namen suchen.
In der linken Spalte des Plug-in-Manager-Fensters sind alle internen Logic Pro-Plug-ins nach Kategorie sortiert. Alle installierten Audio Units-Plug-ins sind nach Hersteller sortiert. Die Spalte „Kompatibilität“ auf der rechten Seite zeigt einen Haken, wenn es keine Probleme mit dem Audio Units-Plug-in gibt. Falls der Plug-in-Scan ein Problem entdeckt hat, wird der Text „Nicht kompatibel“ angezeigt. Wenn ein Audio Units-Plug-in unvorhergesehen beendet wurde, wird angezeigt, wie oft dies passiert ist.
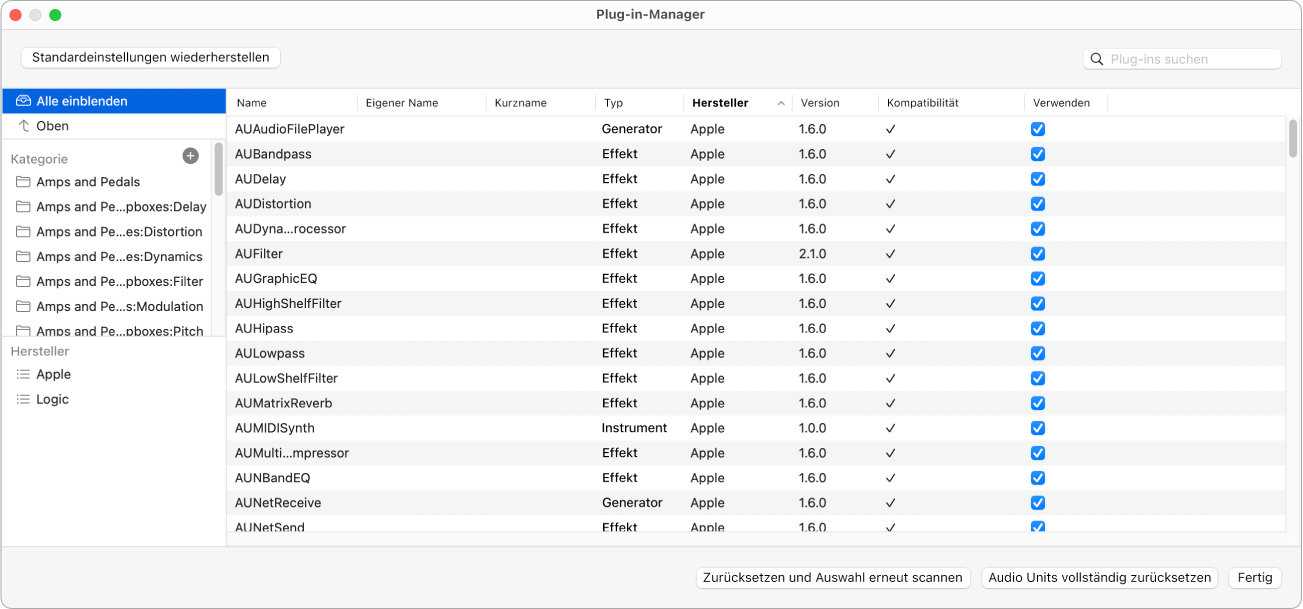
![]() Wenn die Option „Vollständige Funktionen aktivieren“ unter „Logic Pro“ > „Einstellungen“ > „Erweitert“ ausgewählt ist, ist der Plug-in-Manager in den Logic Pro-Einstellungen verfügbar.
Wenn die Option „Vollständige Funktionen aktivieren“ unter „Logic Pro“ > „Einstellungen“ > „Erweitert“ ausgewählt ist, ist der Plug-in-Manager in den Logic Pro-Einstellungen verfügbar.
Plug-in-Manager öffnen
Wähle „Logic Pro“ > „Einstellungen“ > „Plug-in-Manager“.
Neue Kategorie erstellen
Klicke im Plug-in-Manager auf die Taste „Hinzufügen“ (+) oben rechts in der Kategorieliste.
Gib einen neuen Namen für den Ordner „Ohne Namen“ ein und drücke den Zeilenschalter.
Vorhandene Kategorie umbenennen
Doppelklicke im Plug-in-Manager auf den Ordner, gib einen neuen Namen ein und drücke den Zeilenschalter.
Vorhandene Kategorie oder vorhandenes Plug-in entfernen
Führe im Plug-in-Manager einen der folgenden Schritte aus:
Wähle die Kategorie oder das Plug-in aus und drücke die Rückschritttaste.
Klicke bei gedrückter Control-Taste auf die Kategorie bzw. das Plug-in und wähle „Entfernen“ aus.
Anhand des Namens nach Plug-ins suchen
Gib im Plug-in-Manager den gewünschten Suchbegriff in das Suchfeld ein und drücke den Zeilenschalter.
Alle Plug-ins, die dem Suchbegriff entsprechen, werden in der Ergebnisliste angezeigt.
Plug-in deaktivieren
Wähle in Logic Pro oben links im Plug-in-Manager-Fenster „Alle einblenden“.
Deaktiviere das Markierungsfeld für das Plug-in in der Spalte „Verwenden“.
Plug-in-Auswahl erneut scannen
Du kannst eine Auswahl mit mehreren Plug-ins erneut validieren, nachdem Plug-ins installiert oder aktualisiert oder Komponenten im Finder an eine andere Position bewegt wurden, solange der Plug-in-Manager geöffnet ist.
Klicke im Plug-in-Manager auf die Taste „Zurücksetzen und Auswahl erneut scannen“.
Die Plug-ins werden automatisch aktiviert.
Plug-in-Auswahl von der Herstellerliste in eine Kategorieliste kopieren
Wähle im Plug-in-Manager ein oder mehrere Plug-ins unter derselben Herstellerliste aus.
Bewege die Auswahl aus der Herstellerliste in die Kategorieliste deiner Wahl.
Das ausgewählte Plug-in wird nun in der Herstellerliste und der gewählten Kategorieliste angezeigt.
Plug-in-Auswahl von einer Kategorie in eine andere bewegen
Wähle im Plug-in-Manager ein oder mehrere Plug-ins in derselben Kategorie aus.
Bewege die Auswahl in eine andere Kategorie.
Die ausgewählten Plug-ins sind nicht mehr unter der Originalkategorie sortiert, sondern wurden in die neue Kategorie bewegt.
Zu standardmäßigen Kategorie- und Herstellerlisten zurückkehren
Klicke im Plug-in-Manager auf die Taste „Standardeinstellungen wiederherstellen“.
Plug-ins, die bewegt wurden, werden wieder in die standardmäßigen Kategorie- und Herstellerlisten bewegt. Manuell erstellte Kategorien verbleiben in der Kategorieliste.
Eigenen Namen für ein Plug-in erstellen
Doppelklicke im Plug-in-Manager auf das Feld „Eigener Name“ für das Plug-in.
Gib einen eigenen Namen für das Plug-in ein und drücke den Zeilenschalter.
Klicke auf die Taste „Fertig“ rechts unten im Fenster „Plug-in Manager“.
Der eigene Name für das Plug-in erscheint jetzt im Audioeffekt- oder Instrument-Einblendmenü, wenn du ein Plug-in auswählst, sowie unten im Plug-in-Fenster.
Kurznamen für ein Plug-in erstellen
Doppelklicke im Plug-in-Manager auf das Feld „Kurzname“ für das Plug-in.
Gib einen Kurznamen für das Plug-in ein und drücke den Zeilenschalter.
Verwende einen Namen mit einer Länge von maximal sieben Zeichen (die maximale Anzahl an Zeichen, die im Effekte- oder Instrument-Slot eines engen Channel-Strips sichtbar ist) oder neun Zeichen (die maximale Anzahl, die in einem breiten Channel-Strip-Slot sichtbar ist). Weitere Informationen zum Wechseln der Channel-Strip-Breite findest du unter Ändern der Mixer-Ansicht.
Klicke auf die Taste „Fertig“ rechts unten im Fenster „Plug-in Manager“.
Der Kurzname für das Plug-in erscheint jetzt im Audioeffekt- oder Instrument-Slot des Channel-Strips.