Mac用Final Cut Proユーザガイド
- ようこそ
- 新機能
-
-
- 用語集
- 著作権

Mac用Final Cut Proのマルチチャンネルオーディオの編集例
Final Cut Proでマルチチャンネルオーディオを編集するワークフローの例をいくつか紹介します。
例: オーディオコンポーネントから不要なノイズを取り除く
注記: 個々のオーディオコンポーネントのオーディオをスキミングするには、クリップスキミングとオーディオスキミングの両方がオンになっていることを確認します。Mac用Final Cut Proでメディアをスキミングするを参照してください。
Final Cut Proタイムラインでクリップを選択し、「クリップ」>「オーディオコンポーネントを展開」と選択します(またはControl+Option+Sキーを押します)。
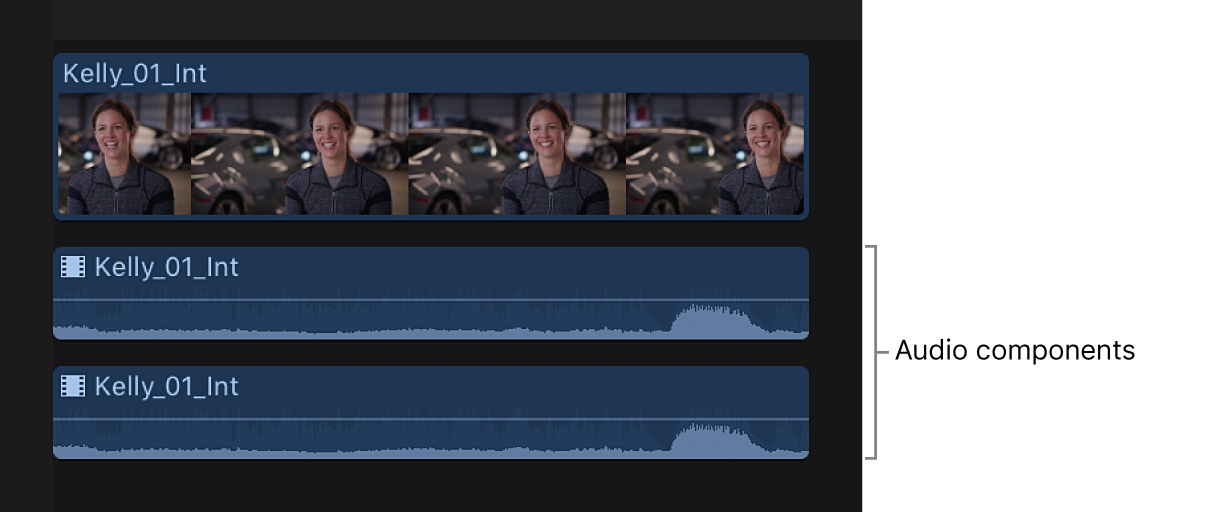
オーディオコンポーネントをスキミングするか再生して、ノイズが発生している場所を見つけます。
コンポーネント内をドラッグして、ノイズが発生している範囲を選択します。
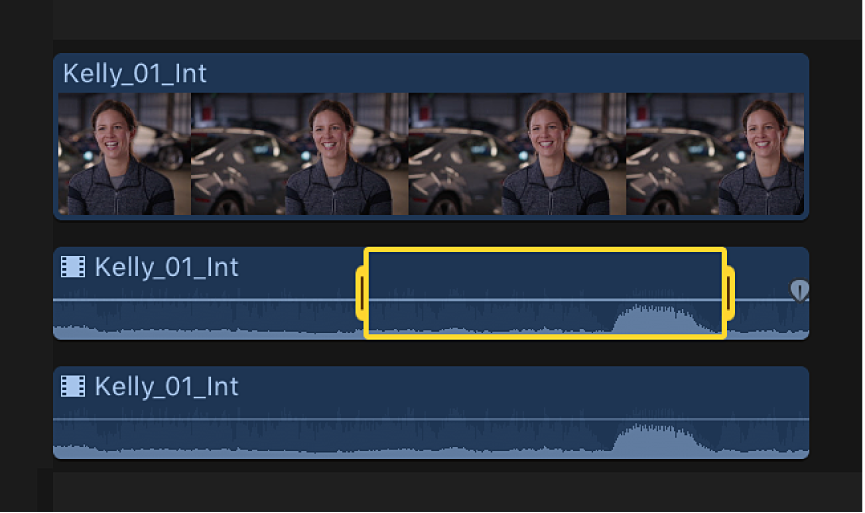
以下のいずれかの操作を行います:
コンポーネント内でノイズが発生している部分を無効にする: Vキーを押します(またはDeleteキーを押します)。
選択範囲を無効にすると、その範囲に含まれるすべての音がミュートされます。選択範囲のミュートを解除する(有効にする)には、Vキー(またはCommand+Zキー)を押します。
注記: オーディオコンポーネント内の範囲を無効にすると、無効にした範囲の左右いずれかの側でフェードハンドルが有効になります。Mac用Final Cut Proでオーディオをフェードイン/フェードアウトするを参照してください。
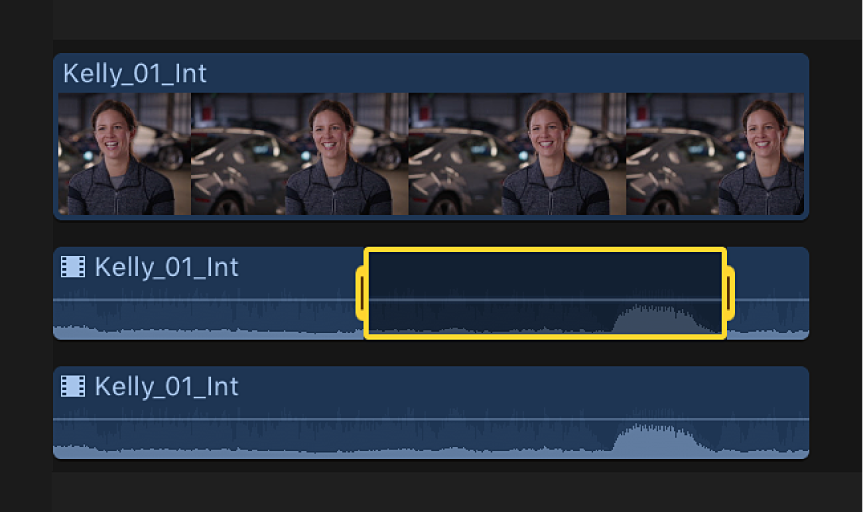
選択範囲の音量を調節する: タイムラインの横線のコントロールを上または下にドラッグするか、「変更」メニューまたはキーボードから音量を調節します。
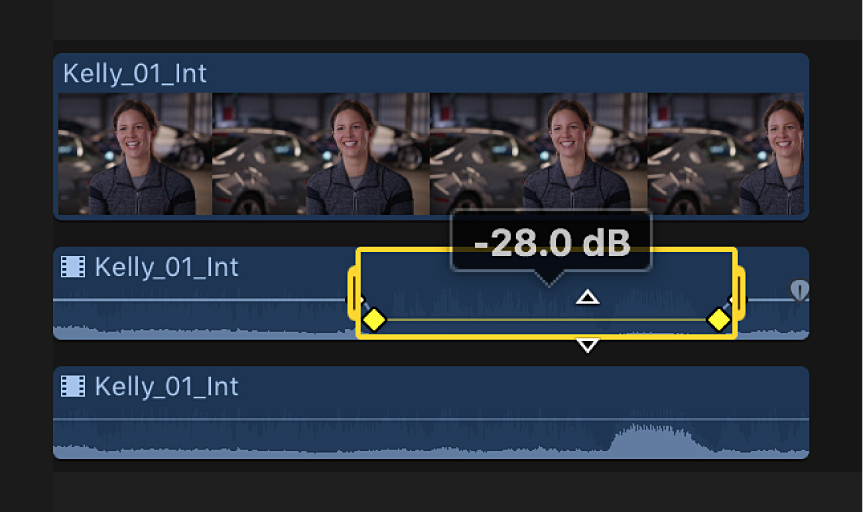
範囲内の調整ポイントに沿ってキーフレームが自動的に作成されます。
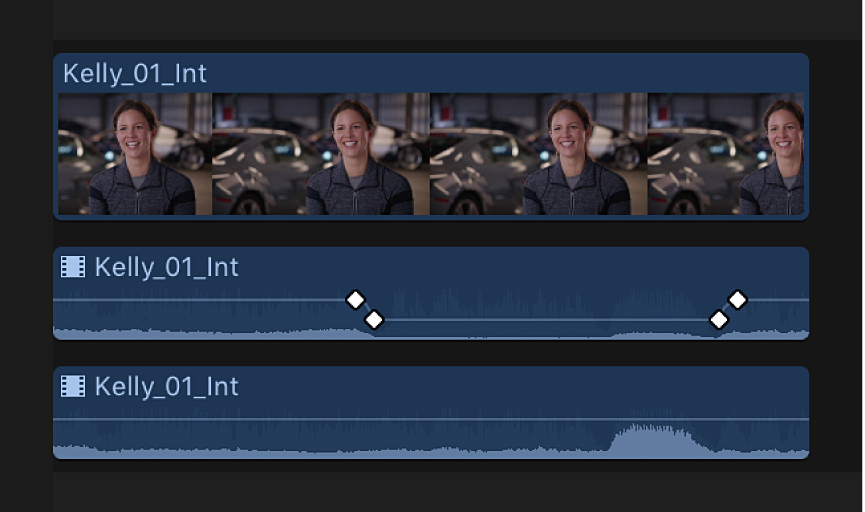
クリップを再生して、調整の具合を確認します。
調整が完了したあと、オーディオコンポーネントをしまうには、「クリップ」>「オーディオコンポーネントをしまう」と選択します(またはControl+Option+Sキーを押します)。
例: オーディオコンポーネント内のオーディオをトリミングする
Final Cut Proタイムラインでクリップを選択し、「クリップ」>「オーディオコンポーネントを展開」と選択します(またはControl+Option+Sキーを押します)。
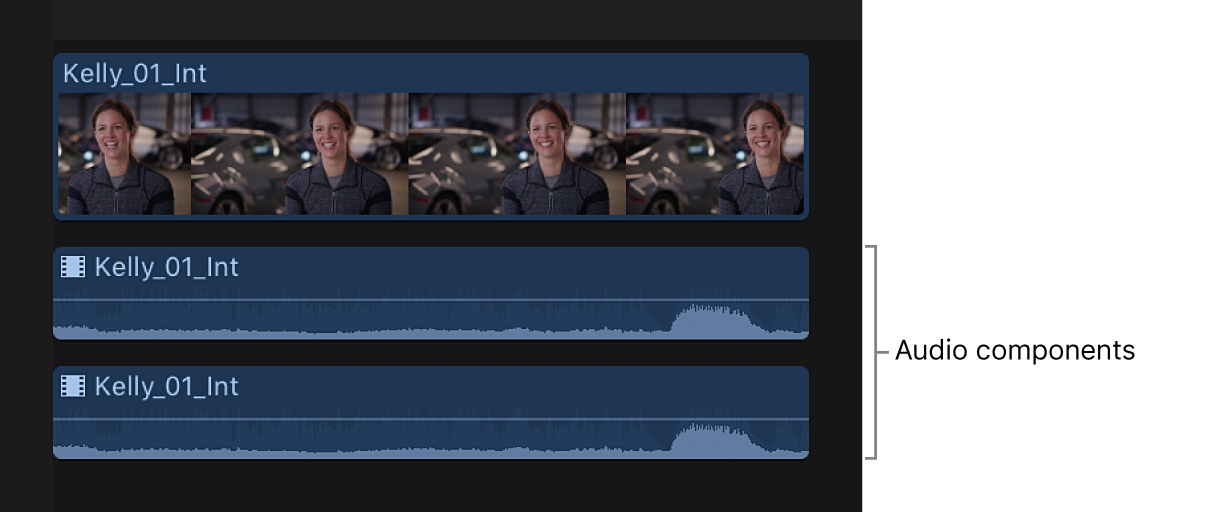
トリミングしたいオーディオコンポーネントの端にポインタを置きます。
ポインタが「トリム」ツール
 に変わります。
に変わります。ドラッグしてその部分をトリミングします。
トリミングを取り消すには、Command+Zキーを押します。
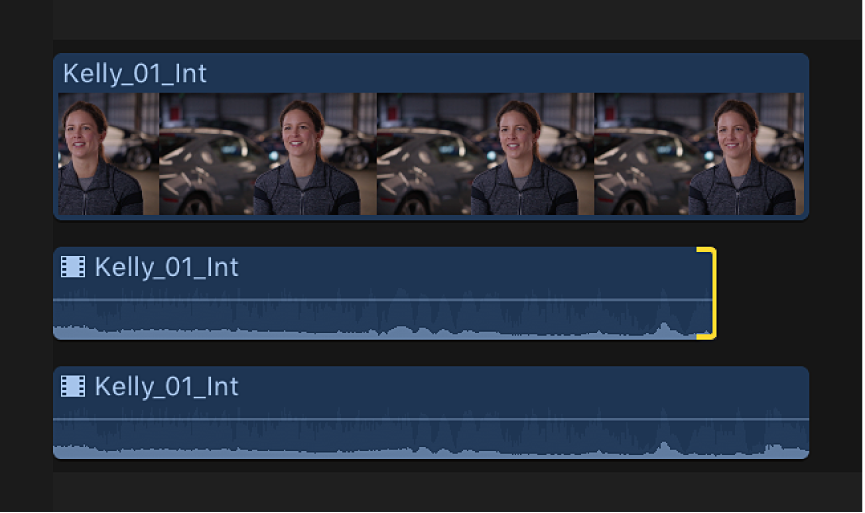
クリップを再生して、調整の具合を確認します。
調整が完了したあと、オーディオコンポーネントをしまうには、「クリップ」>「オーディオコンポーネントをしまう」と選択します(またはControl+Option+Sキーを押します)。
例: すべてのオーディオコンポーネントを同時にトリムする
Final Cut Proタイムラインでクリップを選択し、「クリップ」>「オーディオコンポーネントを展開」と選択します(またはControl+Option+Sキーを押します)。
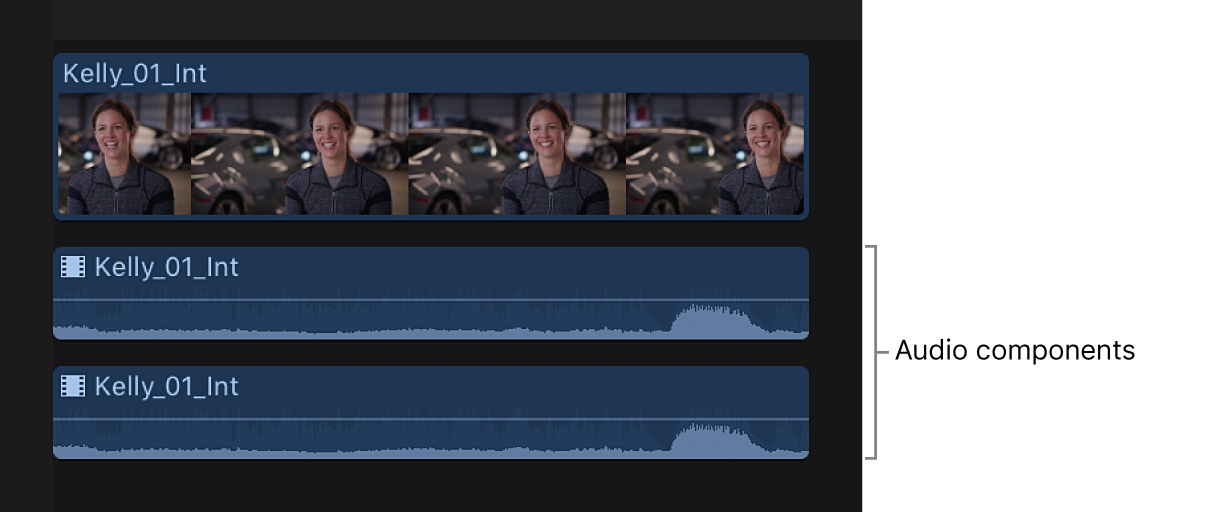
展開されているいずれかのオーディオコンポーネントの端にポインタを置きます。
Shiftキーを押したまま左または右にドラッグして、すべてのオーディオコンポーネントの編集点を一度にトリムします。
クリップのビデオ部分は変更されません。
編集を取り消すには、Command+Zキーを押します。
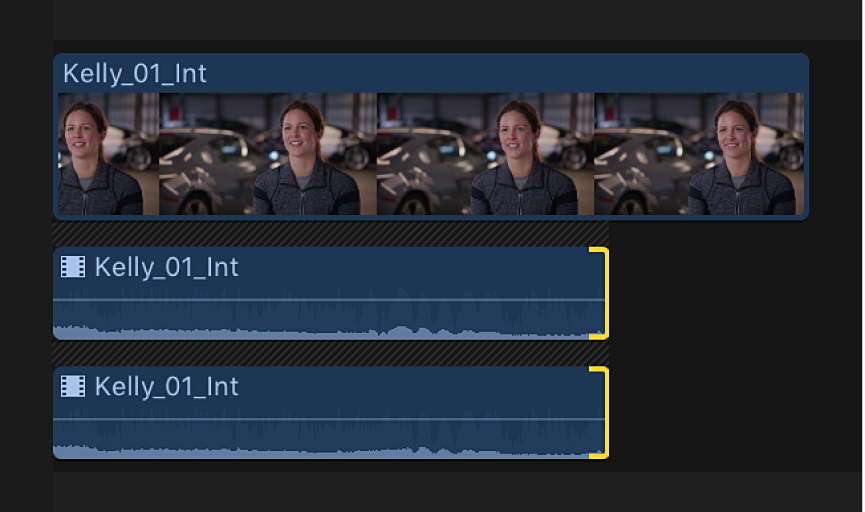
クリップを再生して、調整の具合を確認します。
調整が完了したあと、オーディオコンポーネントをしまうには、「クリップ」>「オーディオコンポーネントをしまう」と選択します(またはControl+Option+Sキーを押します)。
例: マルチカムクリップのオーディオコンポーネントを有効にする/無効にする
複数のオーディオコンポーネントを含むマルチカムクリップを作成する場合は、アングルビューアまたは「オーディオ」インスペクタを使って、アクティブでないアングルのオーディオコンポーネントをアクティブなアングルに追加することができます。これにより、アクティブ・ビデオ・アングルを維持しながら、さまざまなソースクリップのオーディオをマルチカムクリップに簡単に追加できます。アクティブアングルのオーディオコンポーネントを無効にして、不要なまたは使用されていないオーディオを除去することもできます。
開始する前に、「オーディオ」インスペクタを使って、ブラウザでソースクリップのオーディオコンポーネントのチャンネル構成に調整を加えることができます。Mac用Final Cut Proのオーディオチャンネルを構成するを参照してください。
Final Cut Proでブラウザからタイムラインにマルチカムクリップをドラッグします。
アングルビューアを開くには、以下のいずれかの操作を行います:
「表示」>「ビューアに表示」>「アングル」と選択します(またはShift+Command+7キーを押します)。
ビューアの右上隅にある「表示」ポップアップメニューをクリックし、「表示」セクションから「アングル」を選択します。
アクティブアングルが黄色で強調表示されます。
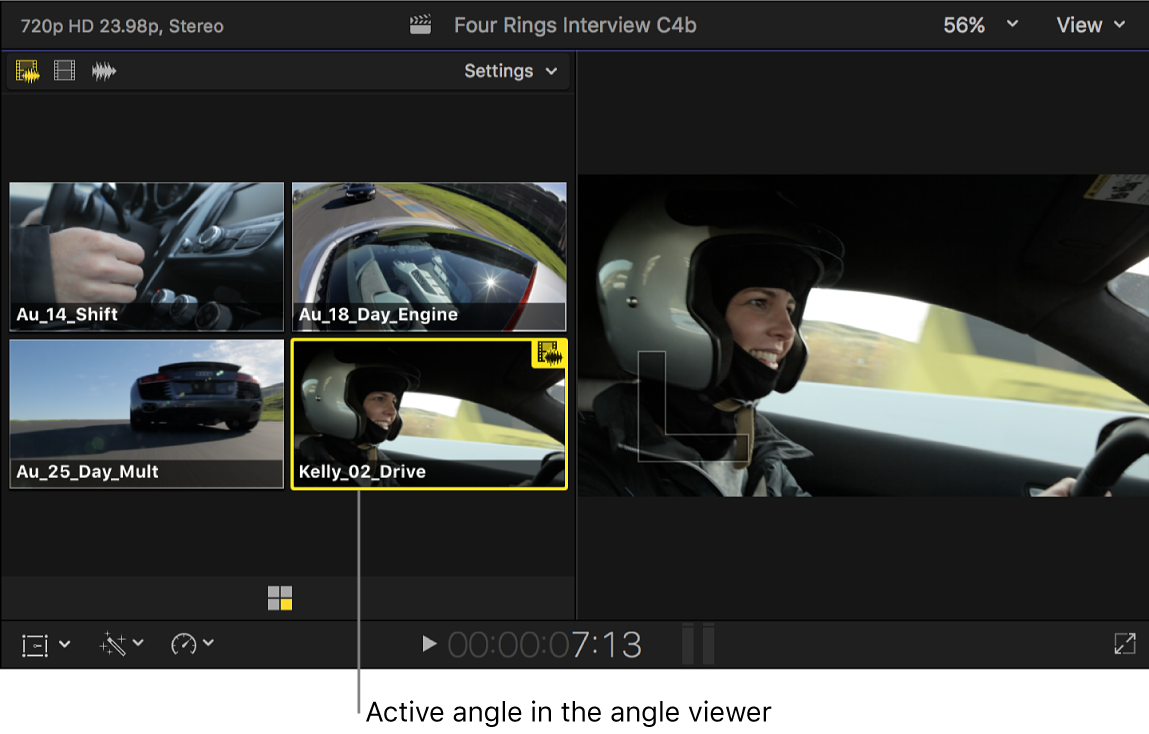
アングルビューアでオーディオのみの切り替えを有効にするには、左上隅にある一番右の切り替えモードボタンをクリックします。
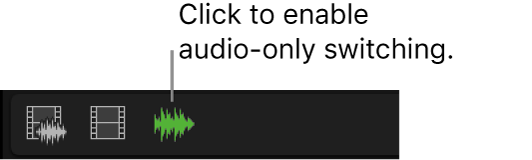
インスペクタがまだ表示されていない場合は、以下のいずれかの操作を行います:
「ウインドウ」>「ワークスペースに表示」>「インスペクタ」と選択します(またはCommand+4キーを押します)。
ツールバーの「インスペクタ」ボタンをクリックします。
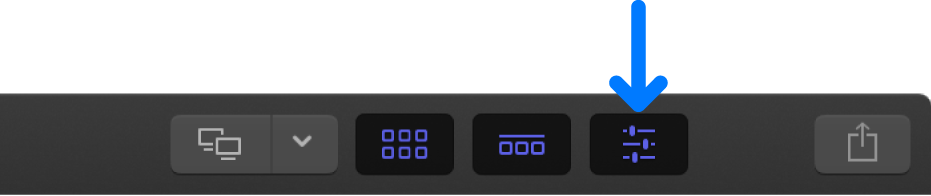
インスペクタの上部にある「オーディオ」ボタンをクリックします。
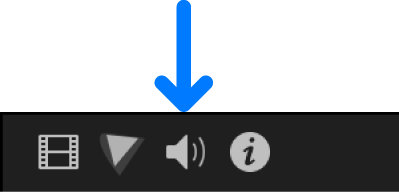
アングルビューアのアクティブアングルに対応するオーディオが、「オーディオ」インスペクタの「オーディオ構成」セクションで強調表示されます。
アクティブでないアングルのオーディオコンポーネントを追加するには、以下のいずれかの操作を行います:
アングルビューアで: CommandキーとOptionキーを押したまま、アクティブでないアングルをクリックします。
「オーディオ」インスペクタで: 追加したい各オーディオコンポーネントの横にあるチェックボックスを選択します。
この例では、オーディオを追加したアングルがアングルビューアで緑で強調表示され、追加したオーディオコンポーネントが「オーディオ」インスペクタで強調表示されています。
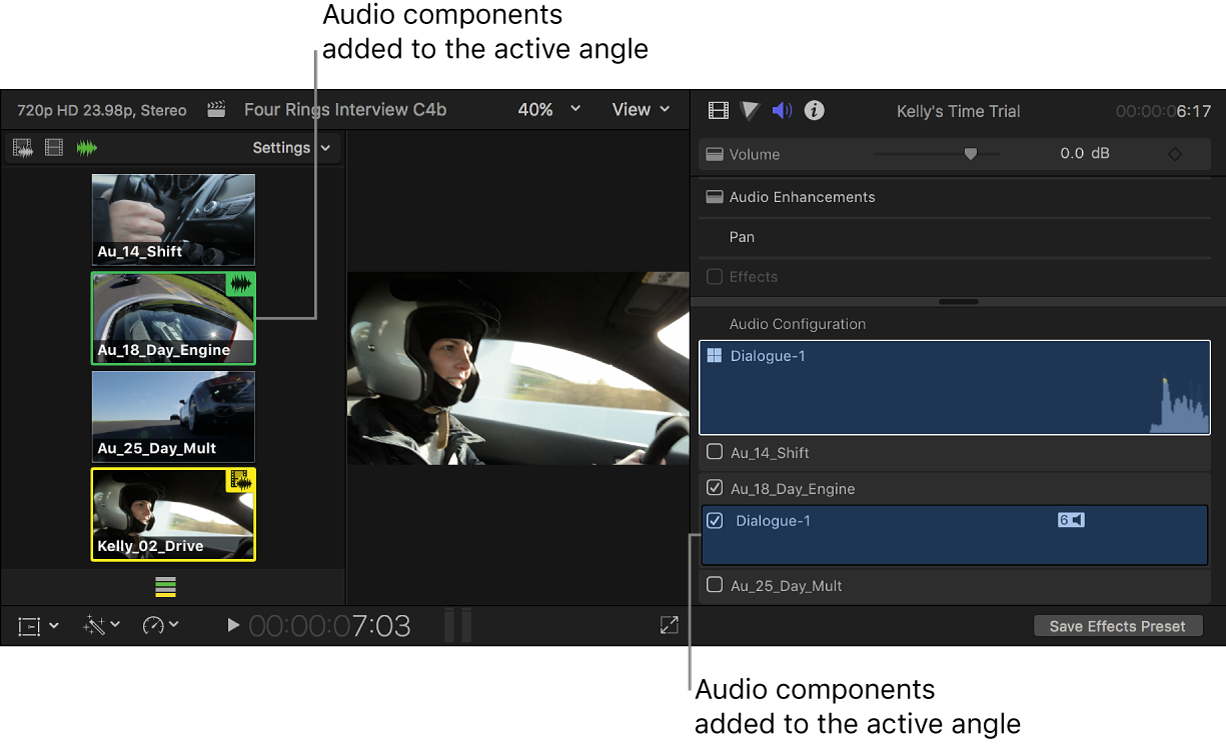
追加したオーディオコンポーネントは、タイムラインのマルチカムクリップのコンポーネント配置にも表示されます。(オーディオコンポーネントを展開表示するには、「クリップ」>「オーディオコンポーネントを展開」と選択するか、Control+Option+Sキーを押します。)
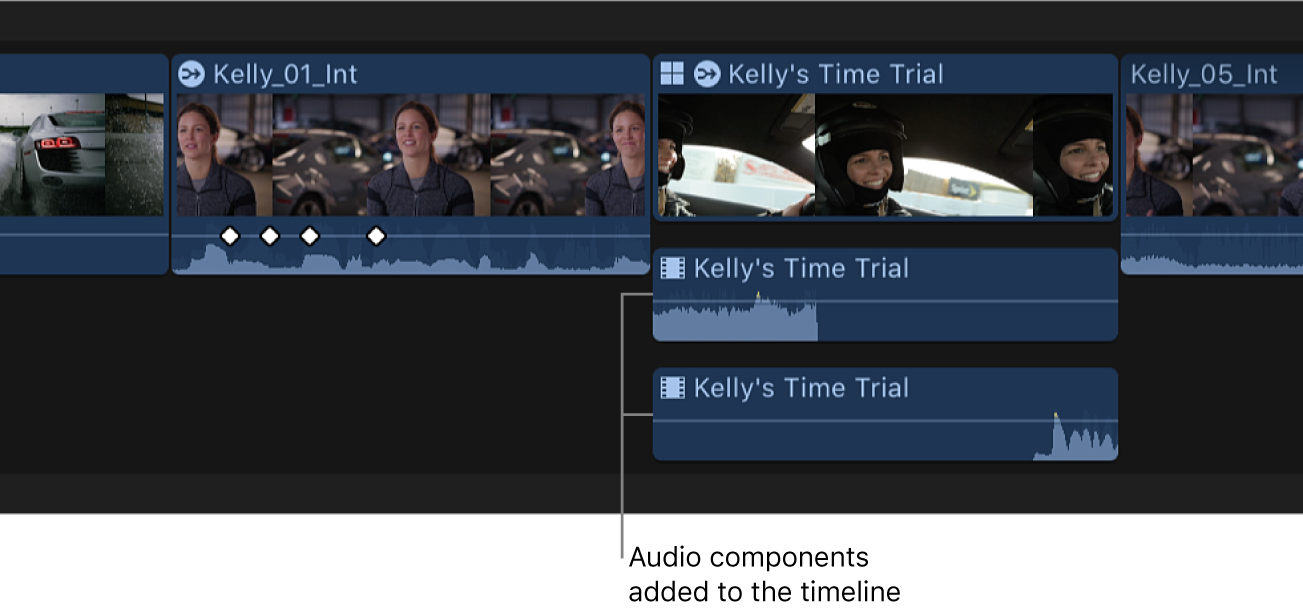
アクティブアングルからオーディオコンポーネントを削除するには、以下のいずれかの操作を行います:
アングルビューアで: CommandキーとOptionキーを押したまま、オーディオを削除したいアングル(緑で強調表示されています)をクリックします。
「オーディオ」インスペクタで: 削除したいオーディオコンポーネントの横にあるチェックボックスの選択を解除します。
タイムラインで: タイムラインでクリップのオーディオコンポーネントを展開表示した状態で、オーディオコンポーネントを選択してDeleteキーを押します。
削除されたコンポーネントは「オーディオ」インスペクタで淡色表示になり、アングルはアングルビューアで緑で強調表示されなくなります。コンポーネントは、タイムラインのマルチカムクリップのコンポーネント配置からも消えます。
例: 隣接するオーディオコンポーネントをロール編集する
Final Cut Proタイムラインで隣接するクリップを選択し、「クリップ」>「オーディオコンポーネントを展開」と選択します(またはControl+Option+Sキーを押します)。
タイムラインの左上隅にある「ツール」ポップアップメニューをクリックし、「トリム」を選択します(またはTキーを押します)。
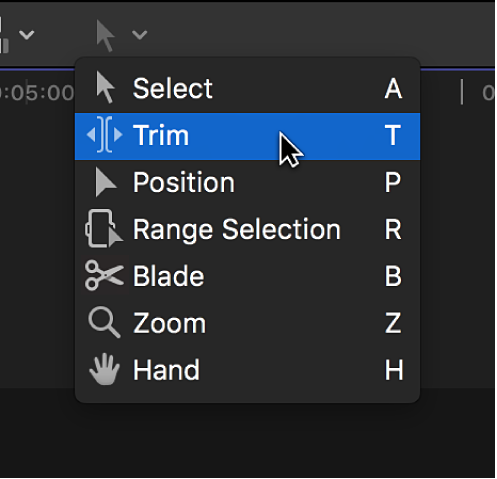
ポインタが「トリム」ツール
 に変わります。
に変わります。ヒント: 一時的に「トリム」ツールに切り替えるには、Tキーを押したままにします。Tキーを放すと、ツールは直前にアクティブだったツールに戻ります。
タイムラインで、編集点の両端が選択されるように、ロールしたい隣接するオーディオコンポーネントの編集点の中心をクリックします。
左または右にドラッグして、編集点をロールします。
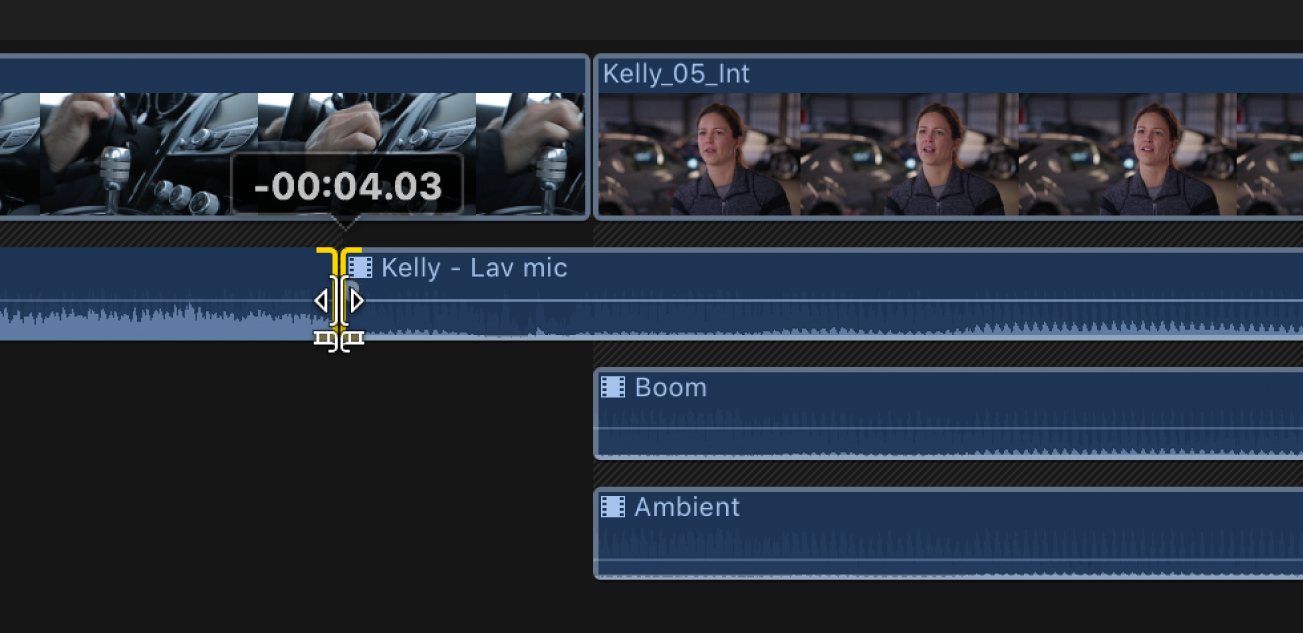
編集点が新しい位置にロールします。2つのコンポーネントを合わせた継続時間は変わりません。
注記: 隣接するオーディオコンポーネントに十分なメディアハンドル(編集点を越えて使用できる追加のメディア)が必要です。編集点をそれ以上ロールできず、編集点の一端が赤く表示される場合は、2つのコンポーネントのいずれかのメディアの末尾に達しています。