Mac用Final Cut Proユーザガイド
- ようこそ
- 新機能
-
-
- 用語集
- 著作権

Mac用Final Cut Proでエフェクトカーブを調整する
「ビデオアニメーション」エディタに表示されるエフェクトには、エフェクトをフェードイン/フェードアウトするのにかかる時間を調整できるフェードハンドルを持つものがあります。たとえば、フェードハンドルを使って、不透明度エフェクトがフェードインする時間や、フェード・アップ・フロム・ブラックにかかる時間、フェード・トゥー・ブラックにかかる時間などを調整できます。
キーフレームを上下に動かしてエフェクトパラメータのカーブを作成し、キーフレーム間のカーブの形状(補間)を変えることもできます。
フェードまたはエフェクトカーブを作成すると遷移が滑らかになるため、クリップの再生時にエフェクトの変化がより自然な感じになります。
フェードハンドルを使ってエフェクトを変更する
Final Cut Proの「ビデオアニメーション」エディタで、エフェクト用開閉用三角ボタンをクリックしてエフェクトを展開します。
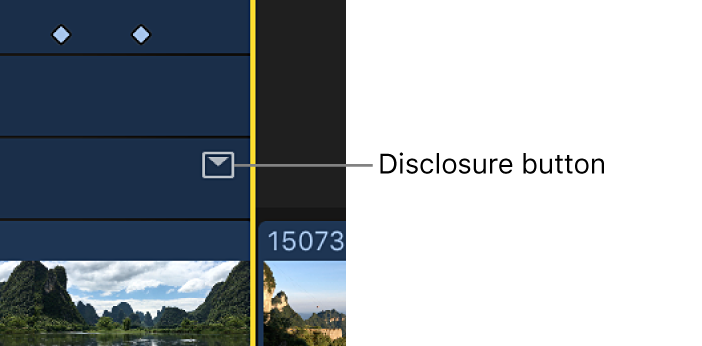
注記: エフェクトに開閉用三角ボタンが表示されない場合、そのエフェクトにはフェードハンドルはありません。
クリップ内でフェードを開始または終了したい位置までフェードハンドルをドラッグします。
クリップの先頭にあるフェードハンドルではフェードインが作られ、末尾にあるフェードハンドルではフェードアウトが作られます。
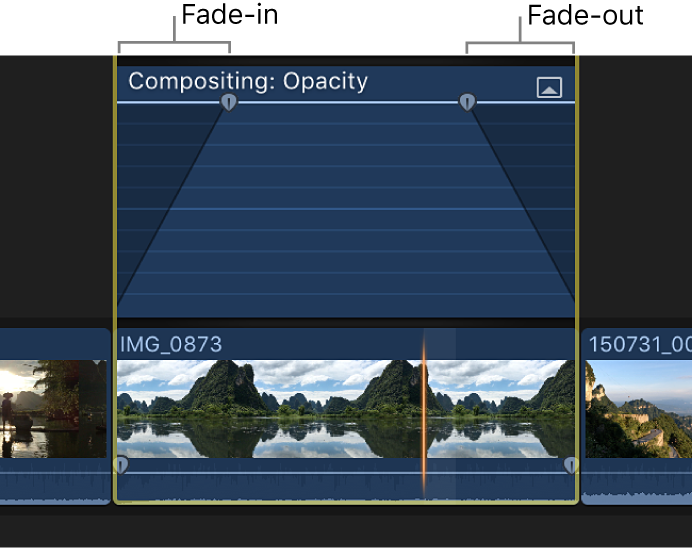
キーフレームを使ってエフェクトを変更する
Final Cut Proの「ビデオアニメーション」エディタで、エフェクト用開閉用三角ボタンをクリックしてエフェクトを展開します。
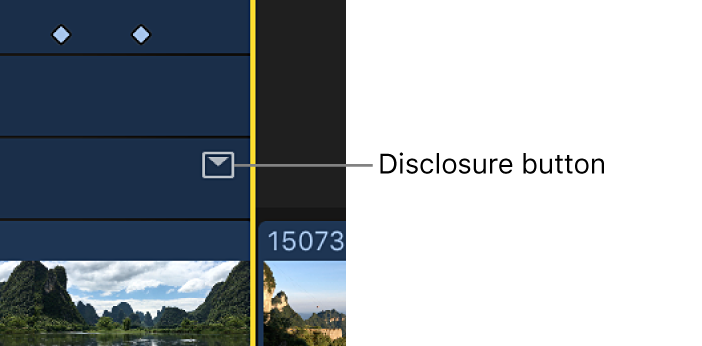
注記: エフェクトに開閉用三角ボタンが表示されない場合、キーフレームを動かすことはできません。
以下のいずれかの操作を行います:
キーフレームを追加する: エフェクトコントロール上で、Optionキーを押したまま、キーフレームを追加したいポイントをクリックします(またはOption+Kキーを押します)。
ヒント: キーフレームを追加し、同時にエフェクトのパラメータの値を変更するには、Optionキーを押したままエフェクトコントロールをクリックして、上下にドラッグします。
特定のキーフレームでエフェクトのパラメータの値を変更する: キーフレームを選択して上下にドラッグします。
ヒント: 値をより詳細に調整するには、Commandキーを押したまま、キーフレームを上下にドラッグします。
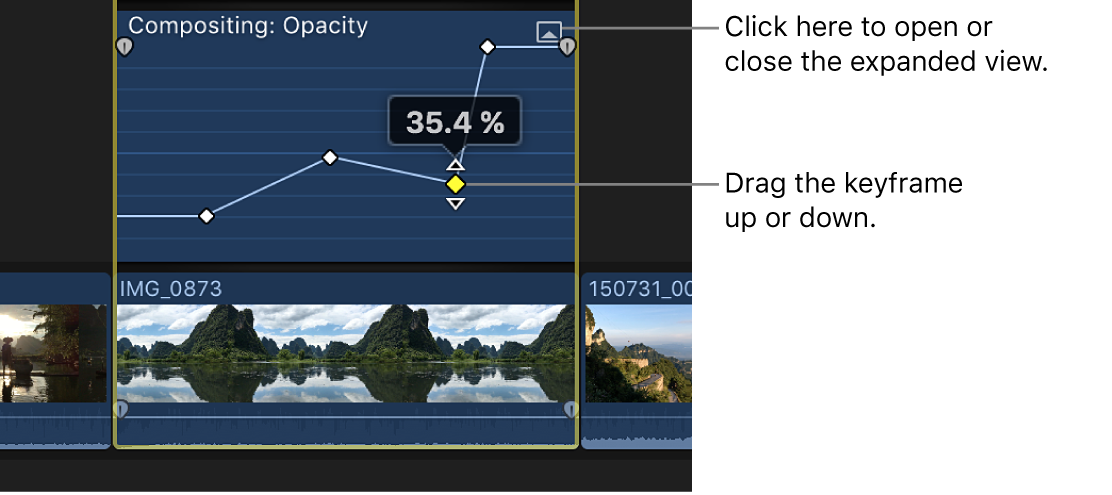
キーフレーム間のカーブの形状(補間)を変更する
Final Cut Proの「ビデオアニメーション」エディタで、エフェクト用開閉用三角ボタンをクリックしてエフェクトを展開します。
注記: エフェクトに開閉用三角ボタンが表示されない場合、キーフレームを動かすことはできません。
Commandキーを押したままキーフレーム間の線を横にドラッグしてカーブを作成します。
Controlキーを押したままキーフレーム間の線をクリックし、カーブオプションを選択します。
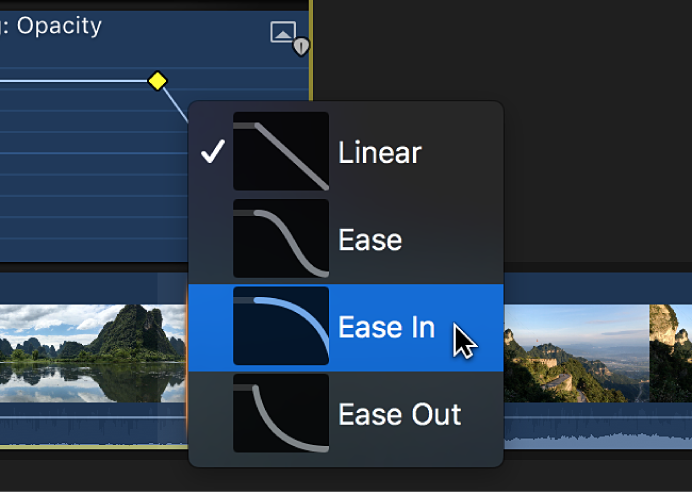
直線状: フェード全体にわたって一定の変化率を維持します。
イーズ: 中点が始点の値と終点の値の間に設定されているフェードインとフェードアウトを緩やかにします。
イーズイン: 始点の値から低速で開始したあと、終点の値に向かって加速します。
イーズアウト: 始点の値から高速で開始したあと、終点の値に向かって減速します。
注記: キーフレーム間のカーブ形状はビデオエフェクトでのみ変更できます。オーディオの音量だけは、フェードハンドルで作成したフェードのカーブ形状は変更できますが、キーフレームのカーブは変更できません。詳しくは、Mac用Final Cut Proでオーディオをフェードイン/フェードアウトするを参照してください。