Mac用Final Cut Proユーザガイド
- ようこそ
- 新機能
-
-
- 用語集
- 著作権

Mac用Final Cut Proのマスクコントロールポイントをロックする/無効にする
変更したいコントロールポイントの選択および選択解除には、さまざまな方法があります。また、コントロールポイントをロックして変更されるのを防いだり、コントロールポイントを無効にしてマスクシェイプから一時的に削除したりすることもできます。
コントロールポイントを選択する
Final Cut Proのビューアで、以下のいずれかの操作を行います:
任意のコントロールポイントをクリックします。
Shiftキーを押しながら未選択のコントロールポイントをクリックして、選択範囲に追加します。
閉じたマスク内でShiftキーを押しながら選択用の四角形をドラッグして未選択のコントロールポイントを囲み、選択範囲に追加します。
選択用の四角形をドラッグして、閉じたマスク内の複数のコントロールポイントを囲みます。
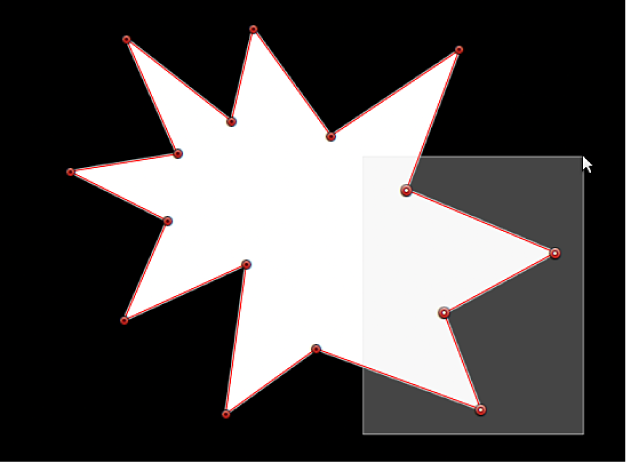
コントロールポイントの選択を解除する
Final Cut Proのビューアで、以下のいずれかの操作を行います:
Shiftキーを押しながら、選択されているポイントをクリックします。
Shiftキーを押しながら選択用の四角形をドラッグして、選択されているポイントを囲みます。
マスク上のコントロールポイントを選択/選択解除する
Final Cut Proのビューアで、以下のいずれかの操作を行います:
マスクのコントロールポイントをすべて選択する: 「編集」>「すべてを選択」と選択します(またはCommand+Aキーを押します)。
マスクのコントロールポイントをすべて選択解除する: 「編集」>「すべてを選択解除」と選択します(またはShift+Command+Aキーを押します)。
ビューア内の、選択されたマスクの外側をクリックして選択解除することもできます。
コントロールポイントの数を表示する
デフォルトでは、マスクのコントロールポイントにビューアで作成された順に番号が付加されます。
Final Cut Proのビューアで、閉じたマスク内のいずれかのコントロールポイントにポインタを合わせます。
そのコントロールポイントの番号が表示されます(「制御ポイント1」など)。
注記: 「ビデオ」インスペクタの「マスクを描画」セクションにも、「マスクを描画」のコントロールポイントが番号順に表示されます。
コントロールポイントをロックする
マスクのコントロールポイントが誤って変更されることを防ぐため、ロックして位置を固定できます。
Final Cut Proのビューアで、Controlキーを押しながらコントロールポイントをクリックし、「ポイントをロック」を選択します。
ロックされたコントロールポイントをロック解除するには、Controlキーを押しながらクリックし、「ポイントをロック解除」を選択します。
コントロールポイントを無効にする
「マスクを描画」でコントロールポイントを無効にする操作は、タイムラインでクリップを無効にする操作に似ています。コントロールポイントはマスクから一時的に取り除かれますが、コントロールポイントのシーケンス内でその位置と番号は保持されます。コントロールポイントを再度有効にするのも簡単です。
Final Cut Proのビューアで、Controlキーを押しながらコントロールポイントをクリックし、「ポイントを無効にする」を選択します。
無効にしたコントロールポイントを有効にするには、Controlキーを押しながらクリックし、「ポイントを有効にする」を選択します。