
Mac用Final Cut Proでカメラアングルを同期する/調整する
アングルエディタでマルチカムクリップを開いて、同期を調整したり、アングルの順序を変更したり、モニタリングアングル(アングルエディタでマルチカムクリップを再生したときにビューアに表示されるアングル)を設定したり、アングルを追加または削除したりできます。また、マルチカムクリップ内の個々のクリップを編集することもできます(複合クリップの内容を編集できるのと同じです)。アングルエディタでできる作業には、基本的な編集とトリム、およびタイムラインで通常できるエフェクトの追加(色補正、トランジションなど)が含まれます。
注記: マルチカムクリップをアングルエディタで開くときは、ブラウザとタイムラインのどちらから開いても、親マルチカムクリップが開きます。アングルエディタでマルチカムクリップに加えた変更は、すべてのプロジェクト内の同じマルチカムクリップのすべての子クリップに継承されます。Mac用Final Cut Proでマルチカムクリップを作成するを参照してください。
アングルエディタでは、アングルをカットして切り替えることはできません。また、クリップの接続、クリップのソロ、詳細編集の使用、リップル削除、および「オーディオを切り離す」、「クリップ項目を分割」コマンドの使用もできません。
ヒント: アングルエディタでマルチカムクリップを編集する前に、ブラウザでクリップを複製して編集前のバックアップコピーを残しておきます。
アングルエディタでマルチカムクリップを開く
Final Cut Proのブラウザで、マルチカムクリップをダブルクリックします。
Final Cut Proウインドウ下部のタイムライン領域にアングルエディタが表示されます。アングルエディタはタイムラインと似ていますが、マルチカムクリップ内のアングルとクリップを編集するための専用のインターフェイスです。アングルエディタには、マルチカムクリップの各アングルが個別の行に表示されます。
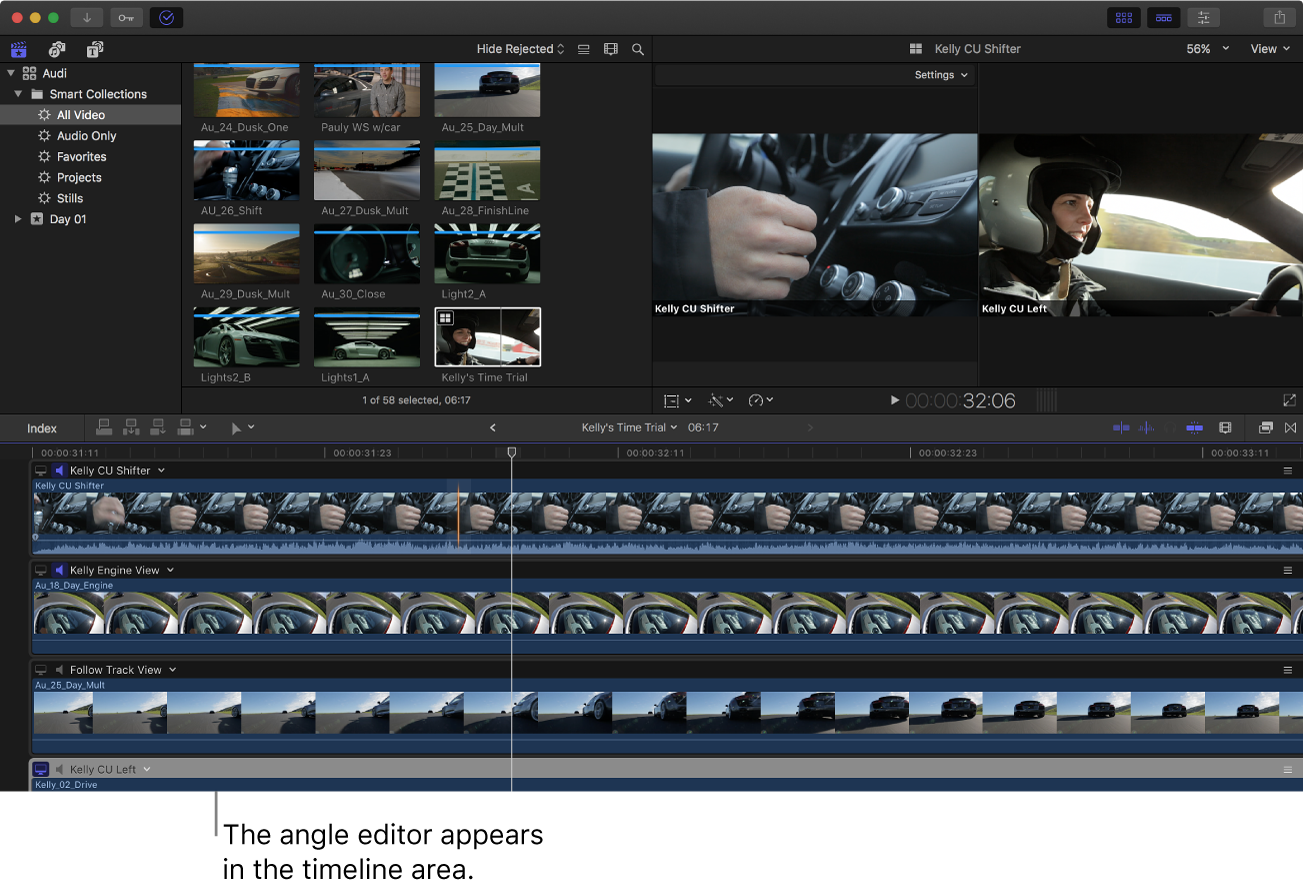
アングルエディタでビデオとオーディオのモニタリングを設定する
アングルエディタでは、特定のアングルをモニタリングアングルに設定できます。これは、アングルエディタでマルチカムクリップを再生したときにビューアに表示されるアングルです。好きな数のアングルのオーディオを一度にモニタリングすることもできます。
アングルエディタでは、モニタリングアングルを使ってアングルを同期できます。モニタリングアングルは、アクティブアングル(タイムラインに表示されるアングル)とは異なります。
注記: 後述の2つの同期コマンド「モニタリングアングルに同期」と「アングルをモニタリングアングルに同期」を使用する場合は、適切なモニタリングアングルを設定することが重要です。
Final Cut Proのブラウザで、マルチカムクリップをダブルクリックしてアングルエディタを開きます。
特定のアングルをモニタリングアングルとして設定するには、以下のいずれかの操作を行います:
アングルの左側にある「ビデオモニタ」ボタンをクリックします。
アングル名の横にあるポップアップメニューをクリックして、「モニタリングアングルを設定」を選択します。
アングルをスキミングしながらShift+Vキーを押します。
「ビデオモニタ」ボタンが強調表示され、アングル全体が明るいグレイで強調表示されます。アングルエディタでマルチカムクリップを再生すると、ビューアにこのアングルが表示されます。ビデオのモニタリングアングルとして設定できるアングルは一度に1つだけです。
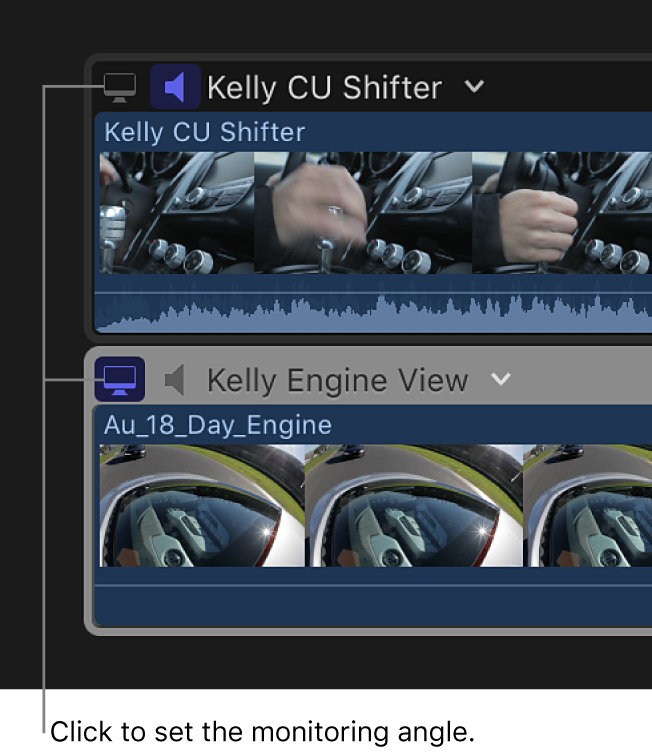
アングルのオーディオモニタリングをオンにするには、以下のいずれかの操作を行います:
「オーディオモニタ」ボタンを1回クリックします。オーディオモニタリングをオフにするには、このボタンをもう一度クリックします。
アングル名の横にあるポップアップメニューをクリックして、「オーディオをモニタ」を選択します。オーディオモニタリングをオフにするには、「オーディオをモニタ」をもう一度選択します。
アングルをスキミングしながらShift+Aキーを押します。オーディオモニタリングをオフにするには、Shift+Aキーをもう一度押します。
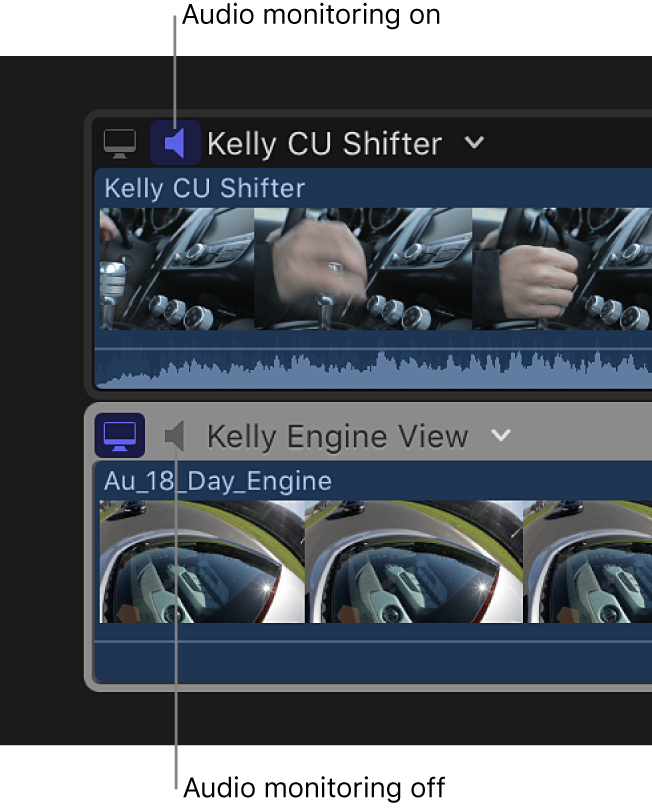
モニタリングを設定してもアクティブアングルは変更されません。アングルエディタの使用中にビューアで再生される内容が変わるだけです。
ヒント: オーディオモニタリングを使って、マルチカムクリップ内の各アングルが正しく同期しているかどうかを確認できます。アングルエディタでクリップを開いて、一度に2つ以上のアングルのオーディオモニタリングをオンにします。オーディオが一致しているかどうかで、アングルが正しく同期しているか、または調整が必要かを判断できます。
マルチカムクリップの同期を手動で調整する
アングルエディタを使えば、マルチカムクリップのアングルの同期ずれを簡単に直すことができます。以下の手順では、同期点を見つけてから、アングルを手動で適切な位置にドラッグして同期する方法について説明します。
Final Cut Proのブラウザで、マルチカムクリップをダブルクリックしてアングルエディタを開きます。
アングルエディタで、同期がずれているアングルのいずれかをスキミングして同期点を見つけます。
スキミングすると、ビューアの左側(アングルビューアが表示される場所)にそのアングルが表示されます。映像または音声による合図を同期点として使用できます(カチンコやドアが閉じた音など)。
現在のアングルと同期するほかのすべてのアングルで同じ同期点を見つけます。
アングルエディタの行内でクリップを左または右にドラッグして、同期点を縦方向で揃えます。
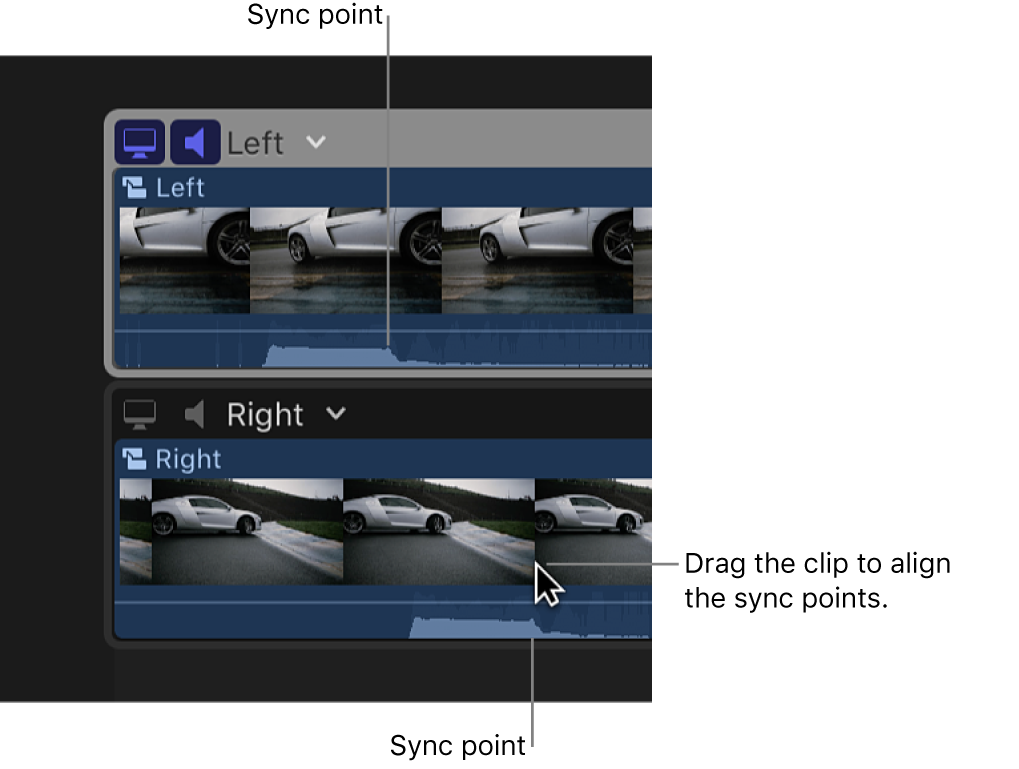
アングルに複数のクリップが含まれている場合は、アングル内のすべてのクリップを選択してまとめて動かすことができます。そのためには、アングル名の横にあるポップアップメニューをクリックして、「アングルのクリップを選択」を選択します。
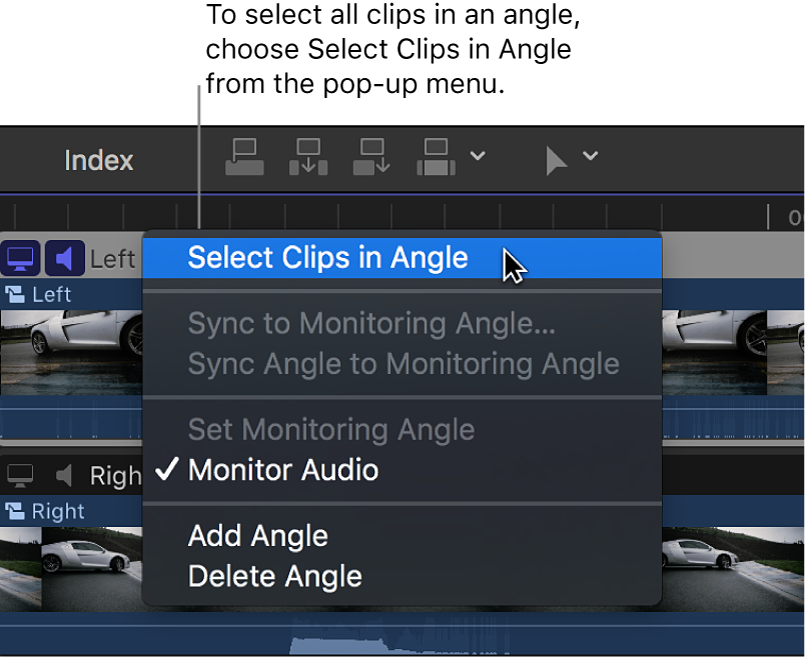
選択後、クリップを左または右にドラッグすると、すべてのクリップを均等に移動できます。
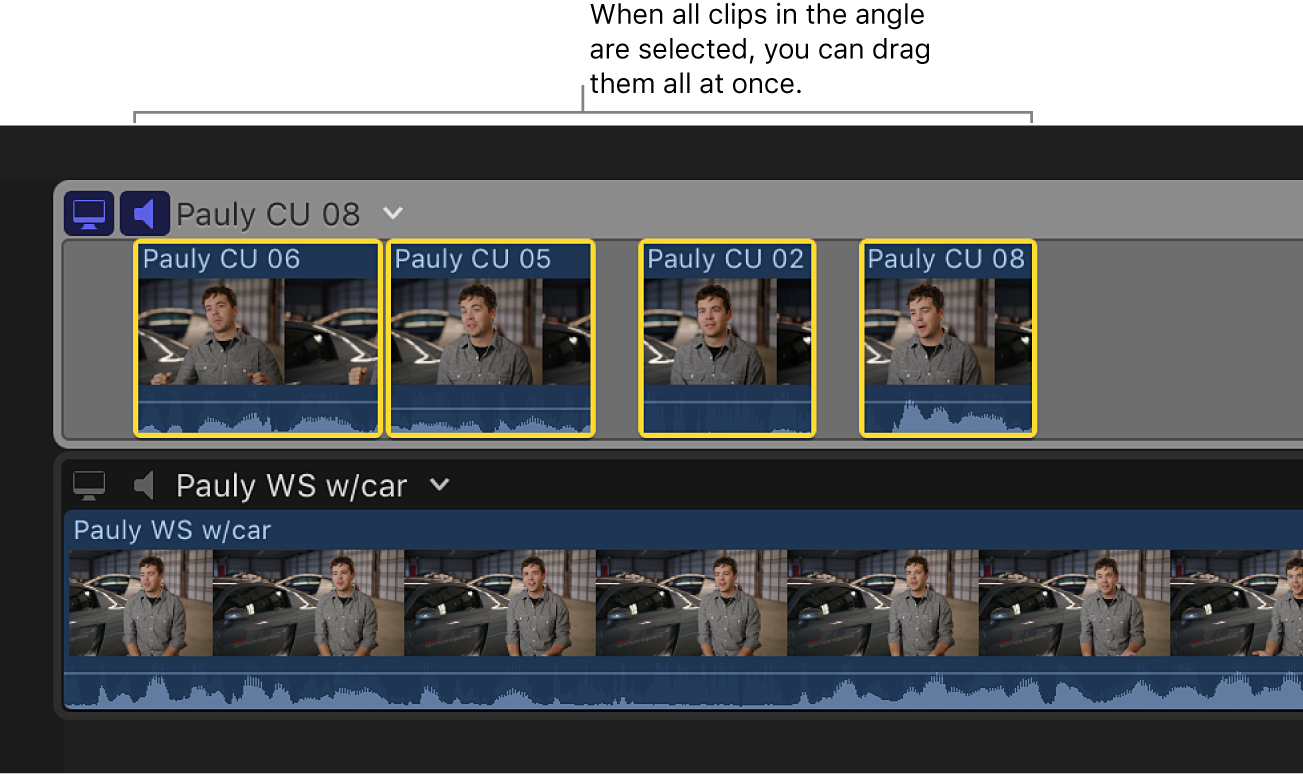
マルチカムクリップの同期を自動調整する
以下の手順では、マルチカムクリップのアングルを自動的に同期するための2つの方法について説明します。
Final Cut Proのブラウザで、マルチカムクリップをダブルクリックしてアングルエディタを開きます。
同期がずれているアングルで、アングル名の右側にあるポップアップメニューをクリックし、以下のいずれかのオプションを選択します:
モニタリングアングルに同期: ビューアに2つのディスプレイが表示され、左側のディスプレイにはスキマー位置のフレーム、右側のディスプレイにはモニタリングアングルの再生ヘッド位置のフレームが表示されます。同期がずれているアングルで、特定のフレームまでスキミングしてから、クリックしてアングルを再生ヘッド位置と同期します。そのアングルに含まれるすべてのクリップが一緒に動いて、クリックしたフレームが再生ヘッド位置と揃います。ビューアの2つのディスプレイを閉じるには、「完了」をクリックします。
アングルをモニタリングアングルに同期: 選択したアングルのオーディオ波形とモニタリングアングルのオーディオ波形を比較し、選択したアングルのクリップを動かしてモニタリングアングルのクリップと同期します。これは、自動的にクリップを解析して同期し、1つの複合クリップとしてまとめるために使用できる技術と同じオーディオ同期技術です。
1つ以上のアングルのクリップを選択してからポップアップメニューを開いた場合は、このオプションの名前が「選択部分をモニタリングアングルに同期」になります。このオプションを選択すると、選択したすべてのクリップが、モニタリングアングルと同期するように動きます。モニタリングアングルのクリップを選択しているときは、このオプションは選択できません。
警告: このオプションでは、クリップが正方向にリップルするわけではありません。タイムライン内ですでにほかのクリップがある位置に移動する場合、移動したクリップによって既存のクリップが上書きされます。
注記: オーディオ録音によっては、この機能での使用には適さないものもあります。このオプションを選択すると、処理に時間がかかって、その間Final Cut Proでは編集ができなくなることがあります。
マルチカムクリップのアングルの順序を変更する
アングルビューアおよびアングルエディタに表示されるアングルの順序を変更できます。
注記: タイムラインでマルチカムクリップの編集をすでに始めている場合、アングルの順序を変更しても、これまでのカットと切り替え編集で選択したアングルは変わりません。
Final Cut Proのブラウザで、マルチカムクリップをダブルクリックしてアングルエディタを開きます。
アングルの行の右側にあるハンドルを上下にドラッグして、アングルの順序を変更します。
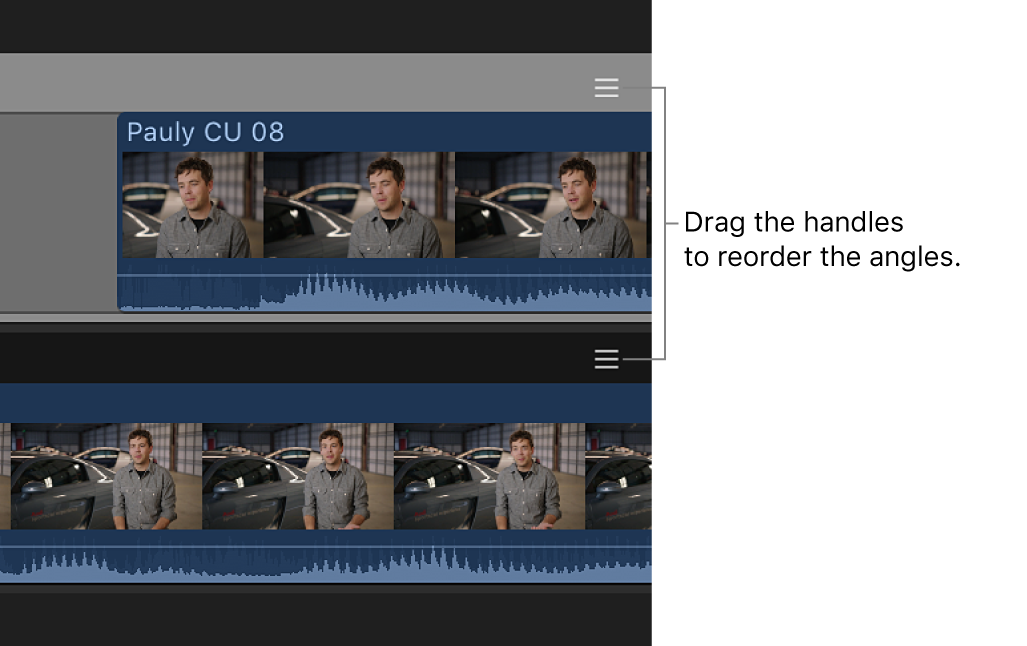
アングルエディタおよびアングルビューアのアングルが新しい順序に入れ替わります。
マルチカムクリップのアングルを追加する/削除する/名前を変更する
Final Cut Proのブラウザで、マルチカムクリップをダブルクリックしてアングルエディタを開きます。
以下のいずれかの操作を行います:
アングルを削除する: アングル名の右側にあるポップアップメニューをクリックして、「アングルを削除」を選択します。
アングルエディタ、アングルビューア、および同じマルチカムクリップのすべての子クリップから、そのアングルが削除されます。
重要: アクティブアングルを削除すると、プロジェクトでの編集内容に影響します。削除したアングルが、すべてのプロジェクトで黒い穴埋め用クリップに置き換わります。
アングルを追加する: アングル名の右側にあるポップアップメニューをクリックして、「アングルを追加」を選択します。
アングルエディタとアングルビューアに、新しい空のアングルが表示されます。
アングルの名前を変更する: アングルエディタの左側で、アングルの名前をクリックします。テキストが強調表示されたら、新しい名前を入力します。
アングルエディタとアングルビューア(オーバーレイが有効になっている場合)で、新しい名前が表示されます。
アングルエディタでクリップをコピー&ペーストすることもできます。クリップは、順序通りに上書き編集として、モニタリングアングルのみでペーストされます。
アングルエディタを閉じてタイムラインに戻るには、「表示」>「タイムライン履歴内を戻る」と選択するか、Command+左ブラケット([)キーを押します。