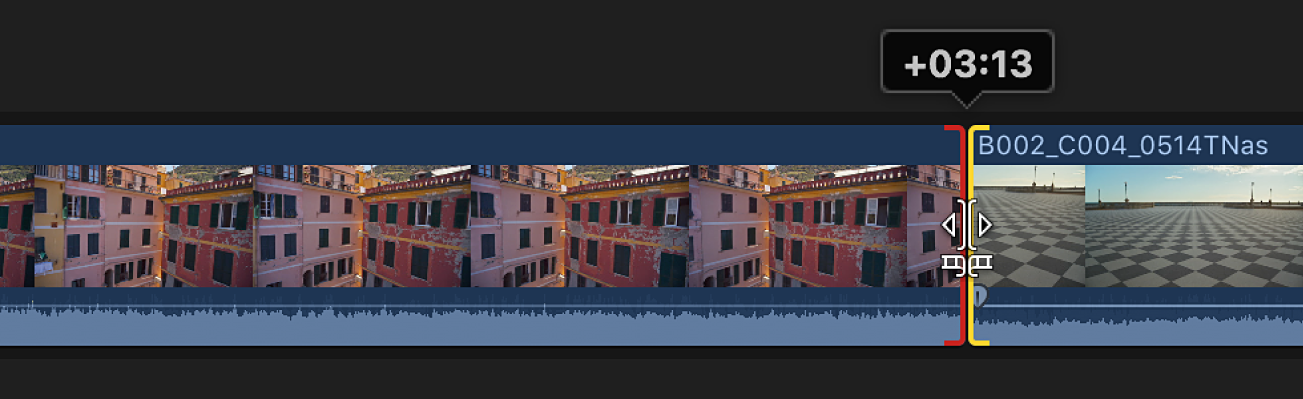Mac用Final Cut Proユーザガイド
- ようこそ
- 新機能
-
-
- 用語集
- 著作権

Mac用Final Cut Proでロール編集を行う
ロール編集は、隣接する2つのクリップの開始点と終了点を同時に調整します。タイムラインに2つのクリップを配置したい場合に、カット点の時間を変更したいときは、「トリム」ツールを使って2つのクリップの間にある編集点をロールできます。結果としてタイムライン内のクリップは移動せず、2つのクリップ間の編集点だけが移動します。プロジェクト内のほかのクリップは影響を受けません。
ロール編集を行うと、プロジェクト全体の継続時間は変わりませんが、両方のクリップの継続時間が変わります。一方のクリップは長くなり、もう一方のクリップはそれを補うために短くなります。
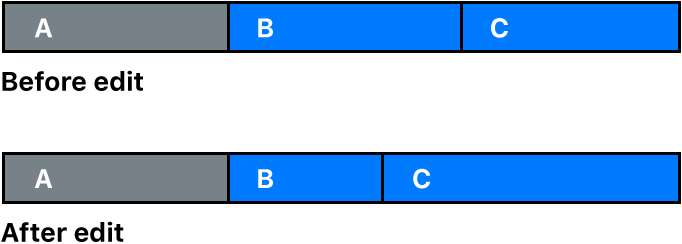
上の例では、クリップBが短くなる一方でクリップCが長くなっていますが、2つのクリップを合わせた継続時間は同じままです。
タイムラインで編集点をトリムするときは、ビューアで「ツーアップ」表示で確認できます。この表示では、編集点の両側の詳細表示が表示されます。Mac用Final Cut Proのビューアでトリムの詳細を表示するを参照してください。
Final Cut Proタイムラインの左上隅にある「ツール」ポップアップメニューをクリックして、「トリム」を選択します(またはTキーを押します)。
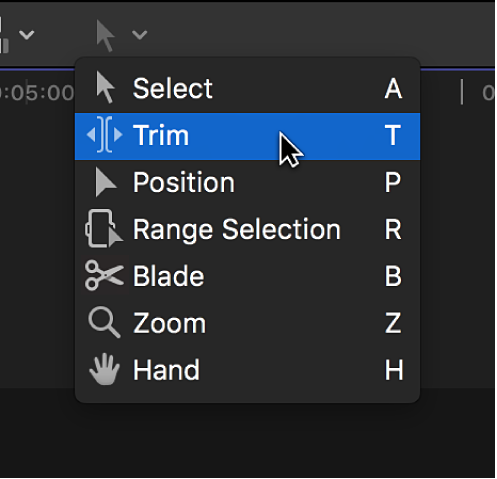
ポインタが「トリム」ツール
 に変わります。
に変わります。ヒント: 一時的に「トリム」ツールに切り替えるには、Tキーを押したままにします。Tキーを放すと、ツールは直前にアクティブだったツールに戻ります。
タイムラインで、編集点の両端が選択されるように、ロールしたい編集点の中心をクリックします。
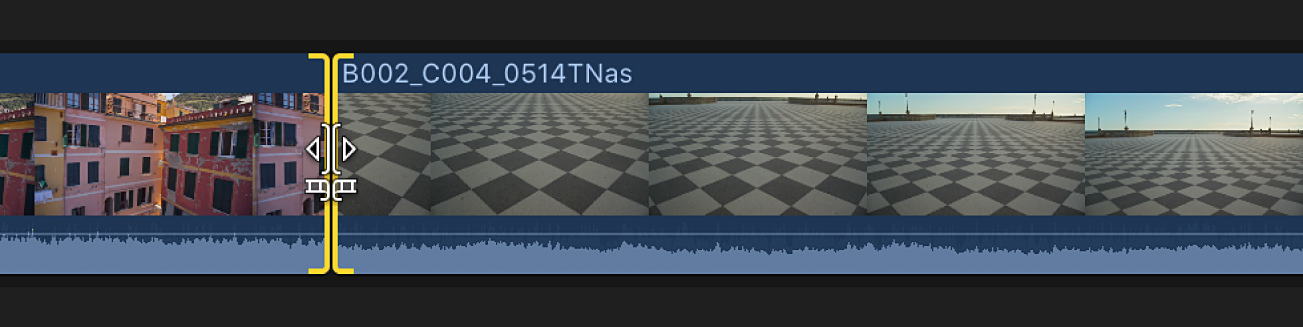
以下のいずれかの操作を行います:
編集点を左または右にドラッグします。
プラス記号(+)キーまたはマイナス記号(-)キーに続けて、現在の編集から加算または減算するタイムコードの継続時間を入力し、Returnキーを押します。
ビューアの下のタイムコード表示に、トリム分の継続時間が表示されます。
タイムコード値の入力について詳しくは、Mac用Final Cut Proでタイムコードを使って移動するを参照してください。
再生ヘッドまたはスキマーを、タイムライン内の編集点を移動したい位置に配置し、「トリム」>「編集を拡張」と選択します(またはShift+Xキーを押します)。
編集点が新しい位置にロールします。2つのクリップを合わせた継続時間は変わりません。
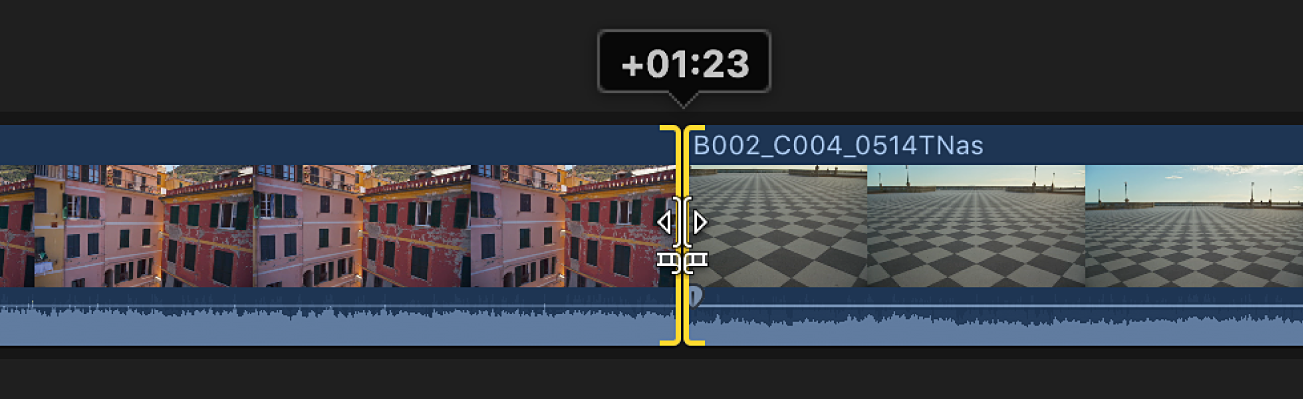
編集点をそれ以上ロールできず、編集点の一端が赤く表示される場合は、2つのクリップのいずれかのメディアの末尾に達しています。