Mac用Final Cut Proユーザガイド
- ようこそ
- 新機能
-
-
- 用語集
- 著作権

Mac用Final Cut Proで可変速度エフェクトを作成する
一定速度変更に加えて、可変速度エフェクトを作成できます。可変速度エフェクトを使うと、クリップの再生速度が動的に変化します。たとえば、クリップをスローモーションで開始し、速度を上げてファストモーションにしてから通常の速度に戻すといったことができます。可変速度変更を作成するには、クリップの各範囲を、再生速度の異なる速度セグメントとして指定します。速度セグメント内では速度は一定です。速度セグメントには任意の速度値と方向(正方向または逆方向)を指定できます。また、速度セグメント間に急激な変化やなだらかなトランジションを作成できます(ランプとも呼ばれます)。
注記: 正方向の速度に設定されている速度セグメントと逆方向の速度に設定されている速度セグメントとの間(または、これらを逆の順序で設定した部分の間)に滑らかなトランジションを作成することはできません。
プリセットの可変速度変更を適用する
クリップを複数の速度セグメントに自動分割する、プリセットの可変速度エフェクトを適用できます。
Final Cut Proタイムラインで、クリップ内で速度ランプエフェクトを適用したい範囲またはクリップ全体を選択します。
以下のいずれかの操作を行います:
速度を徐々に下げる: ビューアの下にある「リタイミング」ポップアップメニューをクリックして、「速度ランプ」>「0%へ」と選択します。
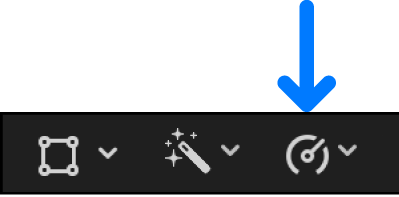
速度を徐々に上げる: 「リタイミング」ポップアップメニューをクリックして、「速度ランプ」>「0%から」と選択します。
選択範囲が4分割され、それぞれに異なる速度比率が適用されて、ランプエフェクトが作成されます。セグメントの速度を調整するには、そのセグメントのリタイミングハンドルをドラッグします。
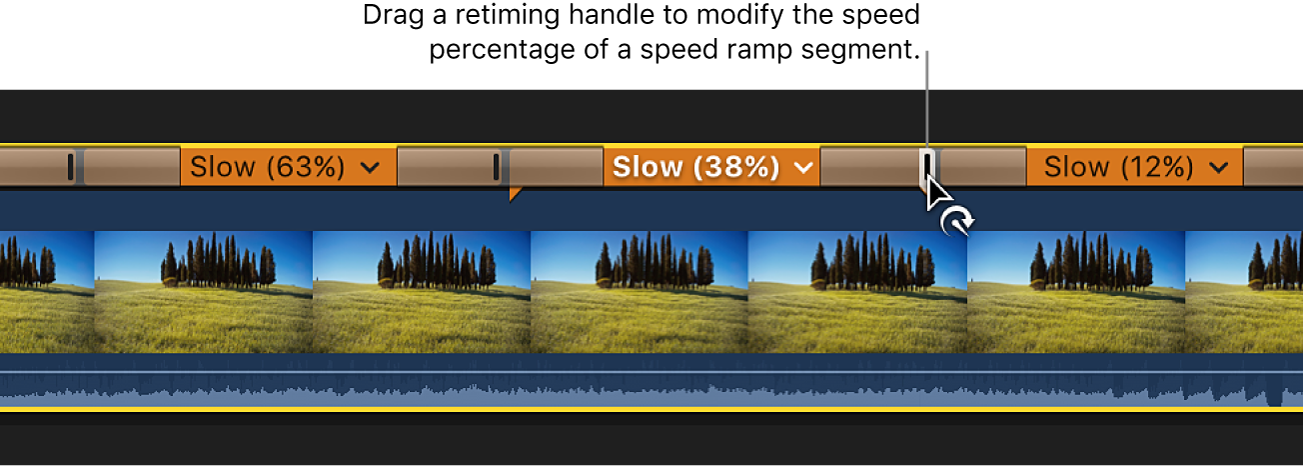
セグメント間のトランジションを変更して、次のセグメントへ推移する速度をセグメントごとに調整できます。Mac用Final Cut Proで速度トランジションを追加するを参照してください。
速度セグメントの終了フレームを変更する
タイムラインで速度セグメントの終了フレームを変更できます。
速度セグメントのリタイミングハンドルをドラッグすると、セグメントの速度が調整され、トリミングは行われません。「ソースフレーム編集」ボタンを使ってセグメントの終了点(終了フレーム)をトリムできます。
Final Cut Proタイムラインで、速度セグメントのあるクリップを選択します。
ビューアの下にある「リタイミング」ポップアップメニューをクリックして「リタイミングエディタを表示」を選択します(またはCommand+Rキーを押します)。
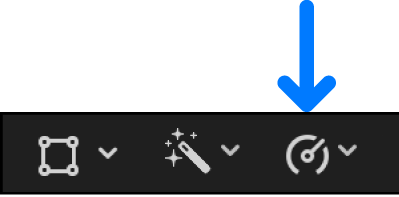
タイムラインのリタイミングエディタで、2つの速度セグメント間のトランジションをダブルクリックします。
「速度トランジション」ウインドウで、「ソースフレーム編集」ボタンをクリックします。
速度セグメントの終了フレームの上にフィルムストリップのアイコンが表示されます。
終了フレームを変更するには、フィルムストリップのアイコンを左右にドラッグします。
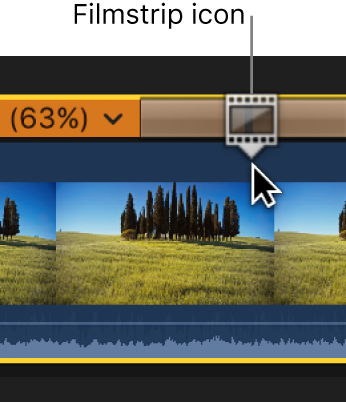
ドラッグ中に、ビューアに現在の終了フレームが表示されます。
カスタムの可変速度変更を作成する
手動でクリップを複数のセグメントに分割し、各セグメントに個別の速度設定を割り当てることができます。
Final Cut Proタイムラインで、新しい速度セグメントの開始位置にあるフレーム上に再生ヘッドまたは スキマーを配置します。
ビューアの下にある「リタイミング」ポップアップメニューをクリックして「ブレード速度」を選択します(またはShift+Bキーを押します)。
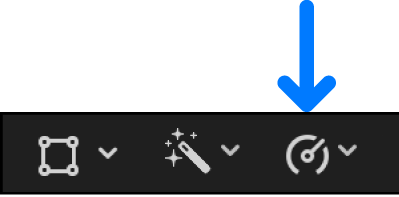
クリップの上にリタイミングエディタが表示され(まだ表示されていない場合)、クリップが2つの速度セグメントに分割されます。
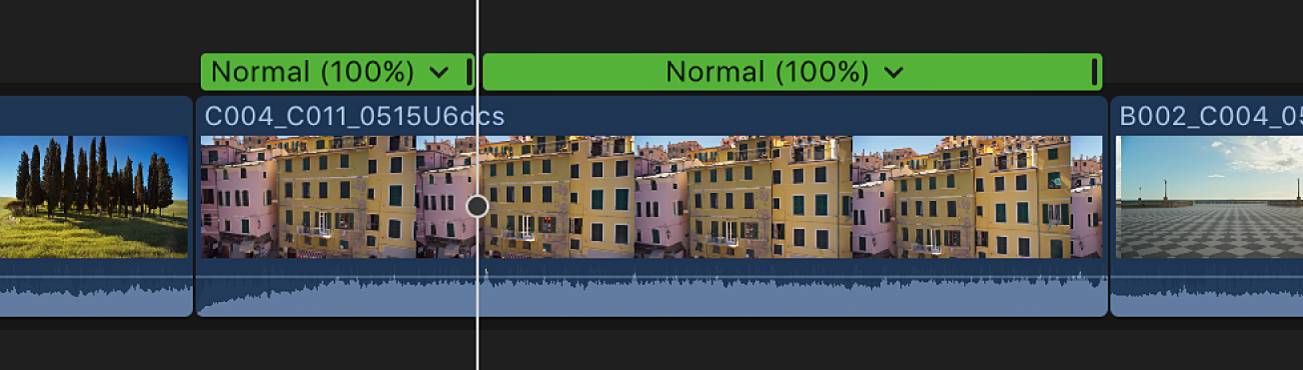
新しく作成したセグメントの速度を設定するには、以下のいずれかの操作を行います:
いずれかの速度セグメントの上にあるリタイミングエディタをダブルクリックします。次に、「カスタム速度」ウインドウで「レート」または「継続時間」を選択し、速度比率または継続時間を入力して新しい速度を設定します。「カスタム速度」ウインドウの外側をクリックしてウインドウを閉じます。
リタイミングエディタ内の速度セグメントの右端をドラッグします。
ほかの速度セグメントを作成または変更するには、手順1 〜 3を繰り返します。
セグメント間のトランジションを変更して、速度が滑らかに移行するよう調整することができます。Mac用Final Cut Proで速度トランジションを追加するを参照してください。