Mac用Final Cut Proユーザガイド
- ようこそ
- 新機能
-
-
- 用語集
- 著作権

Mac用Final Cut Proでの手動色補正のワークフロー
プロジェクトの色を補正する従来のプロセスの概要は以下の通りです。大まかな時系列順で手順を示します。
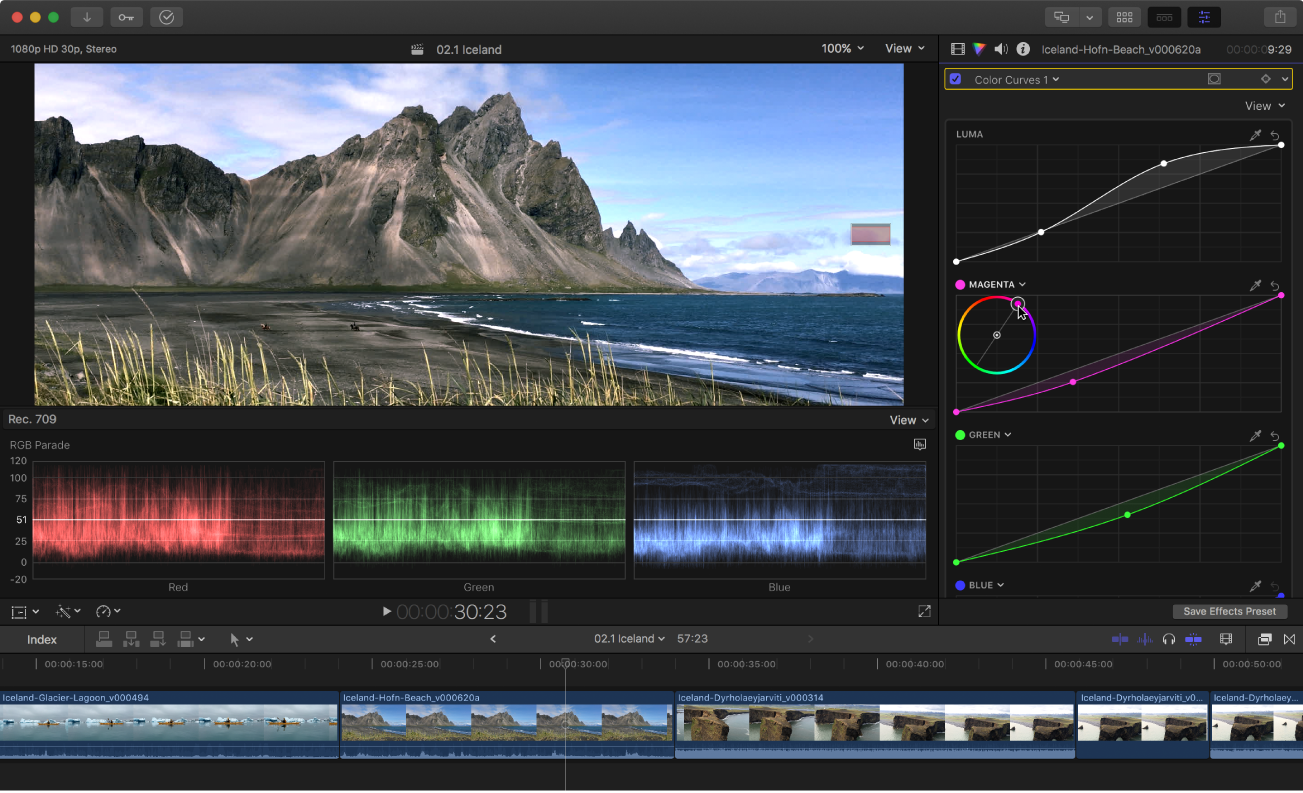
手順1: 色補正を撮影時から始める
ビデオの全体的な外観を決定するプロセスは、制作中にシーンに照明を当てて撮影するときから始まります。ポストプロダクションでクリップを最大限に制御するには、最初から最終的な目標を念頭に置いて露出を設定した素材からスタートする必要があります。ポストプロダクションでの色補正は、適切な照明に代わるものではありません。
ヒント: 多くの制作現場では、毎回の撮影の開始時にカラー・チップ・チャートがスレートの横に置かれます。このチャートは、ポストプロダクションで色補正をする際のニュートラルな基準として使用できます。たとえば、チャートの白いチップを使うとクリップのホワイトバランスをすばやく調整できます。このテクニックは、複数のカメラでの撮影で色をマッチさせるために特に役立ちます。
手順2: 色補正の基礎として使用するシーンからリファレンスショットを選択する
単一のショットで構成されるシーンの色を補正する場合、作業は非常に簡単です。その1つのショットに最適な設定を見つけるだけでよいのです。ただし、ほとんどのシーンは、クローズアップのショット、標準的なショット、ワイドショットなど、さまざまなショットの間でカットされます。通常、どのシーンにも、シーン全体を収める1つのワイドショットがあります。そのショットをリファレンスショットとして使用し、ほかのショットの色をリファレンスショットの色にマッチさせることができます。
手順3: 色補正エフェクトを追加して原色補正を実行する
クリップの色補正調整を手動で行うときは、はじめにFinal Cut Proに用意されているエフェクト(「カラーボード」、「カラーホイール」、「カラーカーブ」、「ヒュー/サチュレーションカーブ」、「カラー調整」)のいずれかを追加する必要があります。Mac用Final Cut Proで色補正エフェクトを追加するを参照してください。
原色補正とは、色補正エフェクトのいずれかを使って実行できる2つの基本ステップのことです:
黒と白を調整してクリップのコントラストを最大にする: 基本的に、クリップの最も黒い色を0の値、最も白い色を100の値にマッピングします。最初にこれを行うことで、露出不足のイメージでカバーする範囲を広げたり、露出過多のビデオの中で明るすぎる(つまりスーパーホワイトの)領域をブロードキャストセーフと見なされる範囲まで引き下げたりできます。
ショット内の赤、緑、青のバランスを調整する: これらの調整を行うときは、ブロードキャスト・ビデオ・モニタにクリップを表示すると共に、ビデオスコープでクリップのルミナンスレベルとクロマレベルを確認すると、より多くの情報に基づいて変更を行うことができます。Mac用Final Cut Proのビデオ測定の概要を参照してください。
手順4: 必要に応じて色補正を追加する
色補正エフェクトの1回の適用ですべてを行う必要はないことを覚えておくことが重要です。たとえば、クリップ内の薄暗い領域とハイライトの両方を1つのエフェクトで適切な色にできない場合は、薄暗い領域のみを集中的に補正します。その後、色補正エフェクトの2回目の適用でハイライトを調整できます。
色補正エフェクトごとに、1つのカラーマスクと任意の数のシェイプマスクを使ってクリップ内の領域を分離することで、色補正エフェクトをその領域だけに制限できます。この方法により、シーン内にある緑の芝生、木のハイライト部分、および女優の赤い口紅を3つの異なる補正のターゲットにして、きわめて詳細なレベルでイメージを制御できます。Mac用Final Cut Proでカラーマスクを追加するおよびMac用Final Cut Proでシェイプマスクを追加するを参照してください。
手順5: ほかのエフェクトを追加して特定のニーズに対応する
素材の色補正が完了した後、さらに解決の必要な問題が出てくることがあります。たとえば、使用しているエフェクトの組み合わせにより、クロマとルミナンスがブロードキャストセーフでないレベルまで高くなってしまう場合があります。この場合は、「エフェクト」ブラウザの「ブロードキャストセーフ」エフェクトを使って、Rec. 709クリップの問題の部分を適切なレベルまで引き下げることができます。
手順6: シーンの残りの部分をリファレンスショットにマッチさせる
シーンのリファレンスショットの外観を定義し終えたら、残りのショットに進むことができます。使用している色補正エフェクトの設定は、同じリファレンスショットのほかの部分に簡単にコピーできます。例えば、シーン内でリファレンスショットを5回カットバックする場合、補正したリファレンスショットの最初の部分から、シーケンス内のほかのすべてのインスタンスにエフェクトをコピーできます。複数の色補正エフェクトをまとめて1つのエフェクトプリセットを作り、それをクリップに順々にコピーしていくこともできます。Mac用Final Cut Proで色補正プリセットを保存するを参照してください。
シーンの残りのショットの作業をするときは、おそらくショットごとに手順3から5を繰り返すことになるでしょう。新しい各ショットと補正済みのリファレンスショットを交互に素早く切り替えて、一方のクリップの外観を他方の外観と比較できます。ビデオスコープでクリップの値を比較することで、クリップの色、黒、白をできるだけマッチさせるために、色補正エフェクトをどのように調整する必要があるかが分かります。
ヒント: 「コマンドエディタ」を使用して、調整中に色補正のオン/オフを切り替えるキーボードショートカットを割り当てたり、色補正のほかの多くの機能にキーボードショートカットを割り当てたりすることもできます。Mac用Final Cut Proのキーボードショートカットを変更するを参照してください。