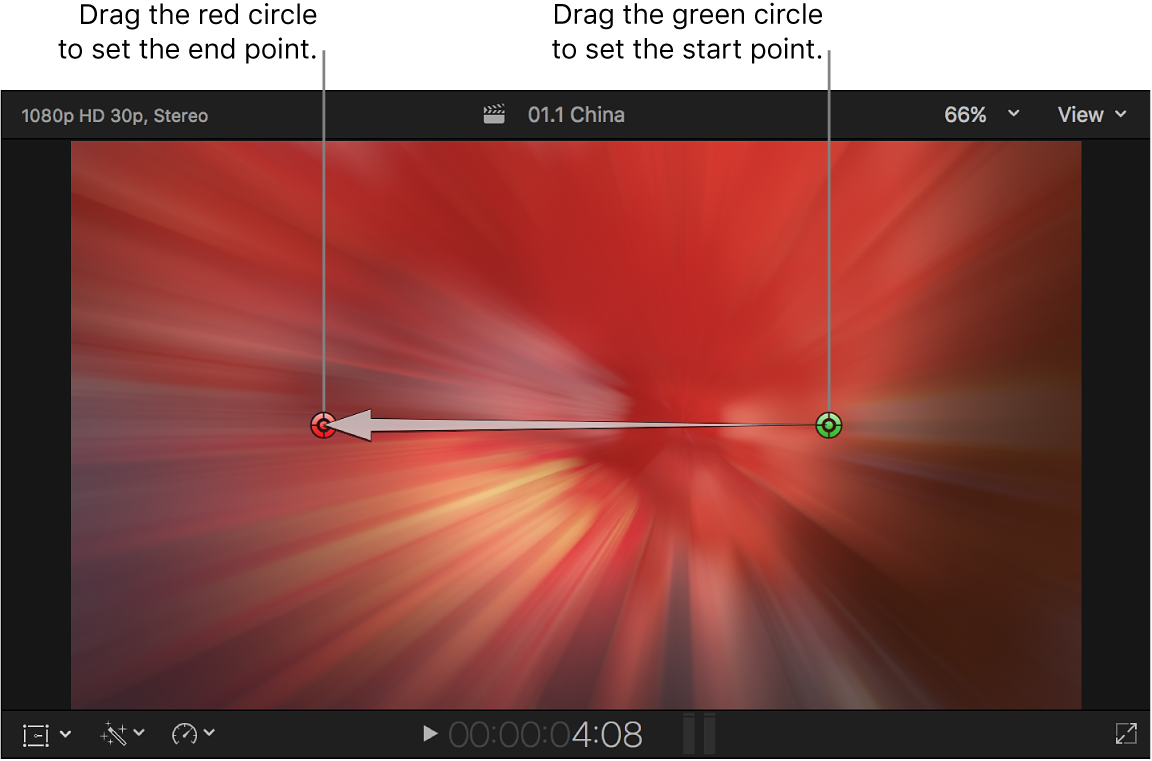Mac用Final Cut Proユーザガイド
- ようこそ
- 新機能
-
-
- 用語集
- 著作権

Mac用Final Cut Proのオンスクリーンコントロールの例
クリップエフェクトやトランジションを操作するときに使用できるオンスクリーンコントロールの例をいくつか示します。ここに示していないクリップエフェクトやトランジションでも、多くは同じまたは類似のコントロールを使用します。以下の例は、オンスクリーンコントロールの一般的な使いかたを示すことを目的としています。
これらの例を参考にするときは、以下の点に注意してください:
これらの例では、タイムラインのクリップにクリップエフェクトを適用する手順が分かっていることを前提としています。
1つのクリップに複数のクリップエフェクトを追加できますが、これらの例を試すときは、各クリップエフェクトを異なるクリップに適用するか、別のクリップエフェクトを適用する前に既存のクリップエフェクトを削除することをお勧めします。
これらの例では、タイムラインの編集点にトランジションを追加する手順が分かっていることを前提としています。
ほとんどのエフェクトとトランジションには、「ビデオ」インスペクタまたは「トランジション」インスペクタに追加の調整項目があります。
例: 「センサー」エフェクトを適用する
Final Cut Proで、「エフェクト」ブラウザを開き、「センサー」エフェクトをタイムラインのクリップにドラッグします。
エフェクトのオンスクリーンコントロールを調整するには、以下のいずれかの操作を行います:
エフェクトの位置を設定する: 中央の丸をドラッグします。
エフェクトのサイズを設定する: 外側の円をドラッグします。
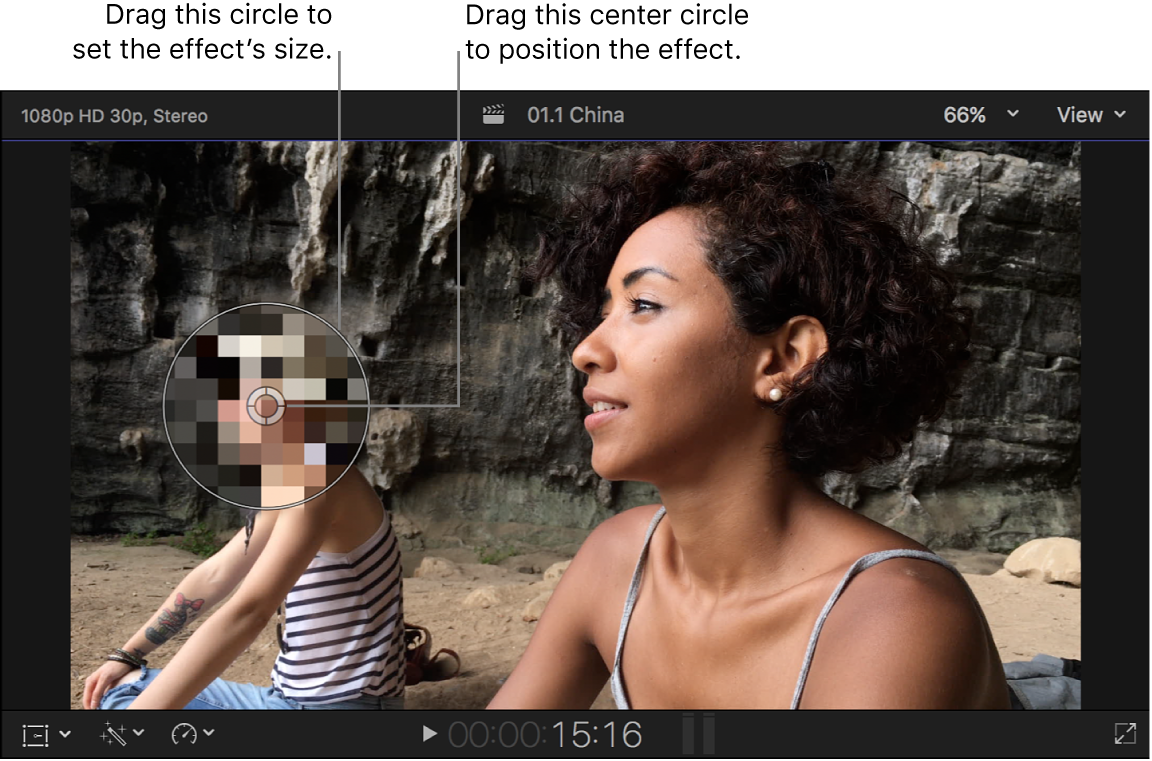
例: 「ドロップレット」エフェクトを適用する
Final Cut Proで、「エフェクト」ブラウザを開き、「ドロップレット」エフェクトをタイムラインのクリップにドラッグします。
エフェクトのオンスクリーンコントロールを調整するには、以下のいずれかの操作を行います:
エフェクトの位置を設定する: 中央の丸をドラッグします。
エフェクトの一番外側を設定する: 外側の円をドラッグします。
エフェクトの一番内側を設定する: 内側の円をドラッグします。
エフェクトの全体のサイズを設定する: 内側の円と外側の円の間の領域をドラッグします。この領域にポインタを置くと、ポイントした部分が白っぽく表示されます。
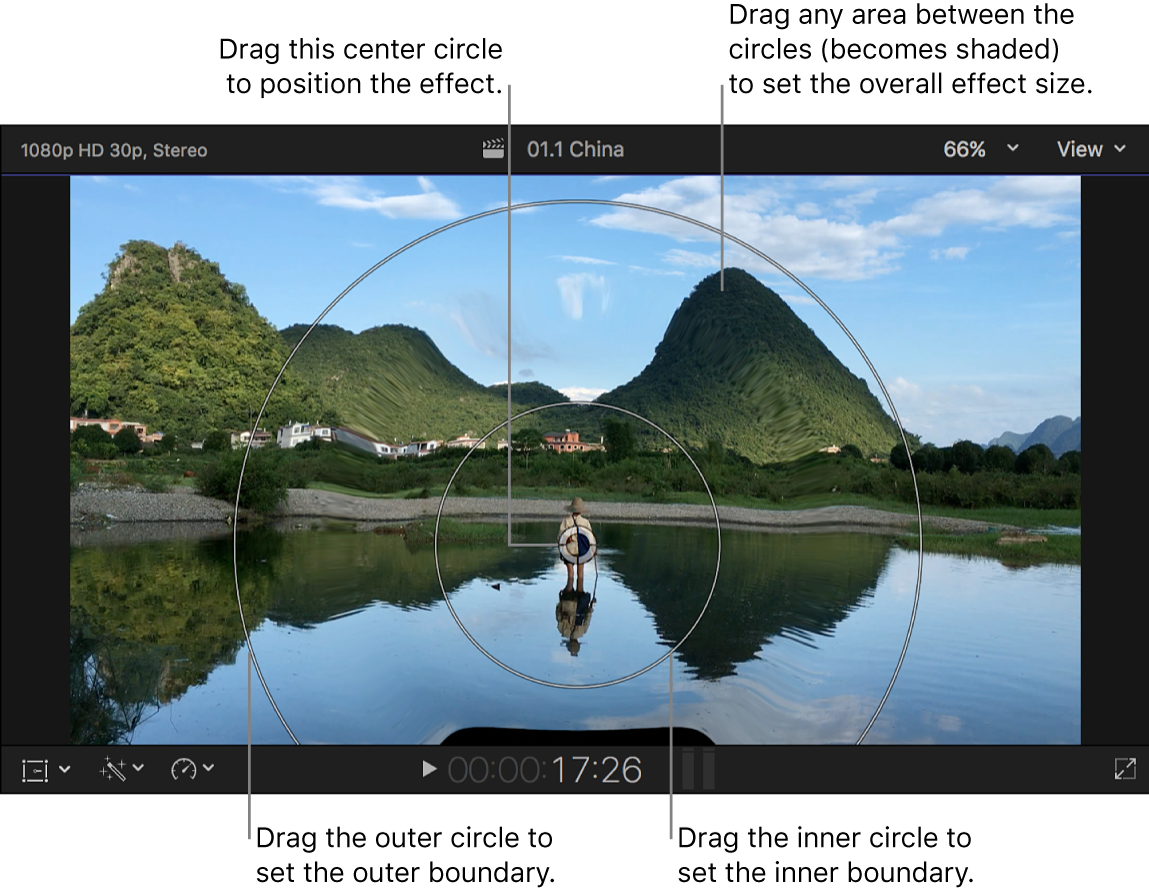
例: 「プリズム」エフェクトを適用する
Final Cut Proで、「エフェクト」ブラウザを開き、「プリズム」エフェクトをタイムラインのクリップにドラッグします。
エフェクトの方向を設定するには、矢印をドラッグします。
このエフェクトには中心の設定がないため、中央の丸はドラッグできません。
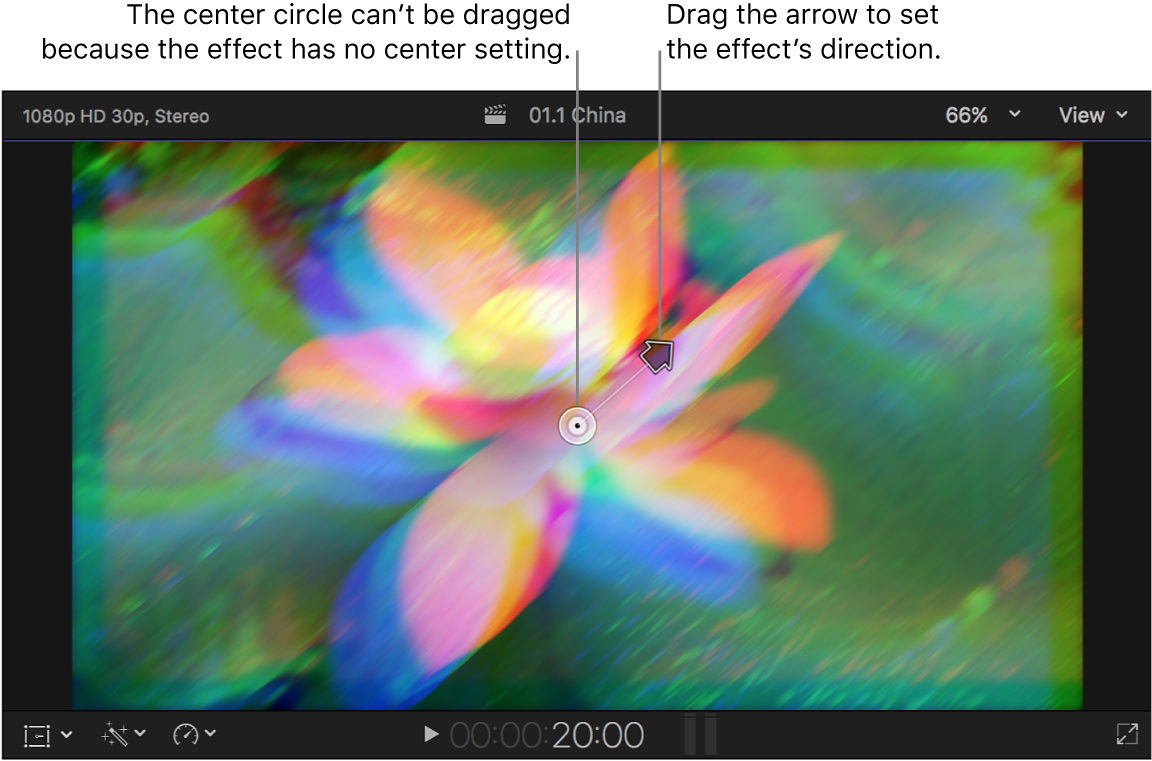
例: 「スクレイプ」エフェクトを適用する
Final Cut Proで、「エフェクト」ブラウザを開き、「スクレイプ」エフェクトをタイムラインのクリップにドラッグします。
エフェクトのオンスクリーンコントロールを調整するには、以下のいずれかの操作を行います:
エフェクトの位置を設定する: 中央の丸をドラッグします。
エフェクトの方向を設定する: 回転ハンドルをドラッグします。
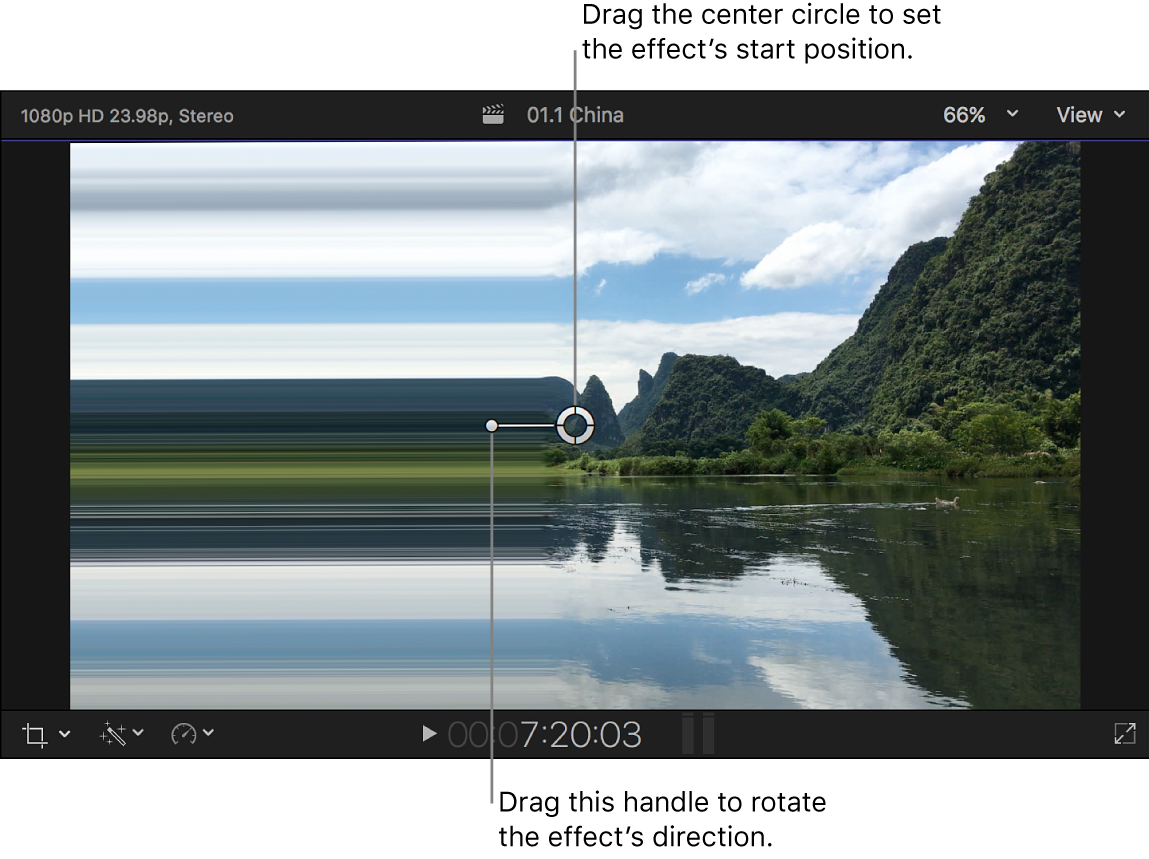
例: 「中心」トランジションを適用する
Final Cut Proで、「トランジション」ブラウザを開き、「中心」トランジションをタイムラインの編集点にドラッグします。
トランジションのオンスクリーンコントロールを調整するには、以下のいずれかの操作を行います:
トランジションの位置を設定する: 中央の丸をドラッグします。
トランジションの方向を設定する: 矢印をドラッグします。
トランジションの縁の幅を設定する: 外側のハンドルを中心に近づけるか中心から離すようにドラッグします。
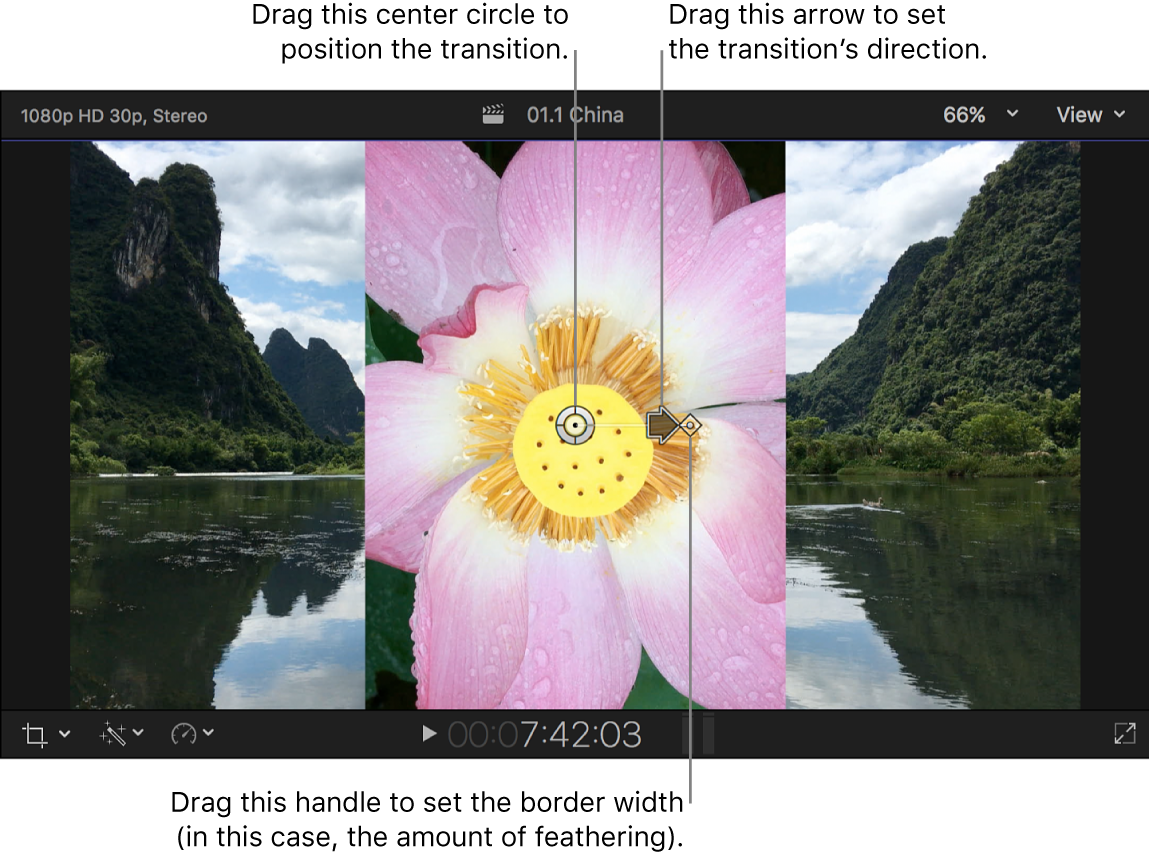
例: 「スター」トランジションを適用する
Final Cut Proで、「トランジション」ブラウザを開き、「スター」トランジションをタイムラインの編集点にドラッグします。
トランジションのオンスクリーンコントロールを調整するには、以下のいずれかの操作を行います:
トランジションの位置を設定する: 中央の丸をドラッグします。
スターの頂点の数を設定する: 長い方のハンドルをドラッグします。
星を回転させる: 短い方のハンドルをドラッグします。
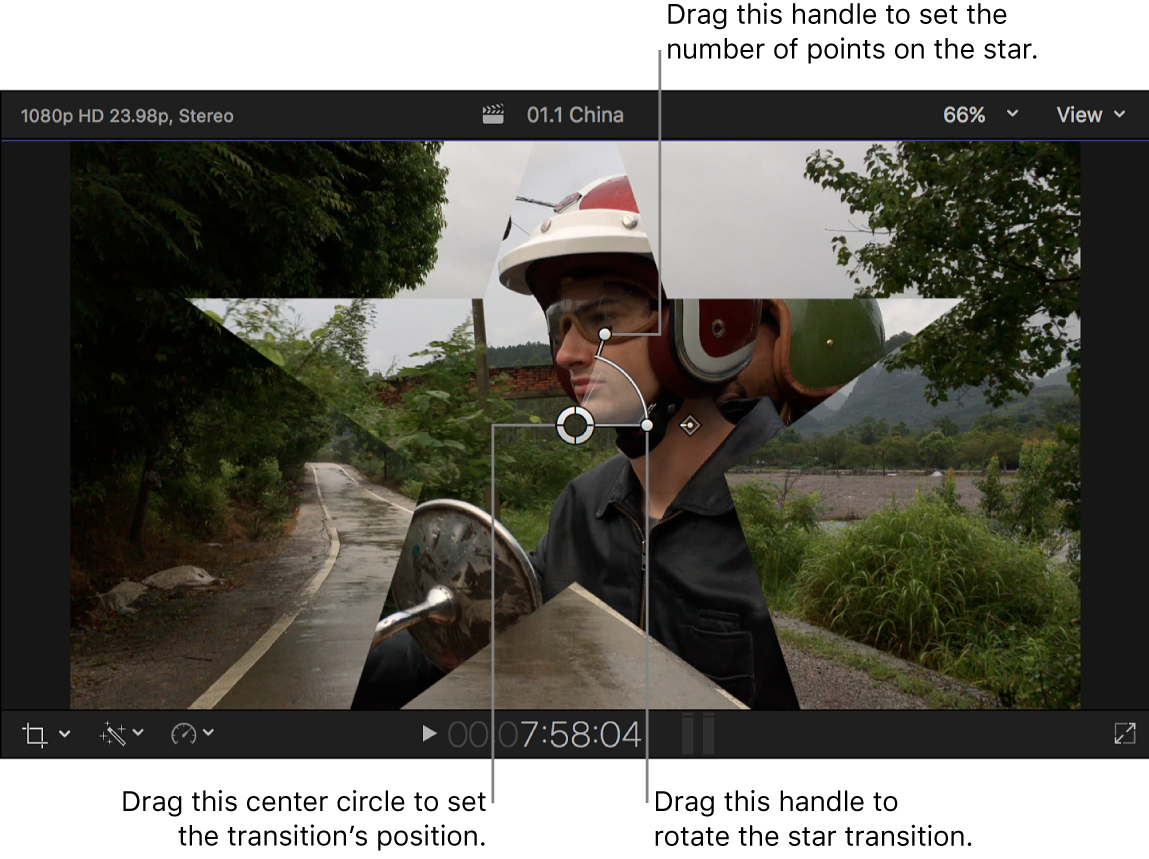
例: 「ズームとパン」トランジションを適用する
Final Cut Proで、「トランジション」ブラウザを開き、「ズームとパン」トランジションをタイムラインの編集点にドラッグします。
トランジションのオンスクリーンコントロールを調整するには、以下のいずれかの操作を行います:
トランジションの開始点を設定する: 緑色の丸をドラッグします。
トランジションの終了点を設定する: 赤い丸をドラッグします。