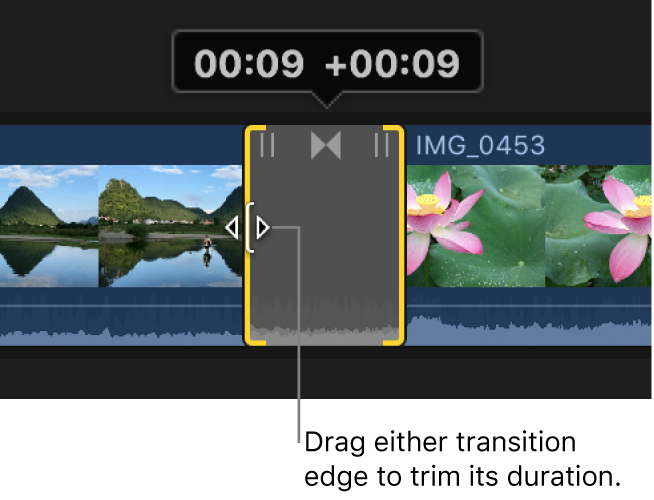Mac用Final Cut Proユーザガイド
- ようこそ
- 新機能
-
-
- 用語集
- 著作権

Mac用Final Cut Proのタイムラインでトランジションを調整する
タイムラインでトランジションの継続時間を変更したり、トランジションを移動したりできます。トランジションが適用されるクリップのいずれかをトリムすることもできます。
注記: クリップをいずれかの方向に最大長まで長くすると、クリップの端が赤色になります。トランジションの作成に必要なメディアハンドルを作成するには、クリップをトリム(短く)しなければならない場合があります。詳しくは、Mac用Final Cut Proでのトランジションの作成方法を参照してください。
トランジションの継続時間を変更する
トランジションを移動する
トランジションを移動すると、実際にはその下の編集点がロールします。つまり、その下のクリップにコンテンツが追加され、もう一方のクリップからコンテンツが取り除かれます。プロジェクト全体の継続時間は変わりません。トランジションを移動できるのは、長くなるクリップに十分なメディアハンドルがある場合に限られます。
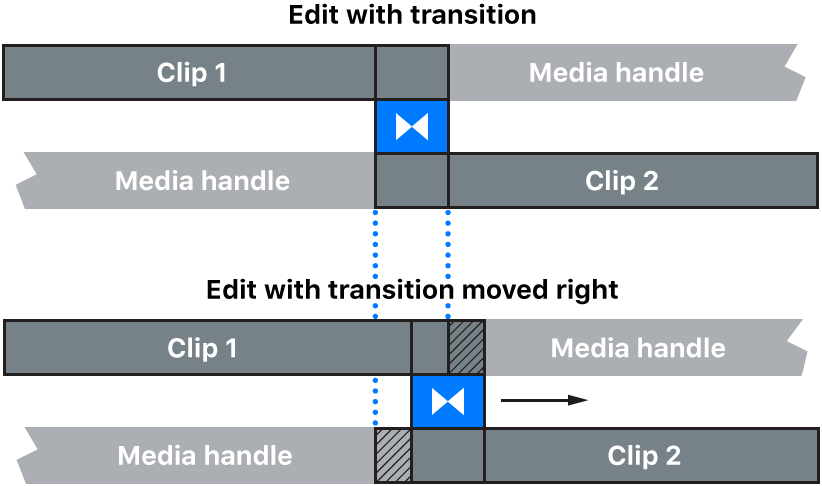
Final Cut Proタイムラインでトランジションを選択します。
トランジションの中央上側にあるトランジション・トリム・アイコンをドラッグします。
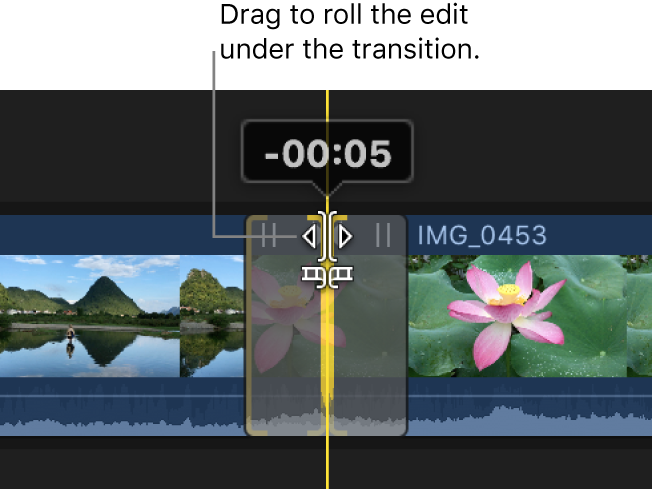
トランジションの下の編集点がロールし、一方のクリップが長くなり、もう一方のクリップが短くなります。トランジションをロールしたフレーム数が、左方向の場合はマイナスの数で、右方向の場合はプラスの数で、トリムアイコンの上に表示されます。
「詳細編集」を使ってトランジションをロールすることもできます。
トランジションの下のクリップをトリムする
トランジションに表示されるアイコンを使って、トランジションに影響を与えずに、左右のクリップを簡単にトリムできます。
Final Cut Proタイムラインでトランジションを選択します。
トランジションの左側上部または右側上部に表示されるトリムアイコンをドラッグします。
注記: トリムアイコンを表示するには、タイムラインを拡大しなければならない場合があります。
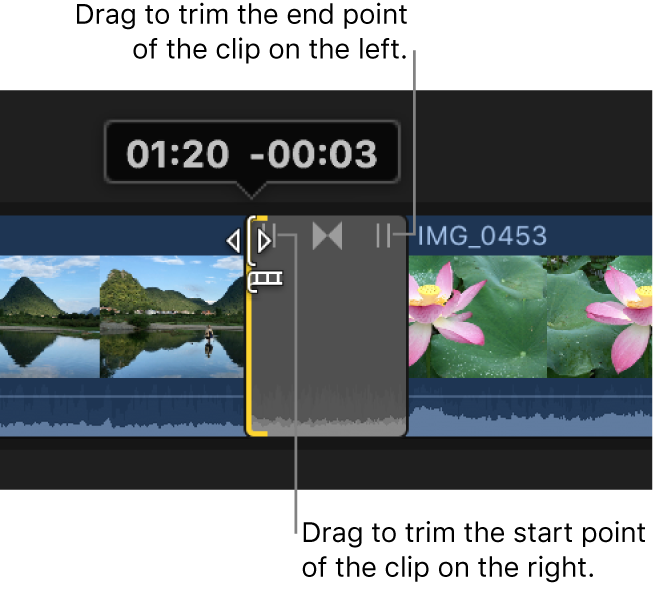
左側上部のトリムアイコンをドラッグすると、右側のクリップの開始点が調整され、右側上部のトリムアイコンをドラッグすると、左側のクリップの終了点が調整されます。追加(マイナス)または削除(プラス)されるクリップフレーム数が表示されます。クリップをトリムしてもトランジションの継続時間は変わりませんが、プロジェクトの継続時間が変わります。
「詳細編集」を使って、トランジションの下のクリップをトリムすることもできます。