Mac用Final Cut Proユーザガイド
- ようこそ
- 新機能
-
-
- 用語集
- 著作権

Mac用Final Cut Proでスライド編集を行う
スライド編集では、タイムラインでほかの2つのクリップの間にあるクリップの位置を、ギャップを作らずに移動できます。クリップの内容と継続時間は維持され、タイムライン内での位置のみが変わります。クリップをスライドさせると、クリップの位置の変化に応じて、隣接するクリップが長くなったり短くなったりします。これら3つのクリップを合わせた継続時間は変わらず、プロジェクトの合計継続時間も変わりません。
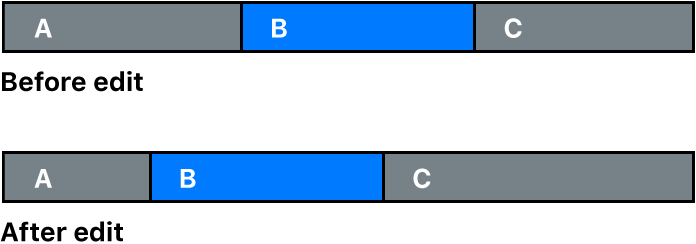
注記: ほかの2つのクリップの間にあるクリップをスライドさせるには、前後のクリップにメディアハンドル(編集点を越えて使用できる追加のメディア)が必要です。編集点をダブルクリックすると、そのメディアハンドルを詳細編集に表示したり調整したりできます。
使用できるメディアハンドルがない場合は、代わりに「位置」ツール ![]() を使用してください。「位置」ツールを使用してクリップを上書きするを参照してください。
を使用してください。「位置」ツールを使用してクリップを上書きするを参照してください。
隣接するクリップに関する編集についてのより正確で視覚的なフィードバックを得るため、ビューアで「ツーアップ」表示で確認できます。スライド編集では、ツーアップ表示に、調整している2つの編集点、つまり前のクリップの終了点と後ろのクリップの開始点が表示されます。Mac用Final Cut Proのビューアでトリムの詳細を表示するを参照してください。
Final Cut Proタイムラインの左上隅にある「ツール」ポップアップメニューをクリックして、「トリム」を選択します(またはTキーを押します)。
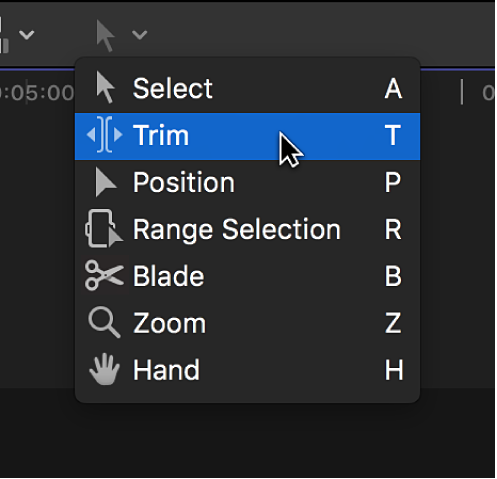
ポインタが「トリム」ツール
 に変わります。
に変わります。ヒント: 一時的に「トリム」ツールに切り替えるには、Tキーを押したままにします。Tキーを放すと、ツールは直前にアクティブだったツールに戻ります。
Optionキーを押しながら、クリップを左または右にドラッグします。
隣接するクリップの黄色の選択範囲は、スライド編集を示します。
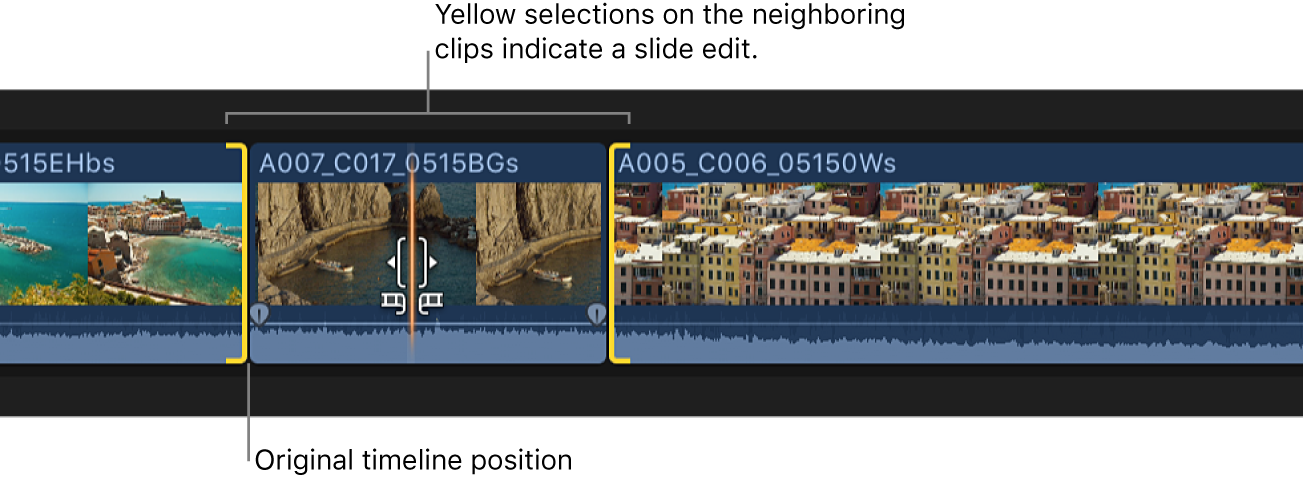
ドラッグ中、タイムコードフィールドにタイムライン内のクリップを移動する時間の量が表示されます。
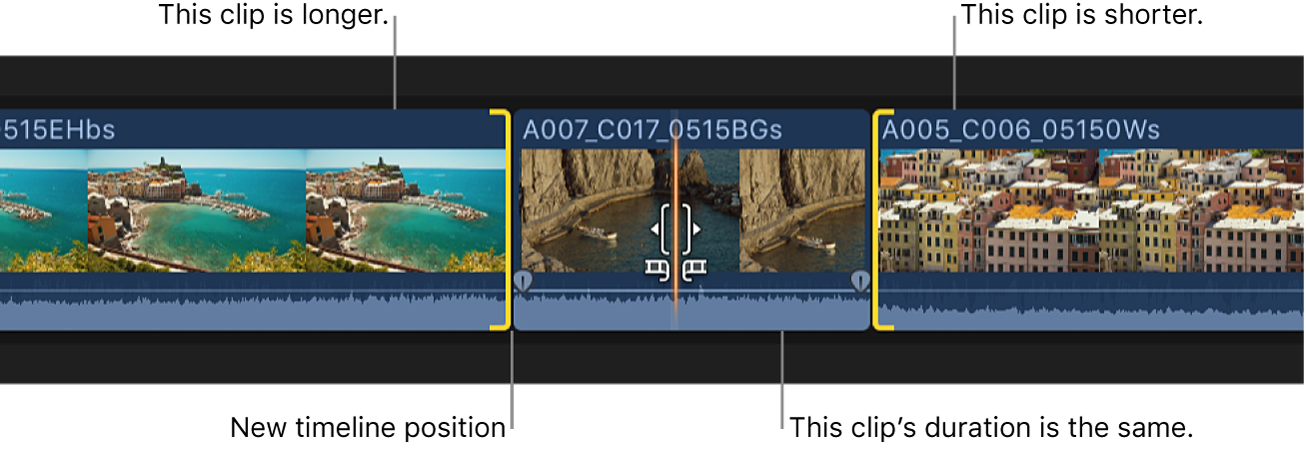
マウスまたはトラックパッドボタンを放すと、スライドクリップはタイムライン内の新しい位置に表示されます。隣接するクリップは、クリップの位置の変化に応じてトリムされます。
注記: ドラッグ中に終了点が赤色になったら、クリップのその側で使用できるメディアの末尾に達しています。
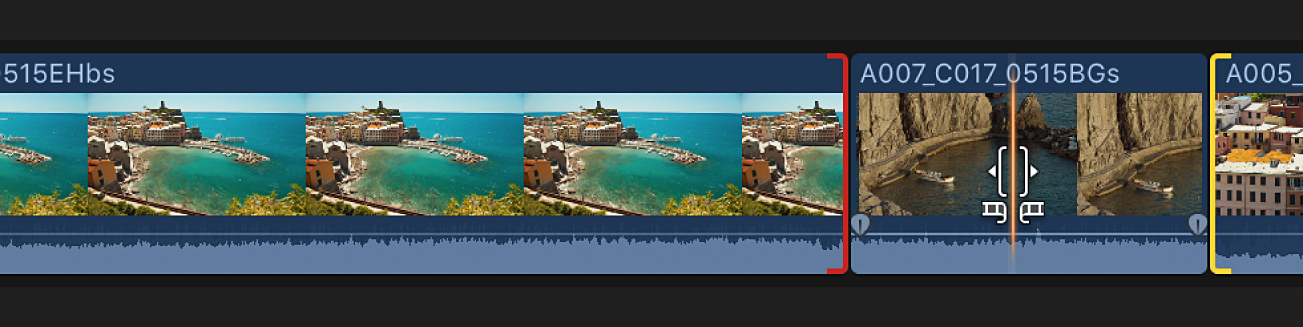
現在の選択範囲で以下のいずれかの操作を行うことで、キーボードショートカットを使ってクリップをスライドさせることもできます:
カンマ(,)キーまたはピリオド(.)キーを押して開始点と終了点を左または右に1フレーム移動します。Shift+カンマキーまたはShift+ピリオドキーを押して、開始点と終了点を左または右に10フレーム移動することもできます。
プラス記号(+)キーまたはマイナス記号(-)キーを押してからタイムコードの継続時間を入力してクリップを左または右にスライドさせ、Returnキーを押します。
Mac用Final Cut Proのタイムラインでクリップを並べ替えるを参照してください。