Mac用Final Cut Proユーザガイド
- ようこそ
- 新機能
-
-
- 用語集
- 著作権

Mac用Final Cut Proでクリップおよびプロジェクトを探す
Final Cut Proでは、ブラウザのメディアをいくつかの方法で検索できます:
クリップを素早く絞り込む: 特定の評価のクリップ(例えば「よく使う項目」として評価したクリップ)を見つけるには、「フィルタ」ポップアップメニューを使用します。未使用のクリップや、評価やキーワードが設定されていないクリップも見つけることができます。
メモ、名前、マーカーを検索する: ブラウザの検索フィールドを使用すると、メモ、名前、またはマーカーに含まれるテキストに基づいて、クリップおよびプロジェクトを素早く見つけることができます。
条件を組み合わせてクリップを検索する: クリップとプロジェクトの複雑な検索(重み付け検索とも呼ばれます)を実行するときは、「フィルタ」ウインドウを使用します。クリップまたはプロジェクト名、評価、メディアタイプ、使用中のメディア、ぶれが多い、キーワード、人物の有無、フォーマット情報、日付、ロール、項目の種類(オーディション、同期したクリップ、複合クリップ、マルチカムクリップ、レイヤー化されたグラフィック、またはプロジェクト)など、さまざまな条件を使って検索できます。
注記: タイムラインインデックスを使ってタイムライン内の項目を検索して絞り込むこともできます。タイムラインインデックスの項目を検索するを参照してください。
クリップを評価によって素早く絞り込む
Final Cut Proの「ライブラリ」サイドバーで、評価で絞り込みたいライブラリ、1つ以上のイベント、またはフォルダを選択します。
ブラウザの上部にある「フィルタ」ポップアップメニューをクリックしてオプションを選択します。
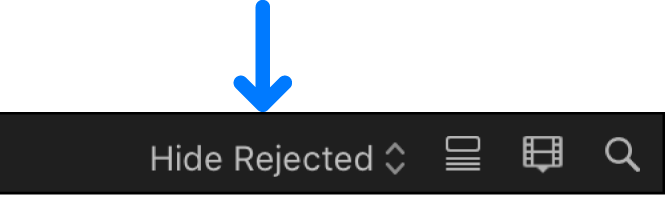
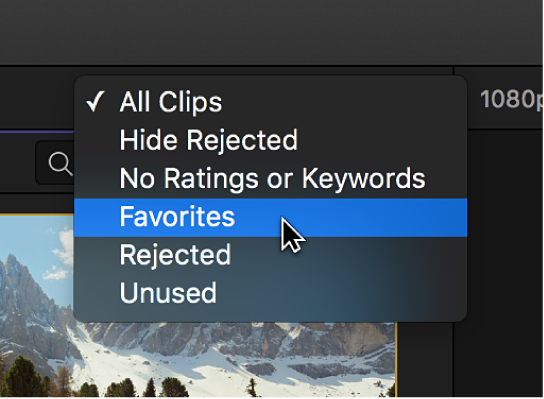
すべてのクリップ: イベント内のすべてのクリップを表示します。
不採用を隠す: 「不採用」として評価したものを除き、すべてのクリップまたは選択範囲を表示します。
評価またはキーワードなし: 評価またはキーワードのないクリップまたは選択範囲のみを表示します。
よく使う項目: 「よく使う項目」として評価したクリップまたは選択範囲のみを表示します。
不採用: 「不採用」として評価したクリップまたは選択範囲のみを表示します。
未使用: プロジェクト、複合クリップ、マルチカムクリップ、同期クリップのいずれにも使用されていないクリップまたは選択範囲のみを表示します。
クリップまたはプロジェクトをメモ、名前、マーカーに含まれるテキストで検索する
Final Cut Proの「ライブラリ」サイドバーで、検索する場所としてライブラリ、または1つ以上のイベントやフォルダを選択します。
ブラウザの右上隅にある「検索」ボタン
 をクリックします。
をクリックします。検索フィールドに、検索したいテキストを入力します。

ブラウザの検索結果は入力中もアップデートされます。デフォルトでは、メモ、クリップとプロジェクトの名前、およびマーカーに含まれるテキストが検索されます。
メモのみ、名前のみ、またはマーカーのみを検索したい場合は、検索フィールドの左側にある「検索」ボタンをクリックして、オプションを選択します。
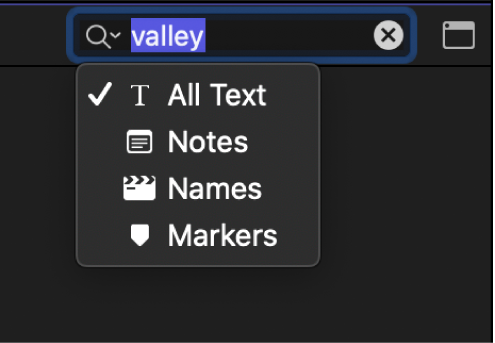
条件の組み合わせでクリップおよびプロジェクトを検索する
複数の検索条件を組み合わせてクリップやプロジェクトを検索できます。たとえば、「よく使う項目」と評価されていて、かつメタデータに「外装」または「ワイドショット」というテキストが含まれているビデオクリップやプロジェクトを検索できます。
Final Cut Proの「ライブラリ」サイドバーで、検索する場所としてライブラリ、イベント、またはフォルダを選択します。
ブラウザの右上隅にある「検索」ボタン
 をクリックします。
をクリックします。「検索」フィールドの右側にある「フィルタ」ボタンをクリックします。
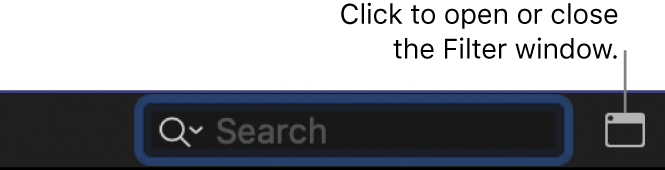
「フィルタ」ウインドウで、「フィルタを追加」ポップアップメニューをクリックしてから検索条件を選択します。
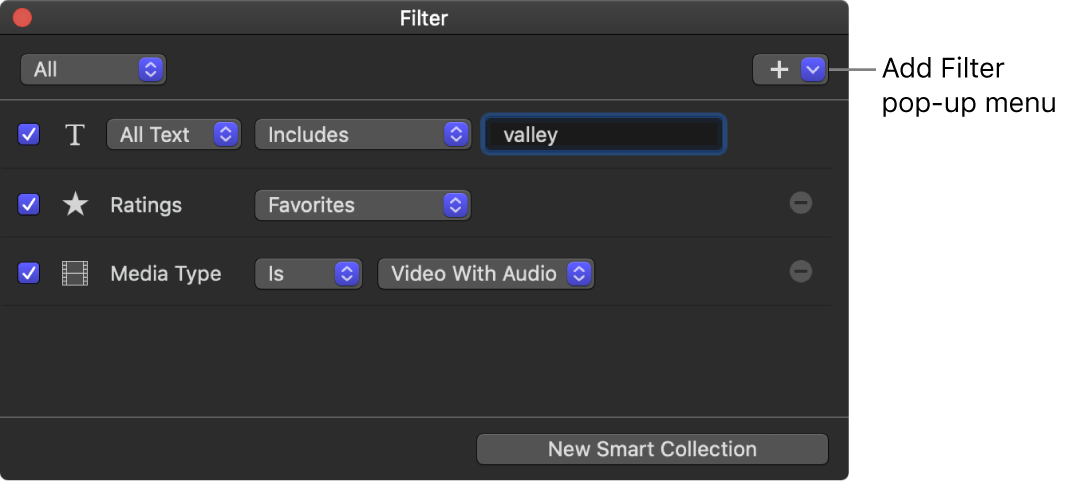
テキスト: クリップまたはプロジェクトをその名前、またはメモとマーカーに含まれるテキストで検索します。複数の「テキスト」フィルタを追加して、複数の単語やフレーズで検索したり、特定の単語やフレーズを検索から除外することができます。
評価: 割り当てられている評価(「よく使う項目」または「不採用」)に基づいてクリップを検索します。Mac用Final Cut Proのクリップに評価を設定するを参照してください。
マーカー: 説明テキストやTo Doマーカーが完了しているかどうかなど、マーカーに基づいてクリップを検索します。Mac用Final Cut Proのマーカーを編集する/移動するを参照してください。
メディアタイプ: ソース・メディア・ファイルのタイプ(ビデオ、オーディオ、または静止画像など)に基づいてクリップを検索します。
タイプ: オーディション、同期したクリップ、複合クリップ、マルチカムクリップ、レイヤー化されたグラフィック、プロジェクトなどのタイプに基づいて項目を検索します。
使用中のメディア: プロジェクト、複合クリップ、マルチカムクリップ、または同期クリップで使用されているかどうかに基づいてクリップを検索します。
キーワード: 割り当てられているキーワードでクリップを検索します。1つまたは複数のキーワードを選択して検索できます。Mac用Final Cut Proのクリップにキーワードを追加するを参照してください。
人物: Final Cut Proで人物が含まれていると認識されたビデオクリップを検索します。オプションには、「人物1人」、「人物2人」、「グループ」、「クローズアップのショット」、「標準的なショット」、および「ワイドショット」があります。Mac用Final Cut Proのビデオ解析のオプションを参照してください。
フォーマット情報: ビデオのフレームレートやシーン番号などのフォーマット情報を使用して、クリップまたはプロジェクトを検索します。
メディア表現: 次の使用可能なメディア表現でクリップを検索します: オリジナル、最適化済み、プロキシ。
日付: 項目が作成された日付、またはメディアがFinal Cut Proに読み込まれた日付のいずれかで、クリップまたはプロジェクトを検索します。
ロール: 割り当てられているロールでクリップを検索します。Mac用Final Cut Proのロールの概要を参照してください。
フィルタを削除するには、フィルタの右にある「削除」ボタン
 をクリックします。フィルタを削除せずに検索から除外するには、フィルタのチェックボックスの選択を解除します。
をクリックします。フィルタを削除せずに検索から除外するには、フィルタのチェックボックスの選択を解除します。追加したフィルタのポップアップメニューから項目を選択することで、検索を詳細に調整します。
以下のいずれかの操作を行います:
項目が少なくとも1つの検索条件またはキーワードに一致する必要があることを指定する: 「フィルタ」ウインドウの左上隅にあるポップアップメニューをクリックしてから、「いずれか」を選択します。
項目がすべての検索条件またはキーワードに一致する必要があることを指定する: 左上隅にあるポップアップメニューをクリックしてから、「すべて」を選択します。
検索条件に一致する項目がブラウザに表示されます。
必要に応じて、検索結果をスマートコレクションとして保存できます。検索条件に基づいて自動的に項目を収集するためのものです。
検索条件を消去するには、ブラウザの検索フィールドの「リセット」ボタンをクリックします。
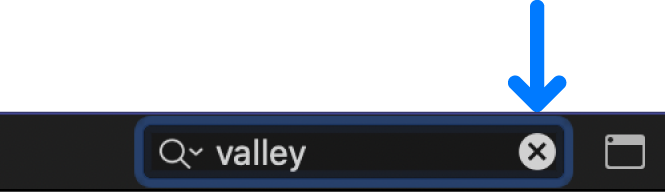
検索とフィルタリングの両方を使ってクリップを探す
Final Cut Proで検索を実行してから、その結果をブラウザで評価に基づいて絞り込むことで、クリップを素早く便利に検索できます。評価していないクリップを検索して、それらを評価済みのクリップと比較するときは、この方法がお勧めです。
Final Cut Proの「ライブラリ」サイドバーで、検索する場所としてライブラリ、イベント、またはフォルダを選択します。
上の説明に従って、検索条件を組み合わせてクリップを検索します。
ただし、「フィルタ」ウインドウを使用して評価フィルタを適用しないでください。
上の説明に従って、クリップをレートで絞り込みます。
探しているすべてのクリップが見つかるまで、手順3を繰り返します。