Mac用Final Cut Proユーザガイド
- ようこそ
- 新機能
-
-
- 用語集
- 著作権

Mac用Final Cut Proでソースとプロジェクトのタイムコードを表示する
プロジェクトのタイムラインで作業するときに、サイズ変更可能なフローティングウインドウにタイムコードを表示できます。ソースのタイムコード(ソースクリップに埋め込まれたオリジナルのタイムコード)とプロジェクトのタイムコード(プロジェクトの開始タイムコードからの経過時間)のどちらも表示できます。
ソースのタイムコードウインドウには、現在の再生ヘッド位置にあるすべてのクリップの名前とソースタイムコードが、上のクリップから順に表示されます。ソースのタイムコードを表示すると、ソースクリップ内の特定の瞬間の位置を正確に合わせたり見つけたりするときに便利です。
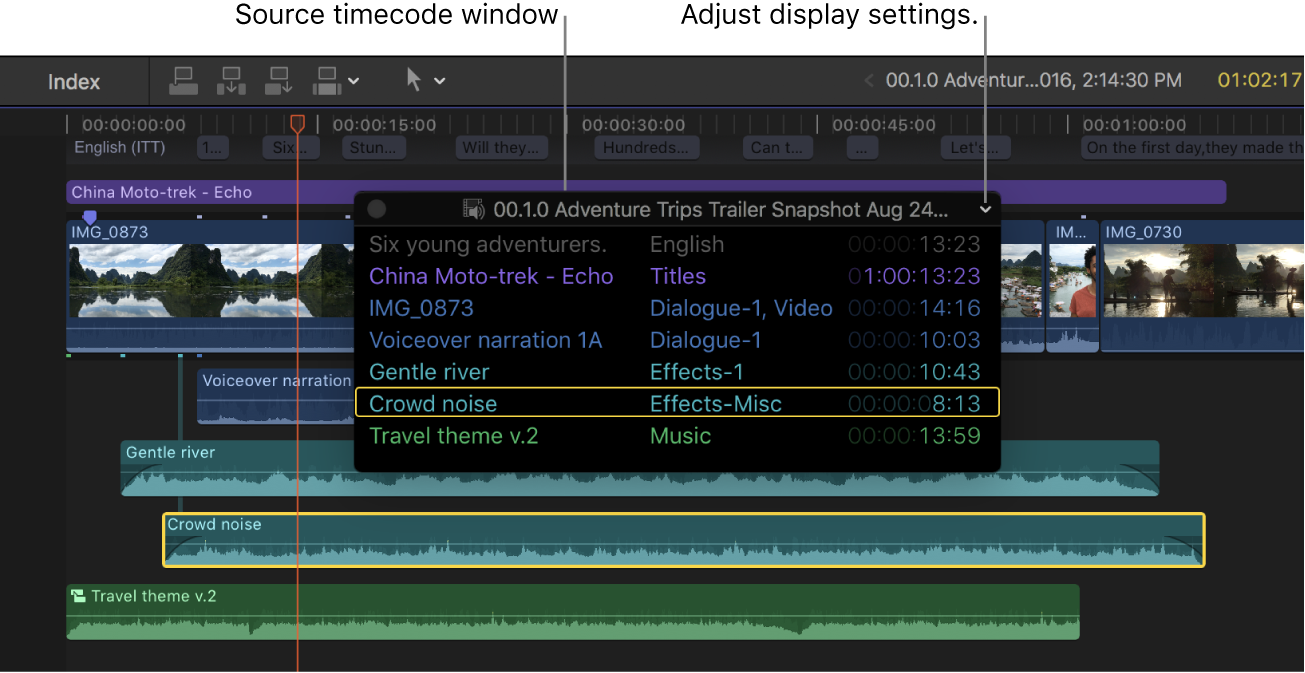
プロジェクトのタイムコードウインドウには、タイムラインでの現在の再生ヘッド位置のプロジェクトタイムコードが表示されます。プロジェクトのタイムコードウインドウは画面上の好きな位置に配置でき、見やすいように拡大できます。
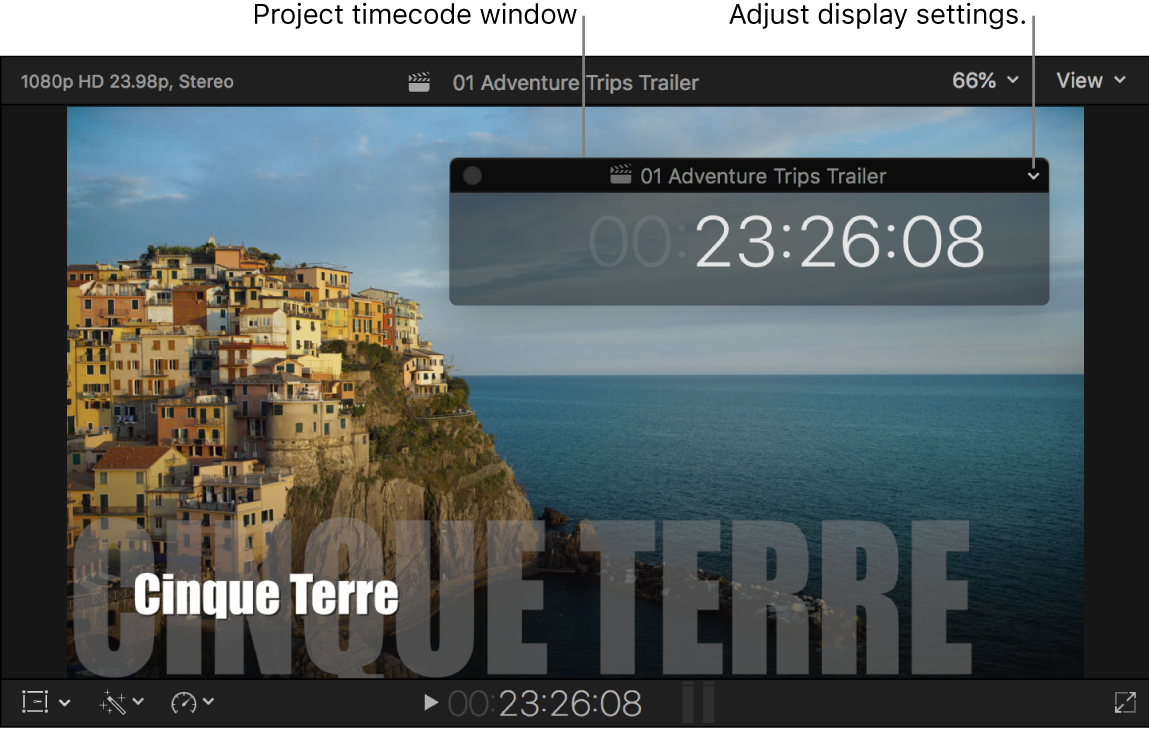
タイムラインでクリップをスキミングするときに、(プロジェクトのタイムコードではなく)クリップのソースのタイムコードを表示するようにFinal Cut Proを設定することもできます。
フローティングウインドウにソースまたはプロジェクトのタイムコードを表示する
Final Cut Proで、以下のいずれかの操作を行います:
ソースのタイムコードを表示する: 「ウインドウ」>「ソースのタイムコード」と選択するか、Optionキーを押したまま、ビューアの下にあるタイムコード表示の中央をクリックします。
ヒント: タイムラインでクリップを選択すると、ソースのタイムコードウインドウで対応する行が黄色いボックスで強調表示されます。
プロジェクトのタイムコードを表示する: 「ウインドウ」>「プロジェクトのタイムコード」と選択するか、Shiftキーを押したまま、ビューアの下にあるタイムコード表示の中央をクリックします。
タイムコードウインドウの表示設定を調整するには、ソースまたはプロジェクトのタイムコードウインドウの右上隅にあるポップアップメニューを使います。
以下の設定はソースのタイムコードウインドウで利用できます:
プロジェクトのタイムコード: ソースのタイムコードウインドウの上にプロジェクトのタイムコードを表示するかどうかを選択します。
ソースのタイムコード: 現在の再生ヘッド位置にあるすべてのクリップのソースタイムコードを表示するかどうかを選択します。
クリップ名: 現在の再生ヘッド位置にあるすべてのクリップのクリップ名を表示するかどうかを選択します。
クリップロール: 現在の再生ヘッド位置にあるすべてのクリップに割り当てられたロールを表示するかどうかを選択します。
以下の設定は両方のタイムコードウインドウで利用できます:
背景: タイムコードウインドウの背景の不透明度(50%、75%、または単色)を設定します。
タイムコードウインドウのサイズを変更するには、以下のいずれかの操作を行います:
タイムコードとテキストのサイズを変更する: ソースまたはプロジェクトのタイムコードウインドウの四隅のいずれかをドラッグします。
表示する行数を増やす/減らす: ソースのタイムコードウインドウの下端をドラッグします。
クリップ名の表示スペースを拡大/縮小する: ソースのタイムコードウインドウの右端をドラッグします。
ソースまたはプロジェクトのタイムコードをコピーする
プロジェクトの編集中、必要に応じて、タイムコードをアプリケーション間でコピーできます。たとえば、プロジェクトのクリップのタイムコードをスプレッドシート、EDL、メールなどにコピーできます。
Final Cut Proでソースまたはプロジェクトのタイムコードウインドウを表示します。
上記のフローティングウインドウにソースまたはプロジェクトのタイムコードを表示するを参照してください。
Controlキーを押したまま、ソースまたはプロジェクトのタイムコードウインドウ内のタイムコード項目をクリックして、以下のいずれかを選択します:
タイムコードをコピー: クリックした項目のタイムコードをコピーします。
<項目>をコピークリックした項目のタイムコード、クリップ名、および割り当てられたロールをコピーします。
すべてコピー: ウインドウに表示されたすべての項目のタイムコードをコピーします。
タイムコード情報がクリップボードにコピーされます。これを、テキスト入力が可能なアプリケーションや書類にペーストできます。
タイムラインでクリップをスキミングするときにソースのタイムコードを表示する
タイムラインでクリップをスキミングすると、デフォルトではタイムコード表示にプロジェクトのタイムコードが表示されます。これをソースのタイムコードを表示するように変更できます。
Final Cut Proでビデオとオーディオのスキミングをオンにするには、以下のいずれかの操作を行います:
「表示」>「スキミング」と選択します(または、Sキーを押します)。メニュー項目の横にチェックマークが表示されます。
タイムラインの右上隅にある「スキミング」ボタンをクリックします。
スキミングがオンのときは、「スキミング」ボタンが強調表示されます。
「表示」>「クリップをスキミング」と選択します。メニュー項目の横にチェックマークが表示されます。
タイムラインで、クリップのフィルムストリップの上にポインタを置いてから、スキミングします。
スキミングすると、タイムコード表示にクリップのソースのタイムコードが表示されます。クリップのフィルムストリップの上または下にポインタを移動すると、タイムコード表示にプロジェクトのタイムコードが表示されます。
注記: スキミングがオフになっていても、「ブレード」、「トリム」、「範囲選択」編集ツールを使ってスキミングすることで、タイムラインクリップのソースのタイムコードを表示できます。編集ツールを使ってクリップをスキミングするを参照してください。